Anleitung
Particify ist als Nachfolger von ARSnova eine verbesserte Version des Audience Response Systems. Durch den Einsatz mobiler Endgeräte (Laptops, Smartphones) kann Particify als Abstimmungsinstrument in Seminaren, Vorlesungen oder anderen Veranstaltungen eingesetzt werden. Auf diese Weise kann die Interaktivität zwischen Dozierenden und Zuhörenden erhöht und Veranstaltungen abwechslungsreicher gestaltet werden.
Alle Bilder, die in dieser Anleitung verwendet werden, sind Screenshots der Particify-Oberfläche.
Erreichbarkeit
Particify erreichen Sie unter folgendem Link aus dem Uni-Netz oder per VPN: https://particify.uni-leipzig.de/
Handbuch
Das Handbuch von Particify Website finden Sie hier: https://particify.de/manual/
Anmeldung/Registrierung
Bevor Sie Particify nutzen können, müssen Sie sich anmelden, bzw. zuerst registrieren.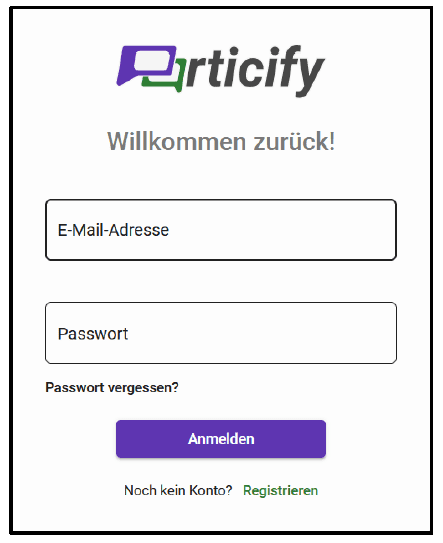
Einen Raum erstellen
- Anschließend werden Sie zu einer noch leeren Seite weitergeleitet. Nun können Sie Ihren ersten Raum erstellen. Klicken Sie dazu auf
+ Raum erstellen.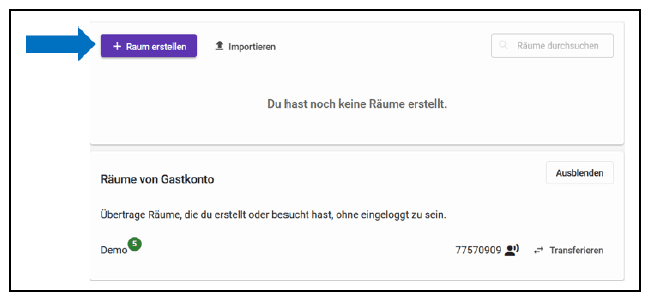
- Geben Sie nun den einen Namen für den Raum ein und klicken Sie anschließend auf
Erstellen.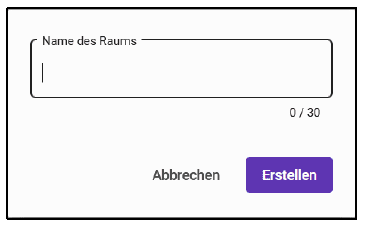
- Nachdem Sie auf
Erstellengeklickt haben, werden Sie in Ihren Raum weitergeleitet. Die Ansicht ist wie folgt:
[1] Name des Raumes
[2] Code des Raumes, welchen Sie an die Studierenden weitergeben können, damit diese Zutritt erhalten.
[3]Fragenserie erstellenermöglicht es Ihnen, ein Quiz oder eine Umfrage zu erstellen.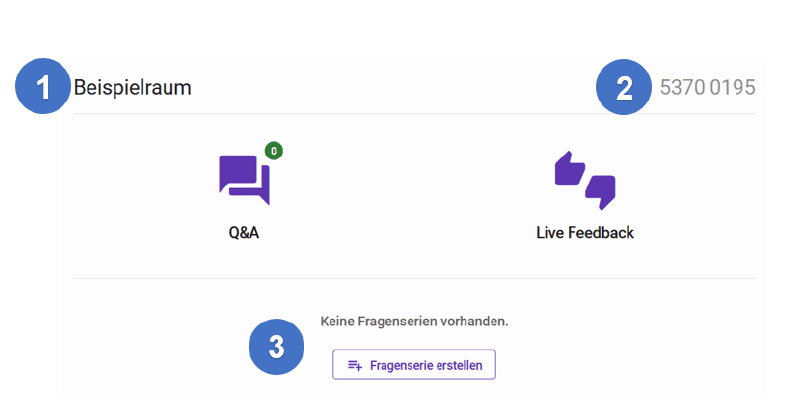
- Nun können Sie mit einer Frageserie beginnen. Mit Betätigen des entsprechenden Buttons, werden Sie sofort zur Bestimmung eines Namens aufgefordert. Klicken Sie anschließend auf
Anlegen.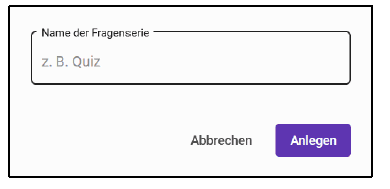
- Im Nachfolgenden können Sie ihrer Serie Fragen hinzufügen. Betätigen Sie dazu den Button
+Inhalt erstellen.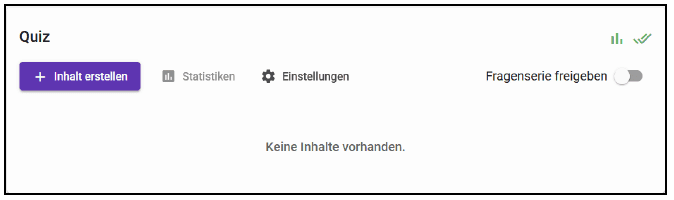
Wählen Sie zuerst die Form der Fragensammlung aus. Über einDropdown-Menühaben Sie verschiedene Möglichkeiten. Die einzelnen Formen werden in einem Satz kurz vorgestellt. Genauere Informationen zur Darstellung und Funktionsweise finden Sie separat auf dieser Seite.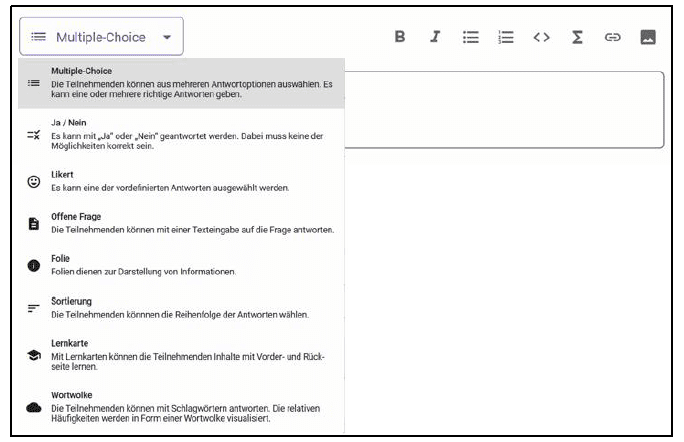
- Durch die Aktivitätenleiste am linken Bildschirmrand können Sie einfach zwischen den Aktivitäten hin- und herspringen.
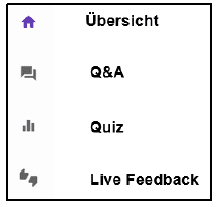
- Sie können außerdem sehen, wie viele Menschen gerade in Ihrem Raum zu Gast sind.

- Wenn Sie einen Raum erstellt haben, können Sie diesen nun in Ihre Veranstaltung einbinden. Dazu finden Sie in der Leiste am oberen Bildschirmrand folgende Möglichkeiten:

- Sind Sie bereit, dann klicken Sie auf
Präsentieren. Anschließend öffnet sich eine Folie, die es den Teilnehmenden erleichtert, sich einzuwählen. Diese können entweder durch Eingabe der Zahlenreihe und durch Scannen des QR-Codes dem Raum beitreten.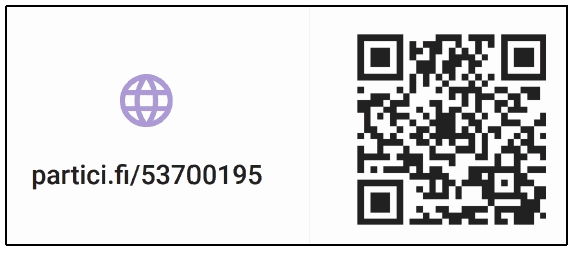
- Durch den Zurückpfeil in der oberen Bildschirmleiste links sind Sie in der Lage, immer zur Übersicht Ihrer Räume und Benachrichtigungen zurückzukehren. Sie haben jetzt die Möglichkeiten, einen neuen Raum zu erstellen; alte Räume zu löschen; Räume, die Sie bereits bei ARSnova erstellt haben, zu importieren oder Ihre Räume zu durchsuchen.
