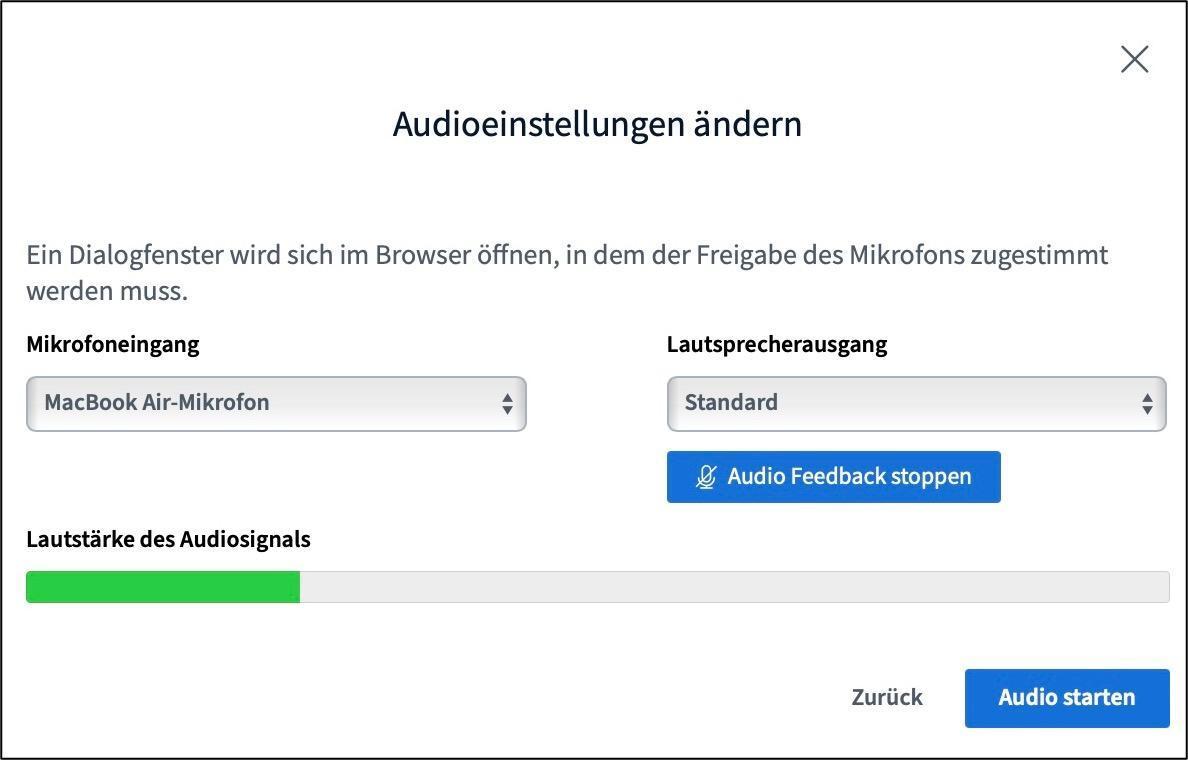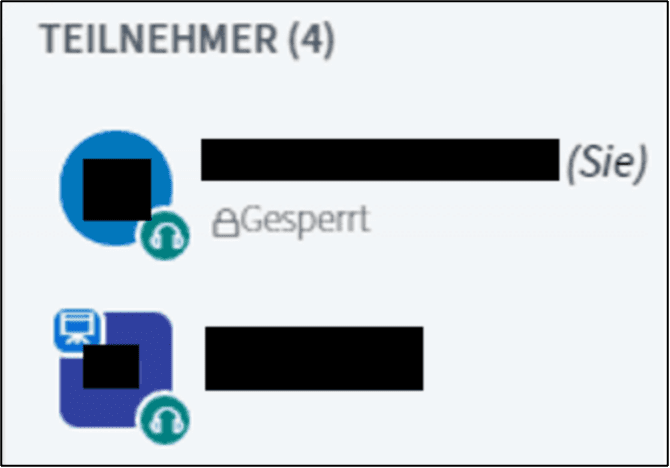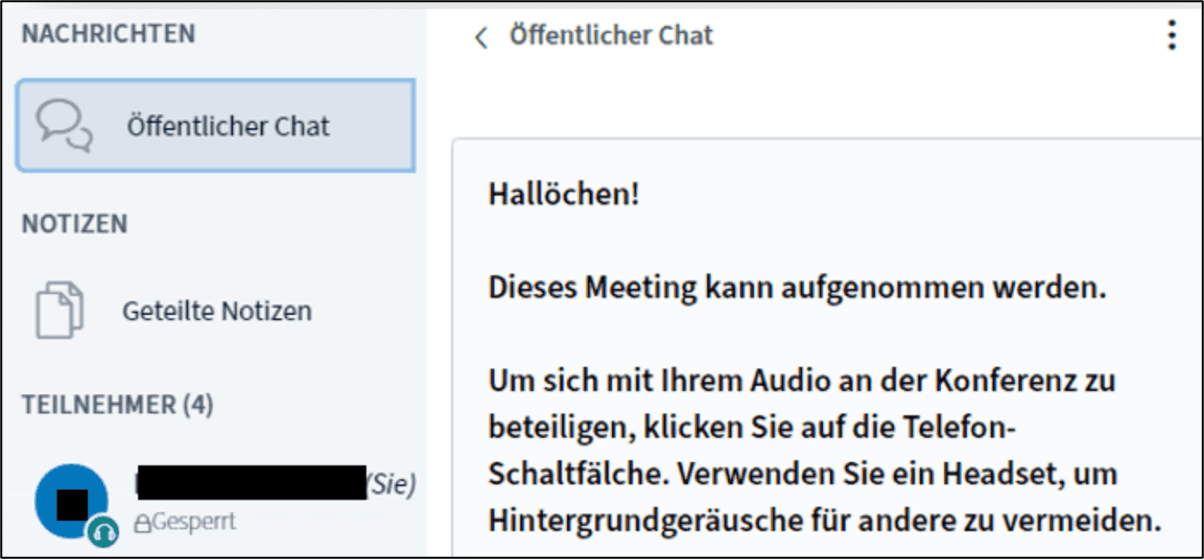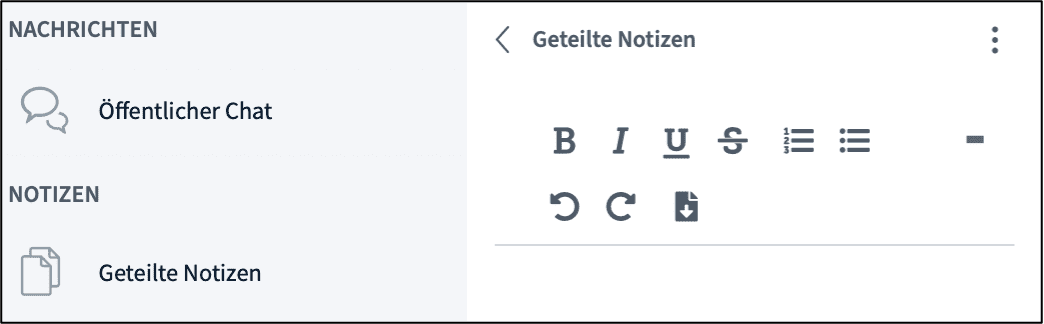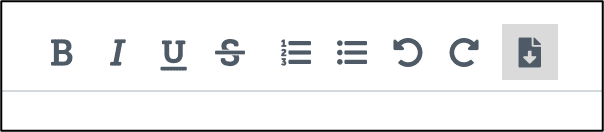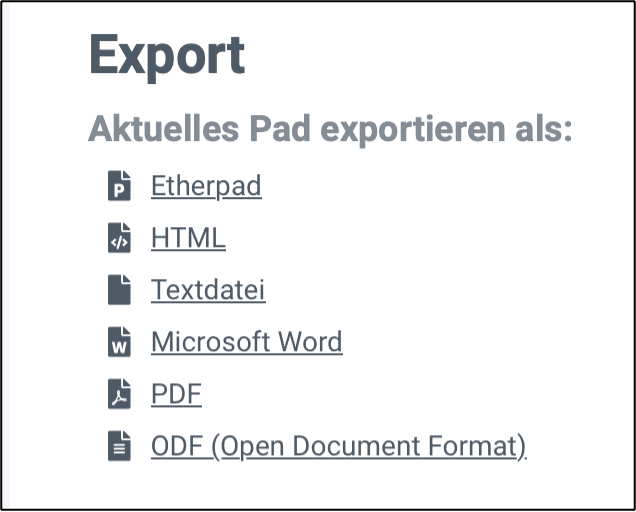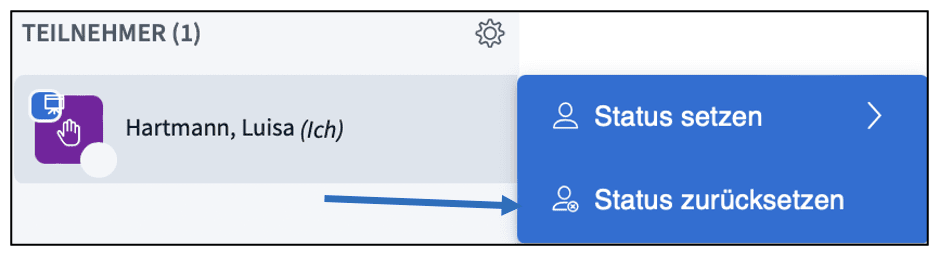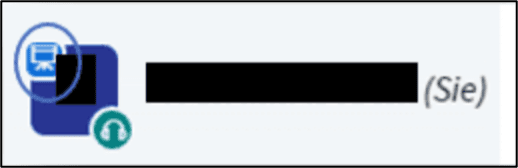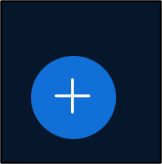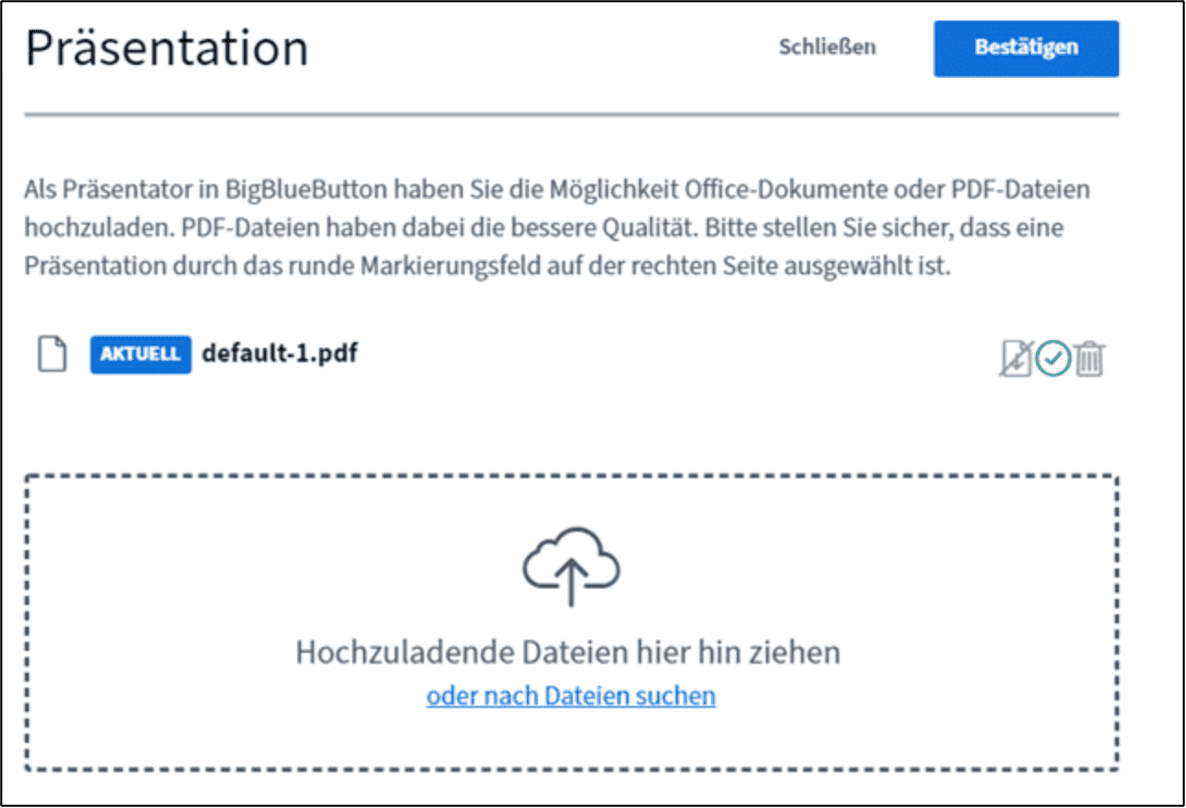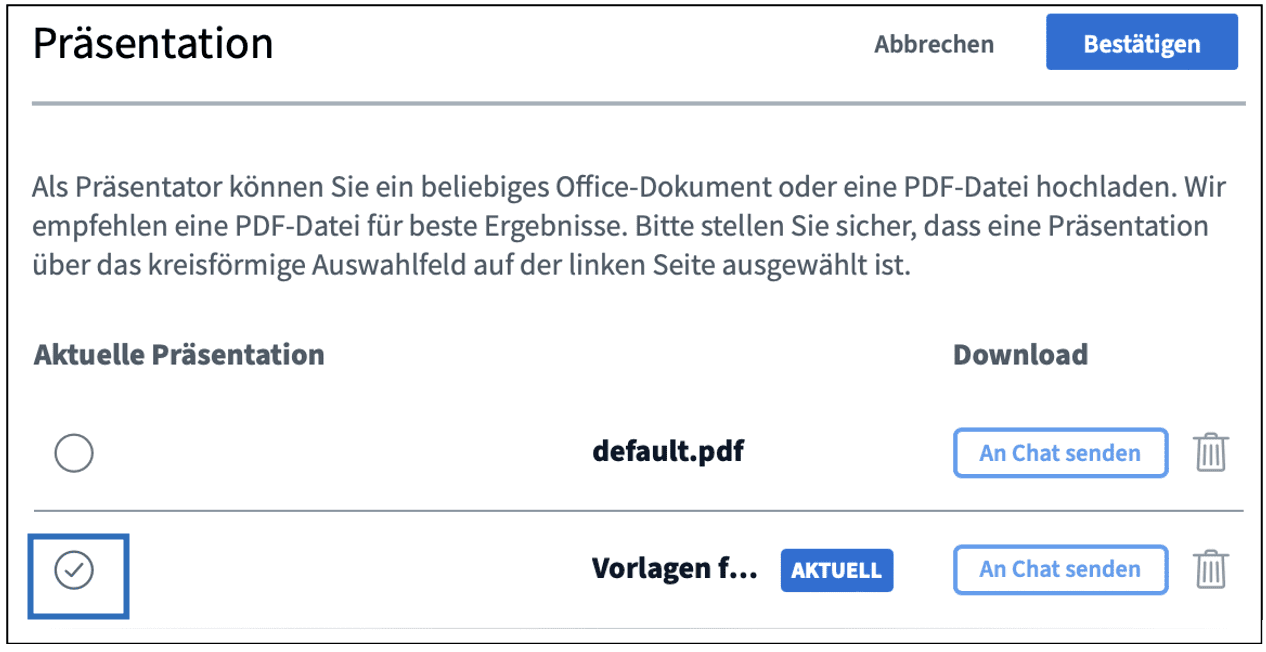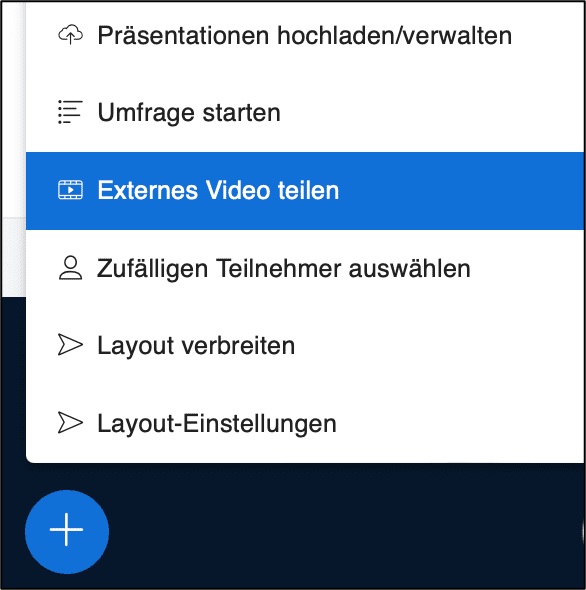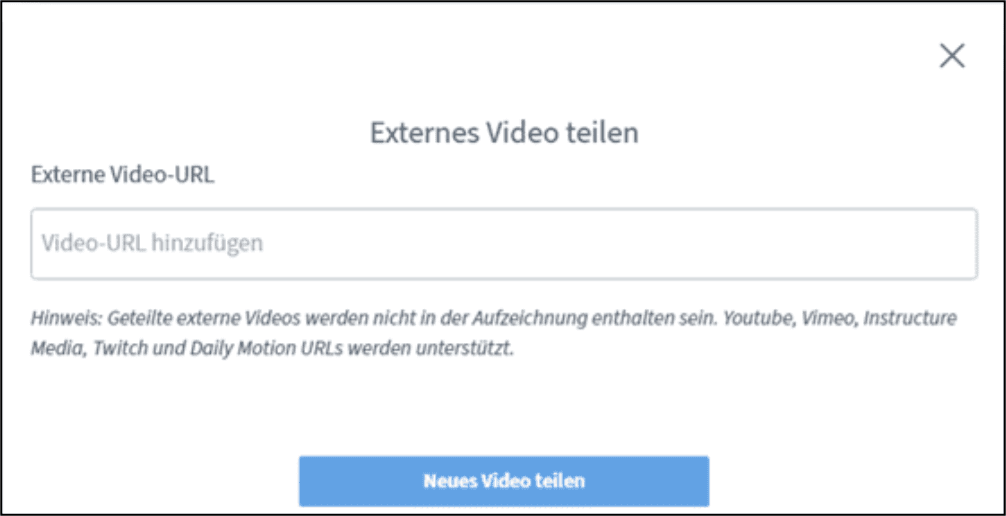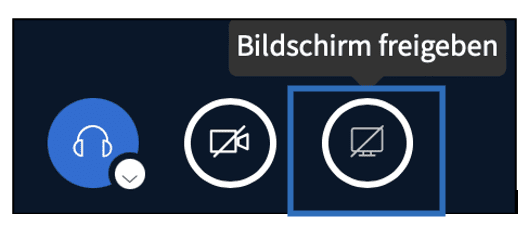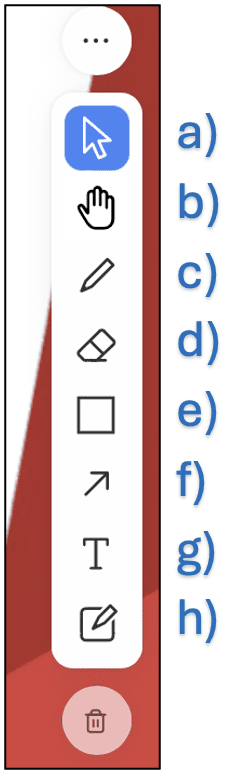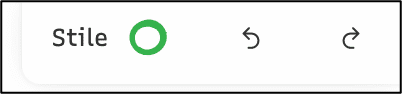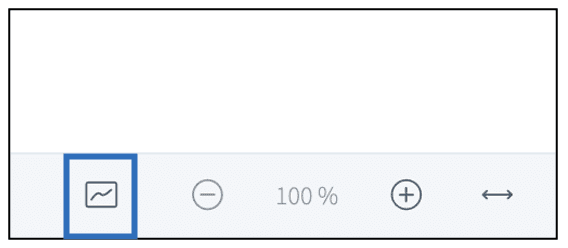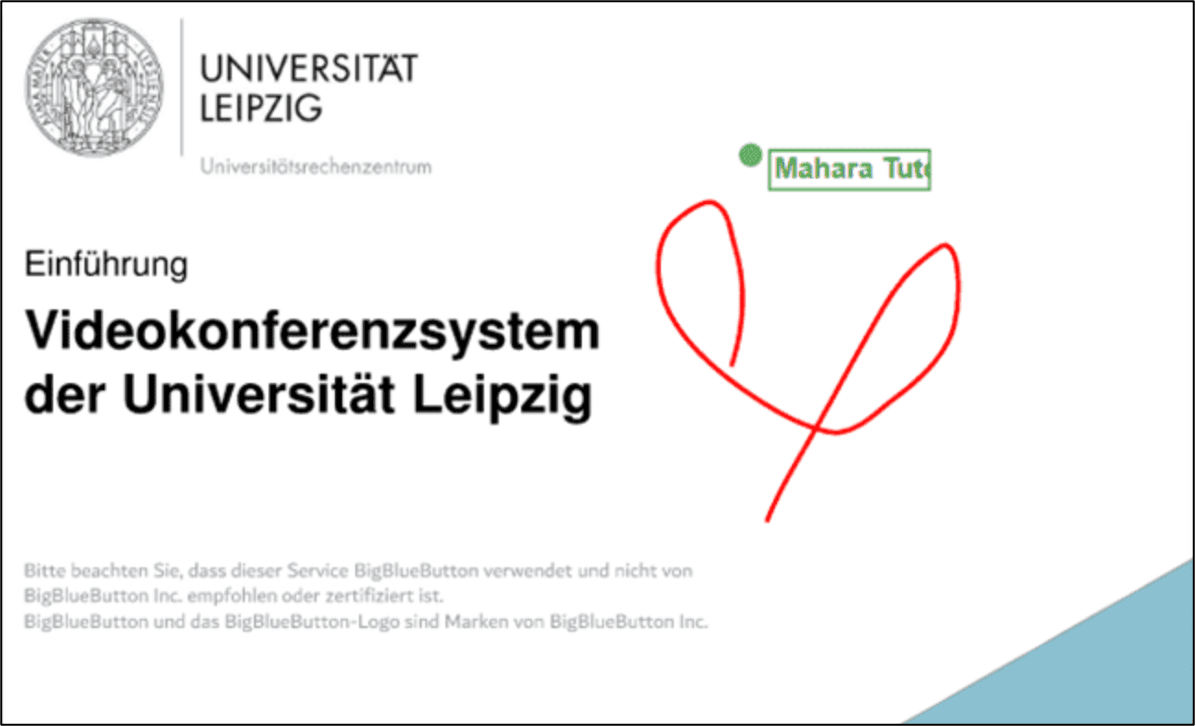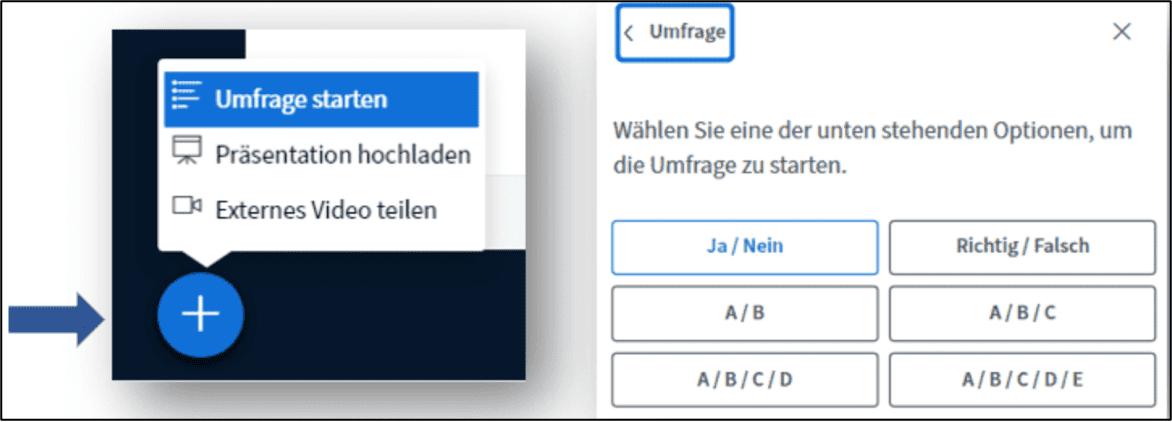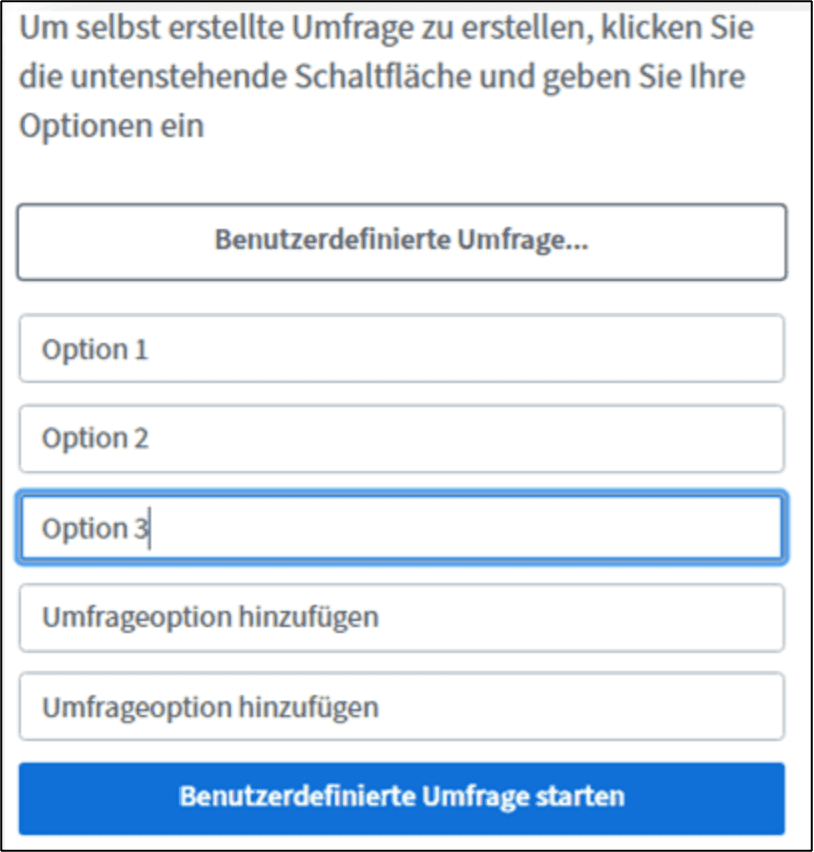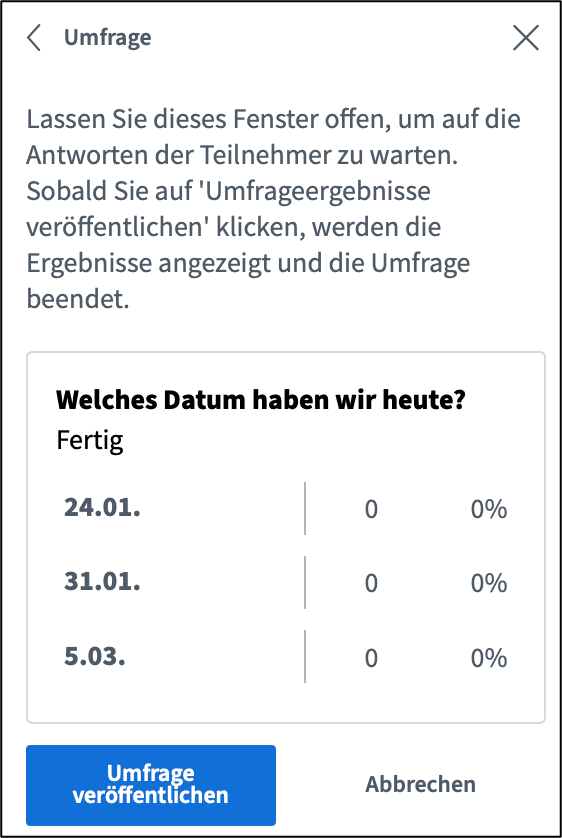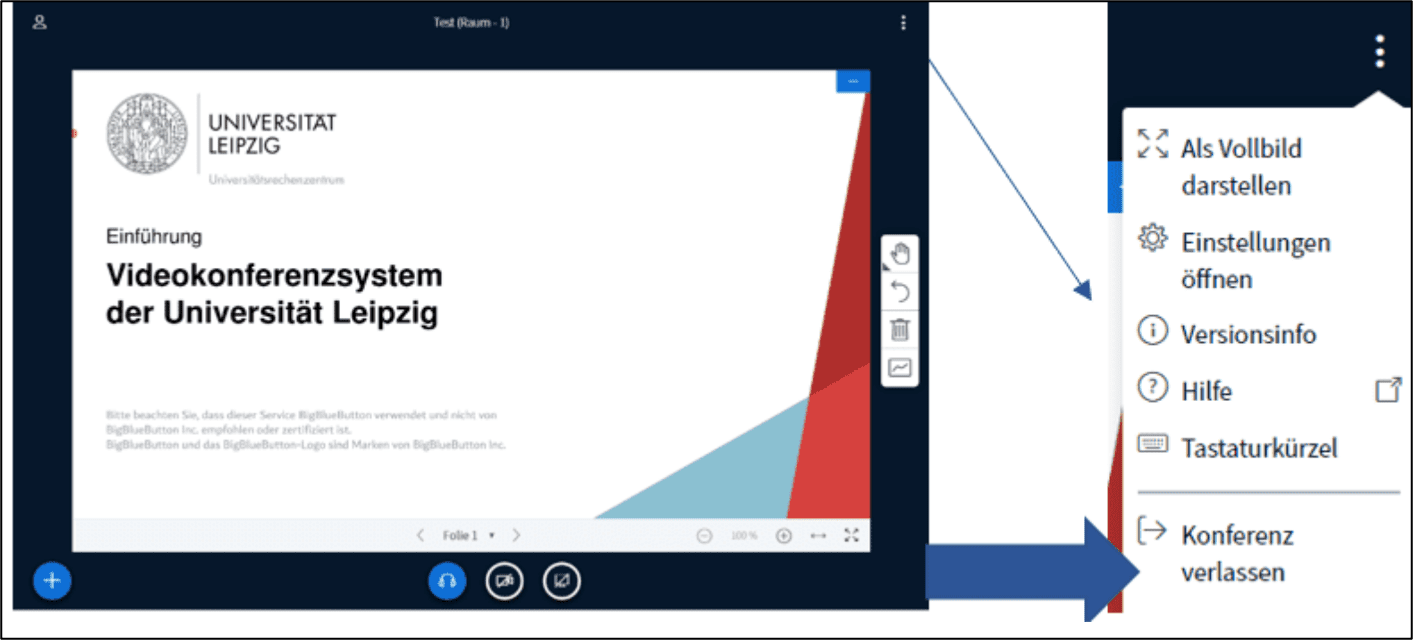Kommunikation
BBB lässt sich in der digitalen Lehre verwenden, um eine Vorlesung in Echtzeit zu halten oder sie aufzuzeichnen. Dabei gibt es nützliche Funktionen für Zuhörer und Moderatoren. Wenn an einer BBB-Konferenz teilgenommen wird, muss zunächst die Auswahl getroffen werden, ob mit Mikrofon teilgenommen oder nur zugehört werden soll.
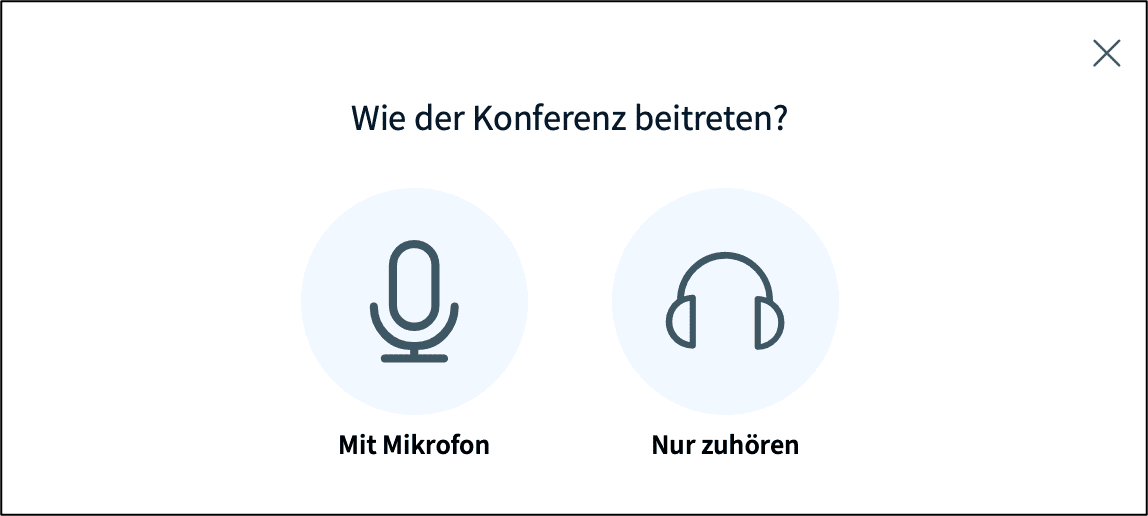
Sie können nun auswählen, welches Mikrofon Sie verwenden möchten und inwiefern das Audiosignal dafür geeignet ist.
Nachdem diese Auswahl getroffen wurde, erscheint am linken Seitenrand eine Teilnehmerliste. Teilnehmer/innen werden dabei durch einen Kreis gekennzeichnet, Moderator/innen durch ein abgerundetes Quadrat.
Chat
Öffentlich
Im öffentlichen Chat ist das Geschriebene für alle sichtbar. Aus diesem Grund eignet sich dieser gut für Zwischenfragen und Kommentare, da Moderator/innen und Präsentator/innen direkt darauf eingehen können.
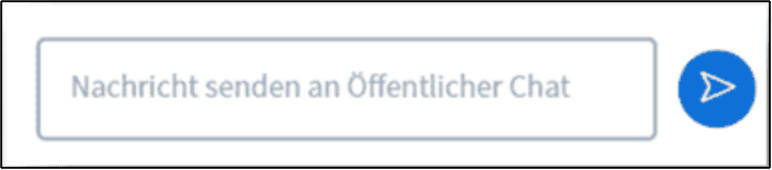
Der öffentliche Chat lässt sich ebenfalls kopieren und herunterladen. Diese Optionen erscheinen nach Klick auf die drei Punkte in der oberen rechten Ecke.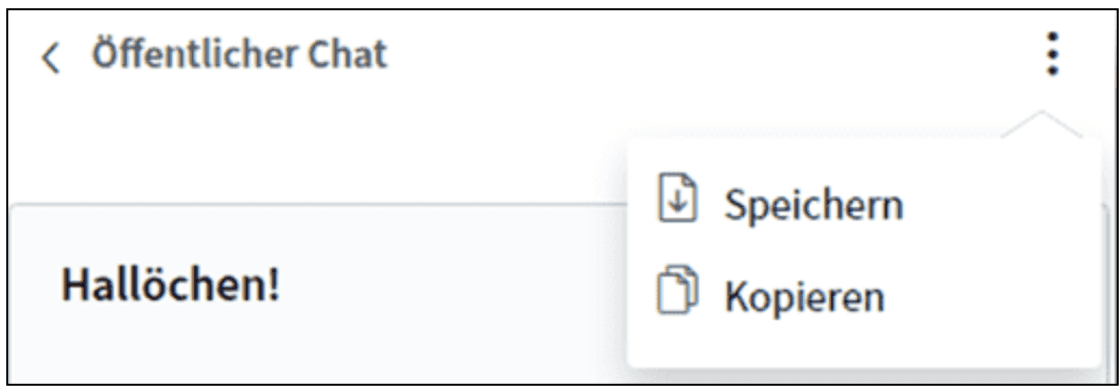
Privat
Für Anliegen, die nicht alle Teilnehmer/innen sehen sollen, eignet sich der private Chat. Der private Chat öffnet sich indem auf eine/n Teilnehmer/innen geklickt wird und Privaten Chat starten ausgewählt wird. So können private Nachrichten ausgetauscht werden. Dabei spielt es keine Rolle, ob die Person ein/e Moderator/in, ein/e Präsentator/in oder ein/e Teilnehmer/in ist.
Geteilte Notizen
Geteilte Notizen sind ein in BBB integriertes Etherpad. Die Funktion ist nützlich, falls kollaborativ mitgeschrieben werden soll. Die Texte können grundlegend formatiert werden (fett, unterstrichen, kursiv, durchgestrichen, Nummerierungen).
Am Ende der Konferenz können die Notizen heruntergeladen werden. In dieses Menü gelangt der Nutzer mit Klick auf den Pfeil nach unten. Dabei kann ein für den Download gewünschtes Dateiformat ausgewählt werden.
Status setzen/zurücksetzen
Mit Klick auf das eigene Symbol in der Teilnehmerliste besteht die Möglichkeit, einen Status zu setzen. Das ist besonders nützlich, wenn alle Teilnehmer/innen auf eine ja/nein-Frage antworten sollen, aber den öffentlichen Chat nicht zu sehr überlasten wollen.
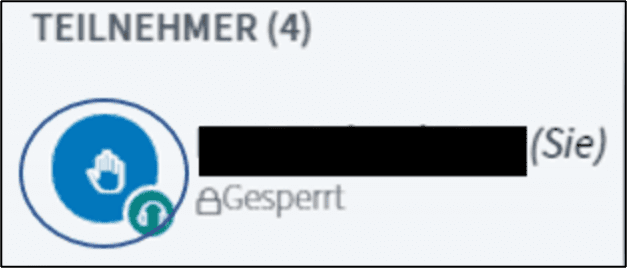
Möchten Sie Ihren Status löschen, öffnen Sie erneut die Teilnehmerliste und klicken auf Ihr Statusicon und wählen Sie Status zurücksetzen aus. Ihr Status wird gelöscht.
Präsentationsfunktionen
In BBB gibt es auch als Präsentator/in nützliche Funktionen. Das Leinwand-Symbol zeigt an, wer diese Konferenz leitet und präsentiert.
Präsentationsupload
Indem Sie auf das Plus drücken, können Sie nicht nur Umfragen starten, sondern ebenfalls Präsentationen hochladen. Um das umzusetzen, wählen Sie Präsentation hochladen.
Das Häkchen zeigt die Präsentation an, die Sie und die Teilnehmer/innen sehen.
Als Option gibt es auch Externes Video teilen. Auf diese Art und Weise können Videos gemeinsam angeschaut werden. Nachdem Sie Externes Video teilen angeklickt haben, erscheint ein Pop-up-Fenster. Geben Sie den Link des gewünschten Videos ein und klicken auf Neues Video teilen.
Screensharing
Nach dem Klick auf diesen Button können Sie wählen, welchen Teil Ihres Bildschirms Sie teilen wollen. Sie können hier einen ganzen Bildschirm, eine bestimmte Anwendung oder auch einen Tab Ihres Browsers anzeigen lassen. Der gewählte Ausschnitt wird danach auf Ihrer Präsentationsfläche angezeigt. Ein erneuter Klick auf das Symbol beendet den Screen und Sie erhalten die ursprüngliche Präsentationsfläche zurück.
Whiteboard
Eine 2. Folie steht Ihnen als Whiteboard zur Verfügung. Mit der Navigation am unteren Rand können Sie in den Folien weiterblättern. Auf jeder Seite gibt es ein Menü mit diversen Funktionen.
a) Der Mauszeiger ist als Standard ausgewählt und Sie können mit diesem Elemente auf Ihrem Whiteboard auswählen.
Werkzeuge: Es gibt verschiedene Werkzeuge, die Ergänzungen auf Folien ermöglichen, beispielsweise geometrische Formen und Texte einfügen. Wenn Sie das Hand-Symbol auswählen, können Sie in den Folien weiterblättern (siehe unterer Rand der Folien).
b) Mit dem Handsymbol können Sie Elemente auf dem Whiteboard verschieben.
c) Wählen Sie den Stift aus, um zu zeichnen.
d) Mit dem Radierer können Sie bereits Gezeichnetes wieder entfernen.
e) Mit diesem Werkzeug können verschiedene Formen erstellt werden.
f) Erstellen Sie einen Pfeil.
g) Ziehen Sie ein Textfeld auf, um einen Text verfassen zu können.
h) Fügen Sie Notizzettel ein.
Sie können Text, Formen und Linien einfügen, aber auch frei zeichnen. Wenn Sie eine Funktion ausgewählt haben, können Sie zusätzlich oben rechts unter Stile Stärken und Farben auswählen. Außerdem können Vorgänge mit den Pfeilen rückgängig gemacht oder erneut ausgeführt werden.
Weiterhin können Whiteboards auch im Mehrbenutzermodus, welcher unterhalb des Whiteboards ausgewählt werden kann, für alle Teilnehmer/innen zur Verfügung gestellt werden. Hiermit bietet sich die Möglichkeit, dass alle Teilnehmenden mit der Präsentationsfläche interagieren und zeichnen bzw. schreiben können. Jeder Teilnehmende erhält eine bestimmte Farbe und der Cursor wird mit dem jeweiligen Namen angezeigt.
Sobald ein/e Teilnehmer/in mit dem Mauszeiger über die Folie fährt oder sie bearbeitet, wird der Name darüber angezeigt.
Für eine optimale Arbeit mit einem Whiteboard ist es praktisch, weiße Seiten in die Präsentation aufzunehmen.
Umfragen
In Ihrer BigBlueButton Session können Sie schnell und einfach Umfragen erstellen. Sie bieten sich an, um Stoff abzufragen. Es gibt zwei Möglichkeiten Umfragen zu erstellen:
- Sie können einerseits eine Umfrage erstellen und starten wann und in welcher Form Sie es gerade benötigen. Die Möglichkeit eine Umfrage zu erstellen finden Sie im Menü links unterhalb Ihrer Präsentationsfläche.
- Sie nutzen die Smartpoll Funktion und bauen die Umfrage direkt in Ihre Präsentation mit ein. BBB erkennt diese Frage und ermöglicht direkt das Starten einer Umfrage. Das entsprechende Symbol erscheint in der unteren Navigationsleiste.
Indem Sie in der linken unteren Ecke des Präsentationsbildschirmes auf das blau unterlegte Feld mit einem Plus gehen, können Sie eine Umfrage erstellen.
BBB stellt eine Vielzahl an Antwortmöglichkeiten bereit. Es gibt bereits vordefinierte Möglichkeiten (bspw. ja/nein, richtig/falsch), aber der/die Präsentator/in kann auch eigene Antworten hinzufügen. Eigene Antworten lassen sich unter Benutzerdefinierte Umfrage… erstellen. Es öffnen sich fünf Felder, die individuell beschrieben werden können.
Die Umfrage erscheint für Teilnehmer/innen nun in der unteren rechten Ecke. Als Moderator können Sie die Ergebnisse der Umfrage natürlich sehen. Sie finden sie ebenfalls im Reiter links von Ihrer Präsentationsfläche. BBB bietet hier die Möglichkeit, die Ergebnisse zu veröffentlichen und so den Studierenden in der Präsentation zur Verfügung zu stellen. Hierfür müssen Sie nur auf veröffentlichen klicken.
Konferenz verlassen
Wurde die Konferenz von der/dem Moderator/in beendet, kann sie mit Klick auf die drei Punkte in der rechten oberen Ecke und der Auswahl Konferenz verlassen beendet werden.