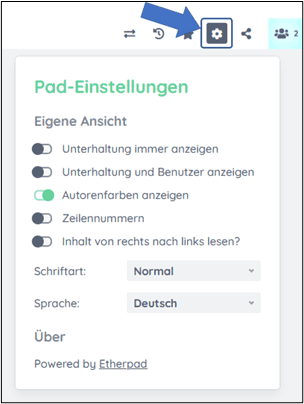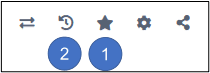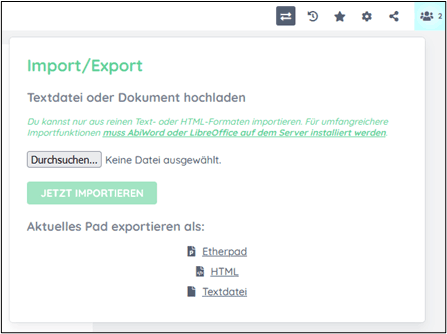Erstellen eines Etherpads
- Öffnen Sie https://etherpad.rz.uni-leipzig.de/.
- Anschließend geben Sie dem Etherpad einen
Namenund bestätigen mitOK.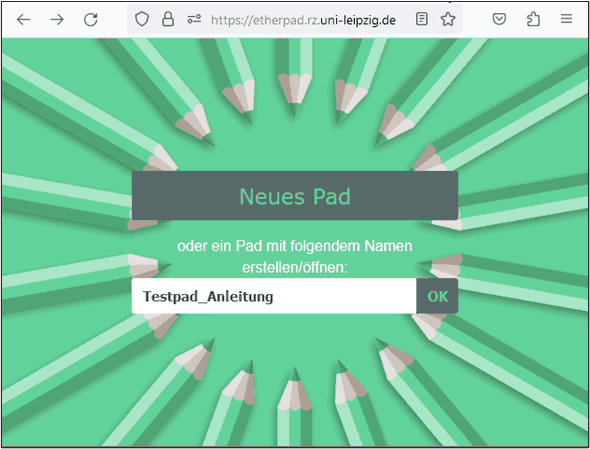
- Wenn der Name bereits für ein bestehendes Etherpad verwendet wurde, öffnet sich dieses. Wenn der Name bisher nicht verwendet wurde wird ein neues Etherpad erstellt.

- Anschließend können Sie das Etherpad jederzeit über den Link
https://etherpad.rz.uni-leipzig.de/p/[Name des Pads]erreichen. Diesen Link können Sie allen vorgesehenen Teilnehmer:innen weitergeben, damit diese auf das Etherpad zugreifen können.
Jeder, der den Link oder Namen des Etherpads kennt, kann das Dokument aufrufen und bearbeiten. Geben Sie Link und Namen nur an gewünschte Nutzer weiter.
Eingaben und Editor im Etherpad
- Im Etherpad kann der Text nun frei bearbeitet werden. Eine farbliche Hinterlegung des entsprechenden Textes markiert die Änderungen unterschiedlicher Nutzer:innen.
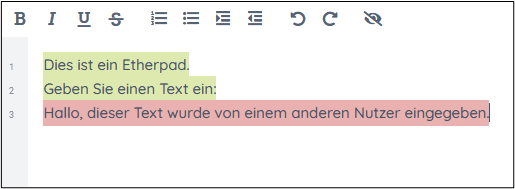
- Nutzer:innen haben die Möglichkeit, die farbliche Hinterlegung ihres Textes zu ändern und mit einem Namen zu hinterlegen. Nutzen Sie dafür die Schaltfläche
Benutzer dieses Pads anzeigen. Dort können Sie die aktuellen Nutzer:innen einsehen.
- Für eine Farbänderung nutzen Sie den
Farbpunktneben dem Namesfeld, wählen Sie eine Farbe aus dem Farbkreis und bestätigen Sie mitSpeichern. Ihr Text wird anschließend mit der neuen Farbe hinterlegt. Sollte das Programm zwei Benutzer:innen eine ähnliche Farbe zuweisen, empfehlen wir diese Anpassung.
- Für die Textbearbeitung kann auf einige einfache Editor-Optionen zugegriffen werden. Diese befinden sich in der oberen Leiste:
(1) Fettdruck
(2) Kursivdruck
(3) Unterstrichener Text
(4) Durchgestrichener Text
(5) Nummerierte Liste (Automatische Nummerierung nach Zeichenumbruch)
(6) Ungeordnete Liste (Aufzählungszeichen nach Zeilenumbruch)
(7) Einrücken der gewählten Zeilen nach rechts.
(8) Einrückung zurücknehmen
(9) Rückgängig (jeweils letzte eigene Änderung)
(10) Wiederherstellen (der zuletzt rückgängig gemachten Änderung)
(11) Autorenfarben zurücksetzen (entfernt die farbliche Hinterlegeung des Textes, alles wird auf weißen Hintergrund zurückgesetzt)
Einstellungen im Etherpad
- Sie können verschiedene Einstellungen am Etherpad vornehmen. Die beziehen sich nur auf Ihre persönliche Ansicht!
Möchten Sie den Chat und die Nutzer:innen dauerhaft in der Seitenleiste angezeigt bekommen?
Soll der Text verschiedener Autor:innen mit verschiedenen Farben hinterlegt werden?
Sollen Zeilennummern angezeigt werden? - Sie können den Text außerdem die Leserichtung des Textes, die Schriftart in der der Text auf Ihrem Bildschirm erscheinen soll und die Sprache der Menüs umstellen.