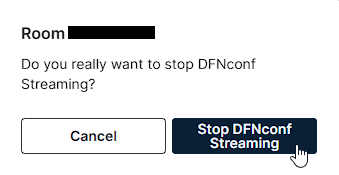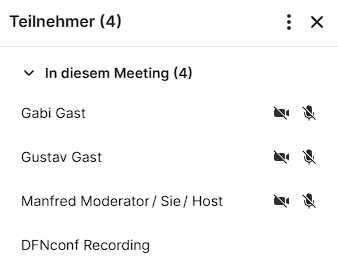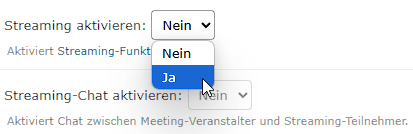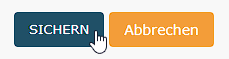Besprechung aufzeichnen oder streamen
Über das Play-Symbol in der Menüleiste einer Besprechung werden Aufzeichnungen oder Streams gestartet und gestoppt. Wurde die Option Streaming aktivieren beim Anlegen des Raums auf Ja gesetzt, dient die Schaltfläche zum Starten und Stoppen des Streams. Eine Aufzeichnung muss nicht separat gestartet werden, da immer aufgezeichnet wird, sobald gestreamt wird. Anderenfalls dient die Schaltfläche lediglich zum Starten und Stoppen der Aufzeichnung.
Aufzeichnen
- Betreten Sie die Besprechung als Veranstalter.
- Starten Sie die Aufzeichnung durch Klick auf die Play-Schaltfläche.

- Bestätigen Sie die Nachfrage durch Klick auf die rechte Schaltfläche.
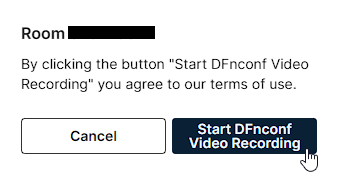
- Alle Teilnehmer erhalten eine entsprechende Meldung. Während der Aufzeichnung erscheint der zusätzliche Teilnehmer DFNconf Recording in der Teilnehmerliste.

- Durch erneuten Klick auf das Symbol wird die Aufzeichnung gestoppt, Alle Teilnehmer erhalten eine entsprechende Meldung.
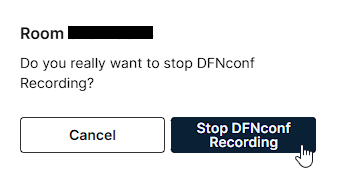

- Aufzeichnungen findet der Organisator der Besprechung im DFN-Conf-Portal unter dem Punkt
Aufzeichnungen. Klicken Sie auf den Dateinamen, um die Aufzeichnung herunterzuladen. Aufzeichnungen werden nach 14 Tagen automatisch gelöscht.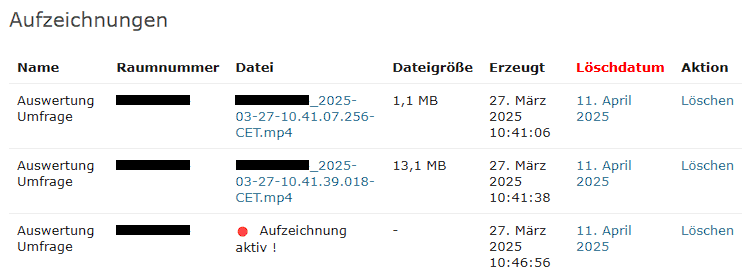
Streamen
Vorbereitung
- Klicken Sie in der Übersicht der Besprechungen auf den Namen der Besprechung, die Sie streamen möchten.
- Aktivieren Sie im Abschnitt "Mehr Einstellungen" das Streaming und bei Bedarf den Chat für den Stream.
SichernSie die Einstellungen.
- Nach dem Anlegen der Besprechung mit aktiviertem Streaming finden Sie in der Übersicht der Besprechungsräume in der letzten Spalte die
Streaming-URL. Senden Sie diese vorab an Zuschauer oder veröffentlichen sie Ihn auf einer Website.
Stream starten/stoppen
- Betreten Sie die Besprechung als Veranstalter.
- Starten Sie den Stream durch Klick auf die Play-Schaltfläche.

- Bestätigen Sie die Nachfrage durch Klickt auf die rechte Schaltfläche.
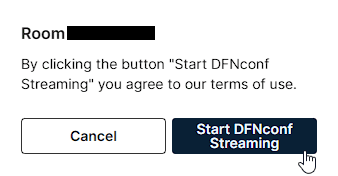
- Alle Teilnehmer werden per Meldung über den Start des Streams informiert. Während des Streamings erscheint ein weiterer Teilnehmer DFNconf Streaming den Raum als Host.


- Beenden Sie den Stream durch Klick auf die Play-Schaltfläche. Alle Teilnehmer werden über den Stopp der Aufzeichnung informiert. Der zusätzliche Teilnehmer verschwindet aus der Teilnehmerliste.