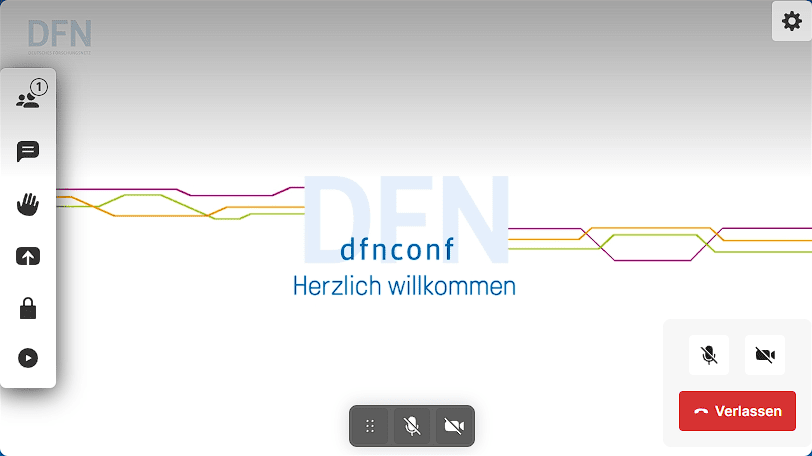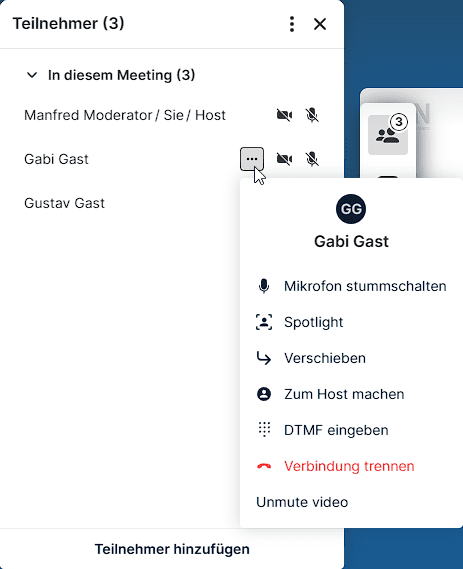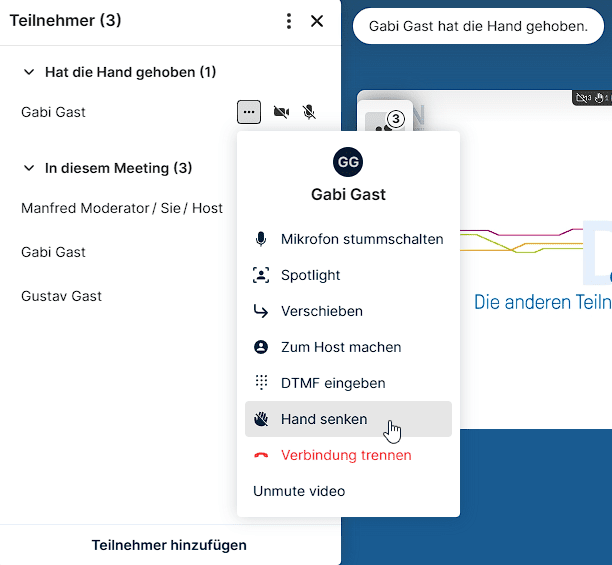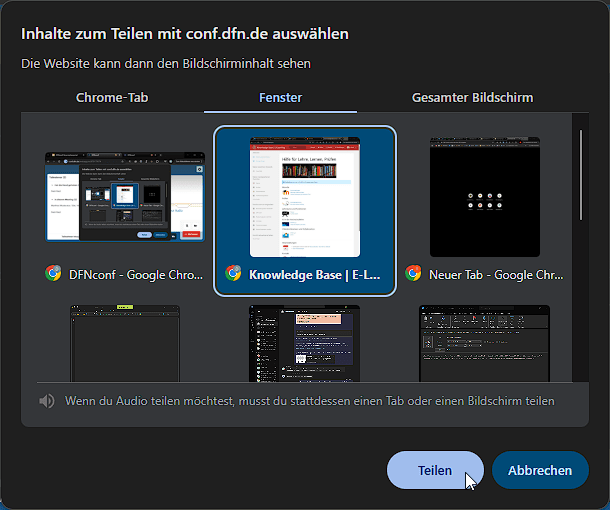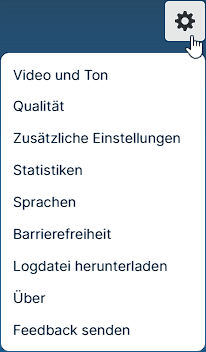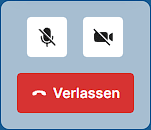Besprechungsraum verwenden
Abhängig von der Rolle, die Sie inne haben und den Einstellungen des Besprechungsraums werden bestimmte Optionen ausgeblendet.
Das Fenster hat drei Menüleisten
- Aktionsmenü (links)
- Einstellungen (Zahnrad rechts oben)
- Mediensteuerung
Aktionsmenü
Teilnehmerliste
- In der Lobby wartender Gast: Ist ein Besprechungsraum gesperrt, werden neue Gäste durch ein Klopfgeräusch angekündigt. Sie können die Gäste einlassen oder abweisen.
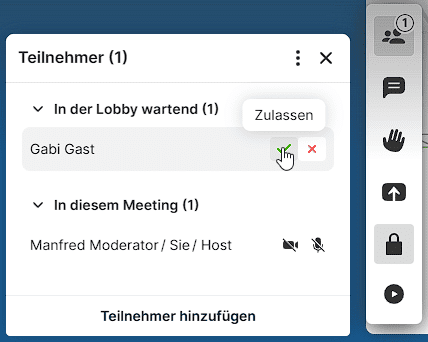
- Einstellungen einzelner Teilnehmer:
- Über das Menü rechts oben in der Ecke lassen sich alle Gäste stummschalten.

Chat
Im Chat kann jeder an alle schreiben. Einzel-Chats sind nicht möglich. Jeder sieht jede Nachricht.
Hand heben
Mit Klick auf das Hand-Symbol können Teilnehmer sich bemerkbar machen. Auf dem Bildschirm der Moderatoren erscheint eine Meldung und die Teilnehmer werden in eine Liste geführt. Mit einem weiteren Klick auf das Symbol kann der Teilnehmer seine Handsenken.
Bildschirm freigeben
Sofern Teilnehmer das Recht haben, zu präsentieren, erscheint das Symbol mit dem Pfeil. Sie können wählen, ob sie ein Browser-Tab, ein Fenster oder den gesamten Bildschirm teilen möchten.
Werden Inhalte freigegeben, erscheint am unteren Bildschirm Rand eine Meldung, über die Freigabe beendet werden kann. Alternativ kann die Bildschirmfreigabe durch erneutes Klicken auf das Freigabesymbol (Pfeil nach oben) beendet werden.
Besprechung sperren
Ist eine Meeting gesperrt, können keine Gäste mehr eintreten. Sie müssen in der Lobby warten, was dem Moderator in der Teilnehmerliste angezeigt wird.
- Sperren Sie den Zutritt zum Besprechungsraum mit einem Klick auf das Schlosssymbol.
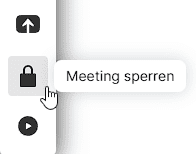
- Teilnehmer, die nun den Besprechungsraum betreten möchten, müssen in der Lobby warten und sehen folgende Meldung:

- Mit einem Klick auf den grünen Haken lassen Sie den Gast aus der Lobby in den Besprechungsraum.
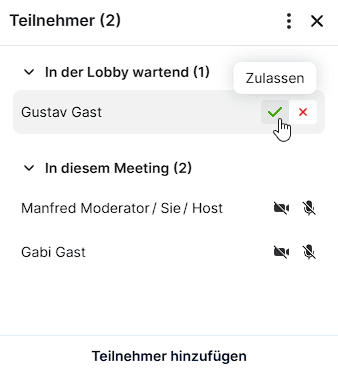
Einstellungen
- Video und Ton
Ändern Sie Mikrofon, Lautsprecher und Kamera ohne die Besprechung zu verlassen. - Qualität
Falls Ihre Internetverbindung schlecht ist, können Sie hier die Übertragungsqualität reduzieren. - Zusätzliche Einstellungen
für Kamera, Mirkofon, Teilnehmer und Verhalten beim Betreten/Verlassen des Raums - Statistiken
geben Auskunft über Datenrate, Verbindungsqualität und verwendete Codecs - Sprache
Ändern Sie die Anzeigesprache. - Barrierefreiheit
Mediensteuerung
Es gibt zwei Menüleisten für die Mediensteuerung: Rechts unten befindet sich eine Leiste zum De-/Aktivieren von Mikrofon und Kamera sowie zum Verlassen der Besprechung. Diese Leiste verschwindet automatisch bei Inaktivität und erscheint, sobald man die Maus im Fenster bewegt.
Die zweite hat sechs Punkte, schwebt über der Arbeitsfläche und kann durch Festhalten verschoben werden.
Durch Drücken der Taste M kann das Mikrofon stummgeschaltet oder aktiviert werden. Mit der Taste C kann die Kamera aktiviert bzw. Deaktiviert werden.