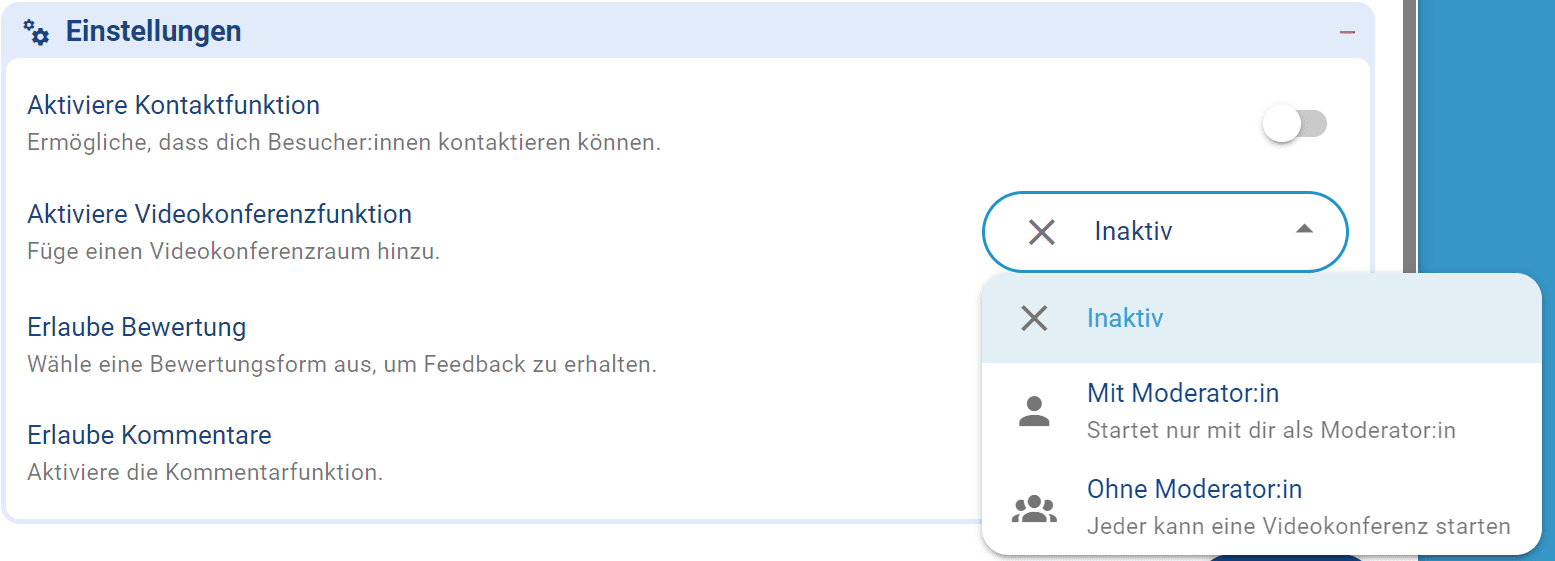Einführung
Allgemeines
TaskCards ist eine DSGVO-konforme Alternative zu dem bekannten Programm Padlet. Mit TaskCards erstellen Sie allein oder gemeinsam mit anderen Online-Pinnwände mit Informationen und Medieninhalten (Links, Bilder, Videos). Ebenso können Dateien miteinander geteilt und eine spontane Videokonferenz gestartet werden. Es bietet außerdem die Vorteile, dass Lehrende sowie Studierende gemeinsam und asynchron TaskCards nutzen und so zum Lernerfolg beitragen können. TaskCards kann dabei wie Padlet für individuelle Zwecke genutzt werden - egal ob zum Brainstormen oder Ausarbeiten eines Themas, TaskCards bietet Möglichkeiten, die es sich zu erkunden lohnt.
Login
- Loggen Sie sich auf https://uni-leipzig.taskcards.app/#/home/start ein. Öffnen Sie diesen Link, um sich das erste Mal anzumelden. Nutzen Sie dafür Ihr Anmeldekürzel der Universität. Als Angehörige:r der Universität Leipzig sind Sie bereits berechtigt, sich einzuloggen und brauchen sich nicht zuerst registrieren.

Alle Bilder, die in dieser Anleitung verwendet werden, sind Screenshots der TaskCards-Oberfläche.
Eine Pinnwand erstellen
- Nachdem Sie sich auf „TaskCards“ über Ihren Uni-Login angemeldet haben, werden Sie auf eine leere Übersicht der Pinnwände weitergeleitet.

- Klicken Sie im unteren rechten Bereich auf das Plussymbol und anschließend auf das mittlere Symbol für die Pinnwände.

- Nachdem Sie auf das Symbol geklickt haben, erscheint ein Fenster mit den allgemeinen Einstellungen:

Allgemeines
Es ist möglich, zwischen verschiedenen Darstellungsformen zu wählen:
- Pinnwand: Spaltenansicht
- Tafel: freie Fläche (eignet sich bspw. für die Erstellung von Mindmaps)
- Weltkarte: Kartenansicht, es können Pins als Markierungen gesetzt werden
- Zeitstrahl: horizontale Linie, an der Verankerungen gesetzt werden können (z.B. Daten)
- Blog: Aufreihung von Posts, die untereinander erscheinen und aufgereiht werden
Außerdem können Sie einen Namen und eine kurze Beschreibung hinzufügen, die in der Übersicht angezeigt werden.
Darstellung
Es kann die Darstellung weiter konkretisiert werden. Sie können ein Hintergrundbild sowie eine -farbe auswählen. Weiterhin können durch die Checkboxen weitere Darstellungseinstellungen getroffen werden.
Checkboxen werden nur angezeigt, wenn Sie bei Allgemein „Pinnwand“ ausgewählt haben.
Anschließend ist es möglich, eine Animation auszuwählen.
Voreinstellung und Sicherheit
- Unter
Voreinstellungenkann zum einen eine Standardhintergrundfarbe ausgewählt werden, zum anderen können Sie entscheiden, ob Einträge in Form von Smileys, Daumen etc. von anderen bewertet werden sollen. Außerdem ist es möglich, Kommentare zu erlauben. - Unter
Sicherheitkönnen weitere Einstellungen getroffen werden, die Ihre Rechte als Besitzer schützen. So können Sie entscheiden, ob Ihr Name sichtbar gemacht werden soll, die Pinnwand frei kopiert werden darf und ob die Pinnwand privat oder für Außenstehende einsehbar sein soll.
- Klicken Sie anschließend auf unten rechts auf den Button
Speichern. Nun werden Sie gefragt, ob eine Vorlage verwendet werden soll.
- Es besteht die Auswahl verschiedener Vorlagen, im folgenden wird das Beispiel
Wochenplandurchgeführt. Wenn Sie die gegebenen Einstellungen getroffen haben, klicken Sie aufGenerieren. Ihre Pinwand sieht nun wie folgt aus:
- Nun können Einträge, Kontaktdaten und Videokonferenzen erstellt werden.
Eintrag erstellen
- Nachdem Sie auf das Plus-Feld geklickt haben, erscheint ein Textfeld. Geben Sie dem Eintrag einen Titel und fügen eine Beschreibung hinzu, die dann auf der Pinnwand erscheint.

- Wenn auf das Stiftsymbol oben rechts geklickt wird, haben Sie verschiedene Optionen, um den Eintrag zu bearbeiten.

Kontaktkarte erstellen
- Durch das Erstellen einer Kontaktkarte kann dem Autor der Pinnwand, also wahrscheinlich Ihnen, eine Nachricht geschrieben werden. Diese Kontaktkarte können Sie vorbereiten, indem Sie einen neuen Eintrag erstellen und der Karte ein Titel und eine Beschreibung geben.
- Klicken Sie auf das Stiftsymbol, wählen unter dem Reiter
Einstellungendie OptionAktiviere Kontaktfunktionan und klicken danach aufSpeichern.
- Als Autor müssen Sie nichts weiter unternehmen. Den Teilnehmenden der Pinnwand wird dieses Fenster angezeigt, sollten sie eine Nachricht verfassen wollen.

Videokonferenz erstellen
„TaskCards“ ermöglicht es Ihnen auch, Videokonferenzen durchzuführen. Diese können ebenfalls über einen neuen Eintrag erstellt werden.
- Erstellen Sie einen neuen Eintrag über das Plus-Feld und geben Sie dem Eintrag einen Titel und fügen eine Beschreibung zu.

- Klicken Sie auf das Stiftsymbol und wählen Sie unter dem Reiter
Einstellungendie OptionAktiviere Videokonferenzfunktionan. Dort haben Sie die Auswahlmöglichkeit, dass entweder jede Person eine Videokonferenz starten kann oder nur mit Ihnen als Moderator.
- Nach vorgenommenen Einstellungen klicken Sie auf
Speichern. - Durch Klick auf
Jetzt teilnehmenöffnet sich ein neues Browser-Tab, in dem nun die Videokonferenz durchgeführt werden kann.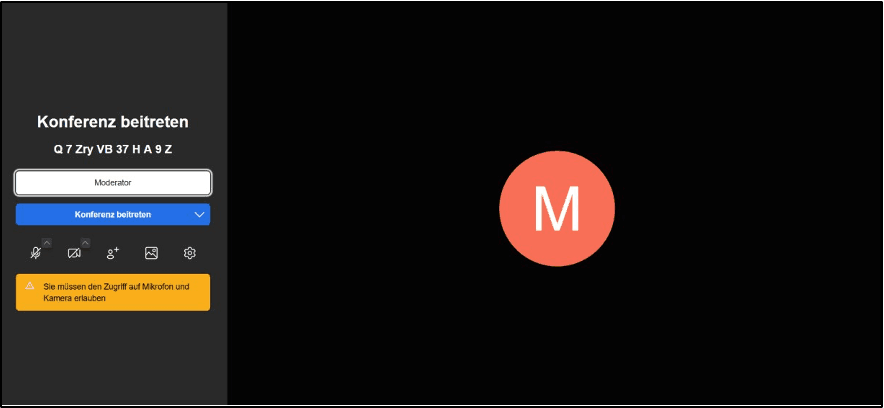
Gelöschte Pinnwände
Gelöschte Pinnwände werden zunächst in den Papierkorb verschoben, sodass diese ganz einfach wiederhergestellt werden können. Dafür haben Sie sieben Tage Zeit.