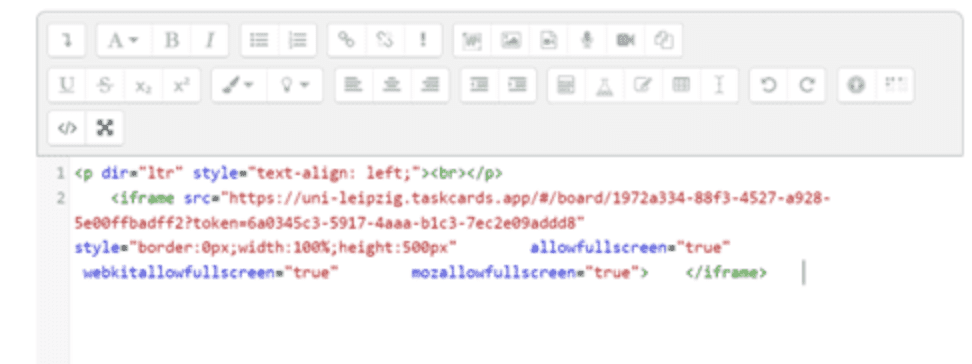Taskcards in Moodle einbetten
In Taskcards erstellte Pinnwände können Sie in Moodle mithilfe von iFrames einbinden und anzeigen lassen.
Taskcards
- Gehen Sie in Taskcards auf eine Ihrer Pinnwände und wählen Sie oben rechts das markierte Icon
Berechtigungenaus.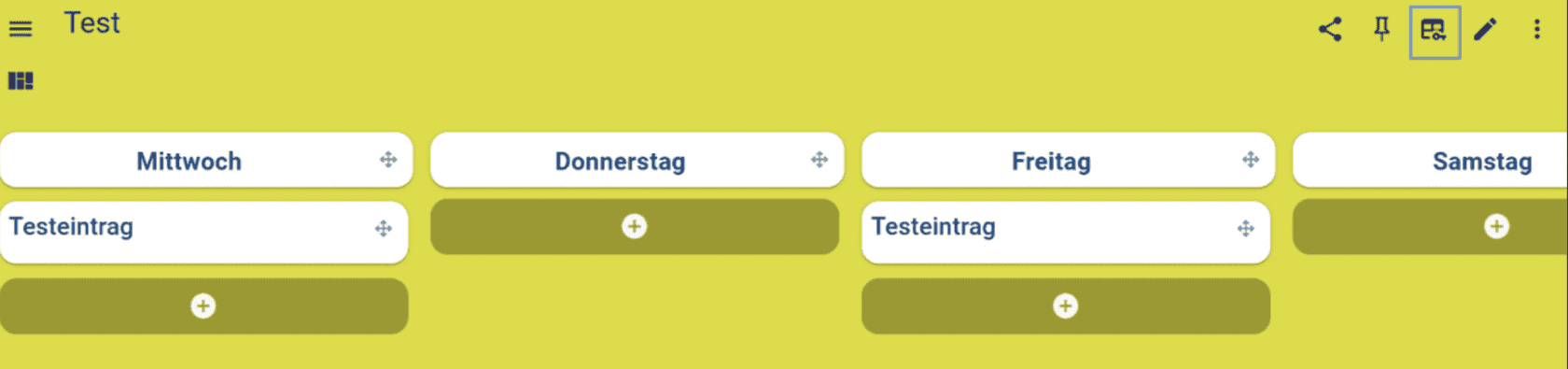
- Falls Sie noch keine Berechtigungen angelegt haben, erstellen Sie mithilfe des unten rechts befindlichen Icons eine Neue.
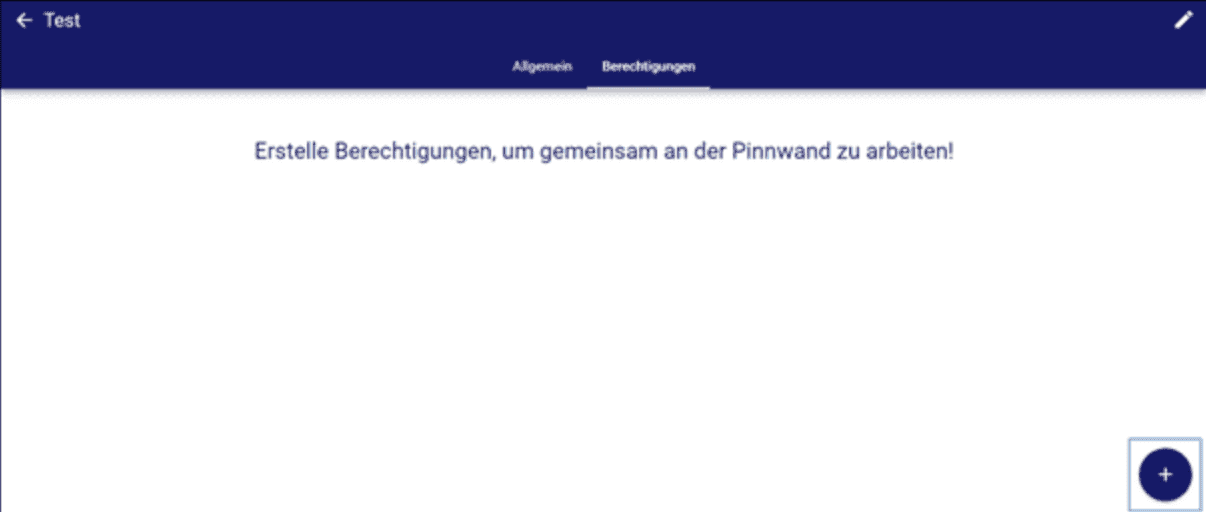
- Nach Fertigstellung der Berechtigung klicken Sie das Icon
Pinnwand per iFrame einbettenan, um das iFrame in Ihre Zwischenablage zu kopieren.
Moodle
- Um die Aktivität
Text- und Medienfeldin Ihren Kurs zu integrieren, aktivieren Sie zunächst den Bearbeitungsmodus, indem Sie den Regler oben rechts bewegen und damit das Bearbeiten einschalten.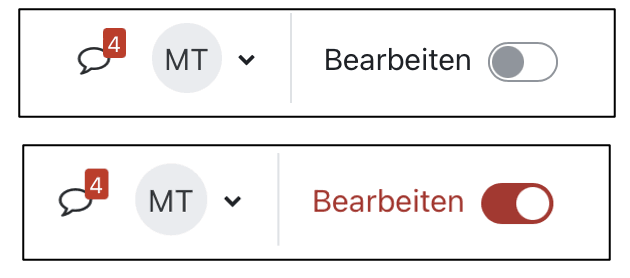
- Klicken Sie nun am Ende des entsprechenden Themenblocks auf
Aktivität oder Material anlegen.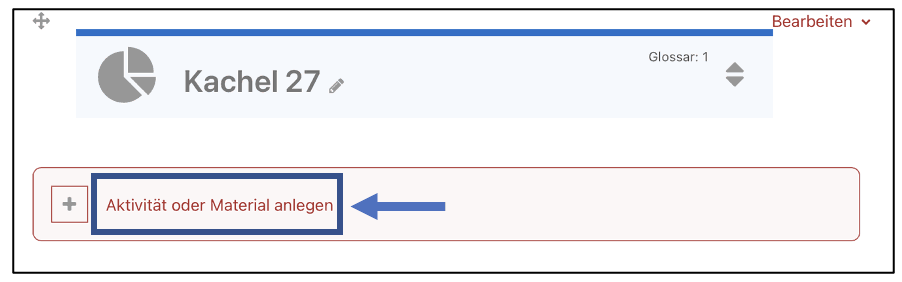
- Es öffnet sich ein neues Fenster. Wählen Sie in der Aktivitätenliste
Text- und Medienfeldaus.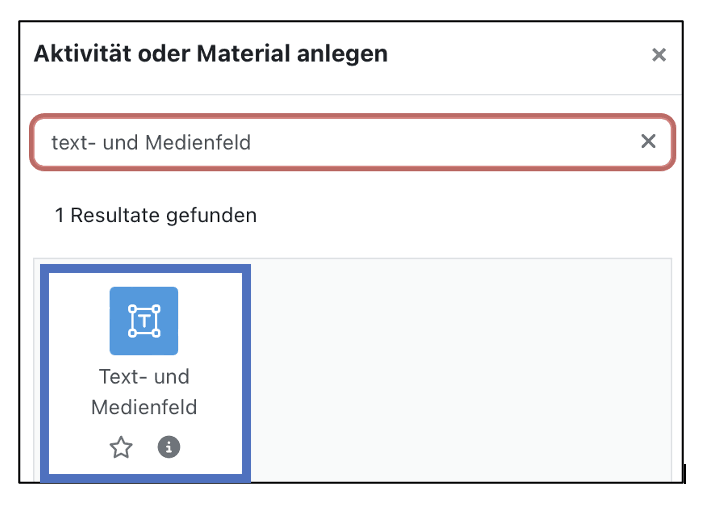
- Öffnen Sie den HTML-Editor, indem Sie zunächst auf
Mehr Symbole anzeigenund dann aufHTMLklicken.
- Fügen Sie den in der Zwischenablage gespeicherten iFrame ein und speichern Sie Ihre Änderungen. Die angegebene Pinnwand sollte nun in Moodle erscheinen.