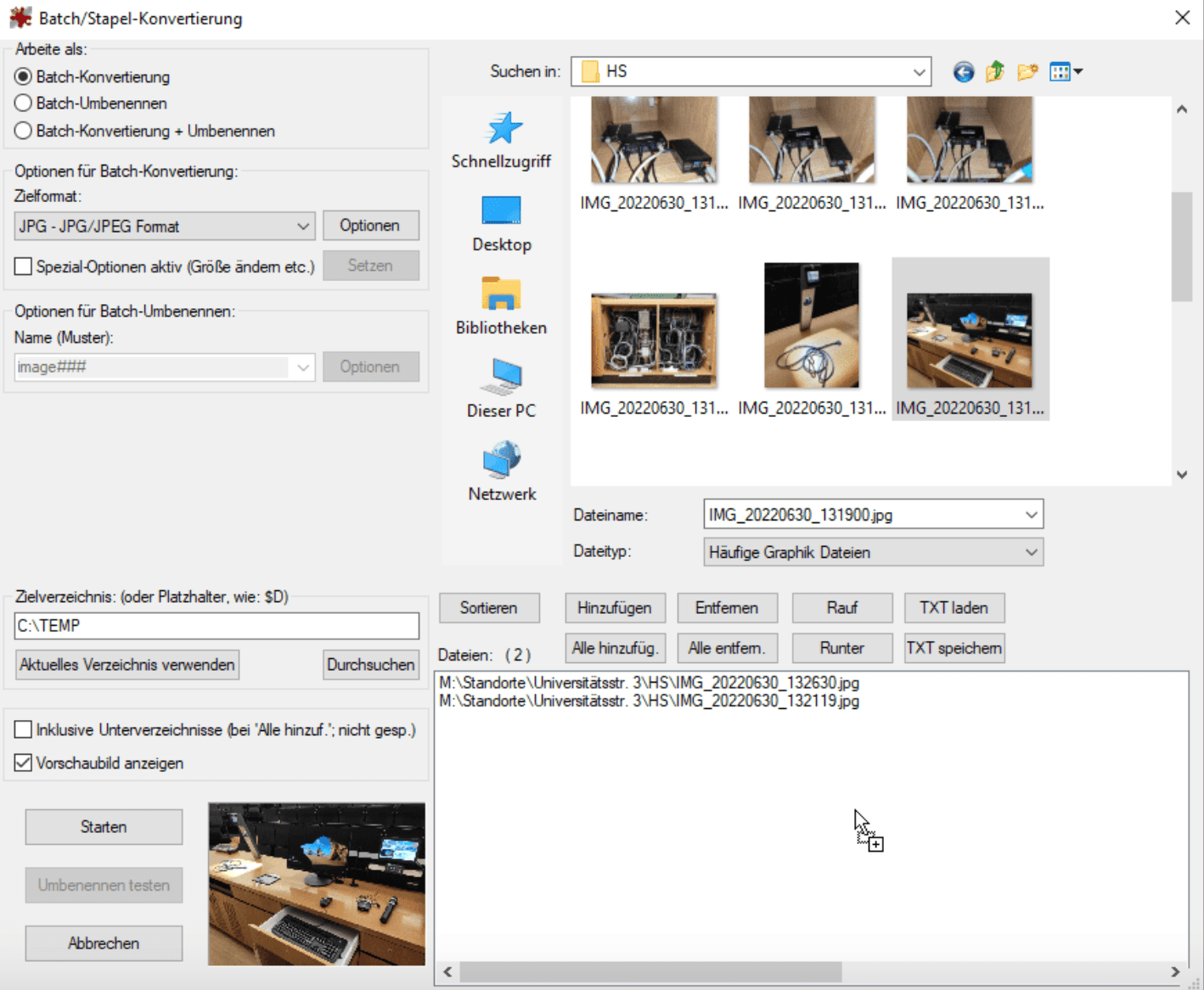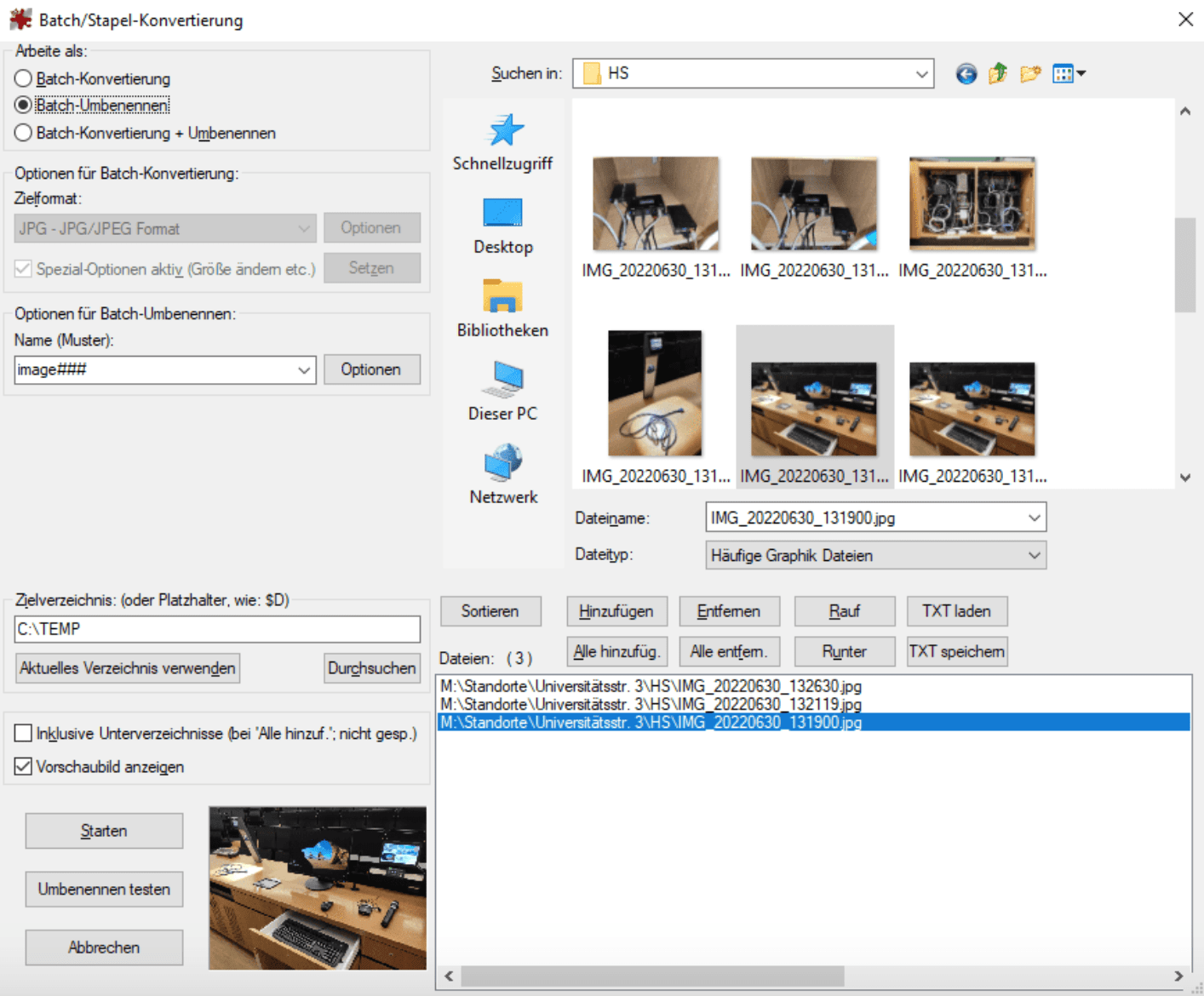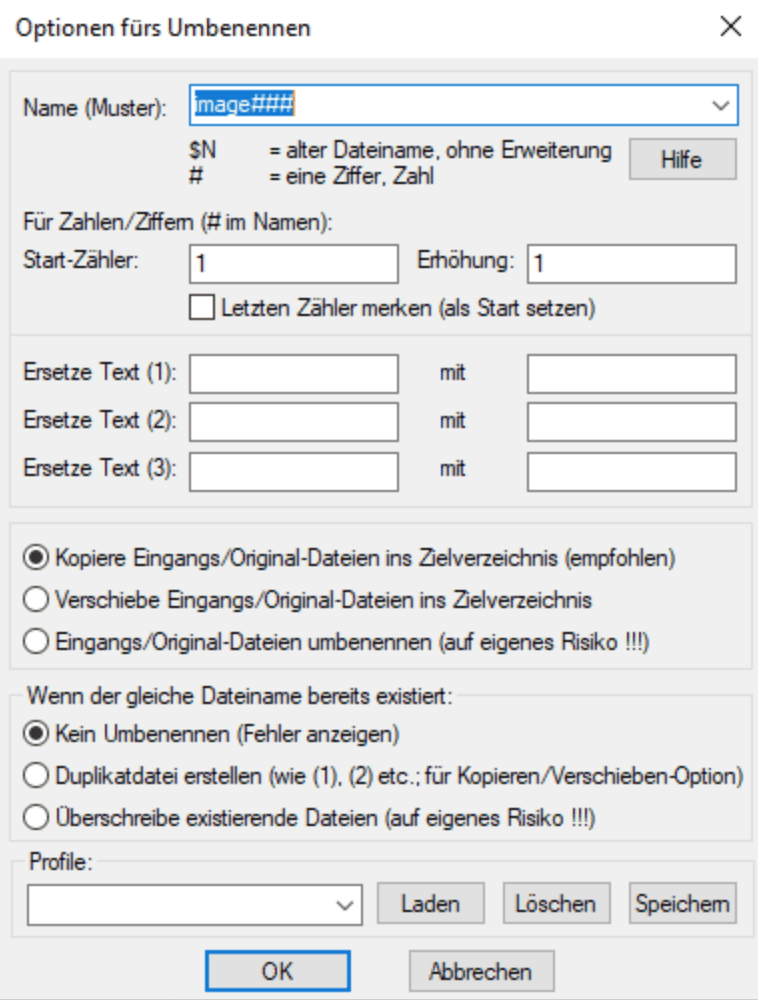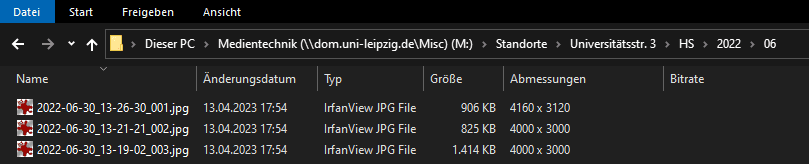Bilder umbenennen
Fotos aus Digitalkameras und Smartphone haben gelegentlich kryptische Dateinamen und eine Umbenennung mit Informationen aus den Fotos wäre hilfreich. Fast alle Fotos enthalten Metainformationen wie Aufnahmedatum, Standort, Kameramodell, Blende, Verschlusszeit, Brennweite, Blende, Auflösung etc. Diese Daten werden im EXIF- oder IPTC-Format im Foto gespeichert, lassen sich auslesen und für die Umbenennung nutzen.
Die folgende Anleitung beschreibt, die Umbenennung von Fotos und Bilddateien allgemein nach einem vorgegebenen Namensschema. Dafür wird die kostenlose Software IrfanView verwendet.
IrfanView ist ausschließlich für Windows verfügbar. Bevor Sie mit nachfolgenden Schritten beginnen, müssen Sie IrfanView herunterladen und installieren.
mehrere Bilder umbenennen
Die Option, Bilder umzubenennen lässt sich mit der Option, Bilder zu verkleinern, kombinieren. Wählen Sie dazu in Schritt 3 Arbeite als: Batch-Konvertierung + Umbenennung.
- Öffnen Sie
Datei > Batch(Stapel)-Konvertierung/Umbenennungoder drücken SieB.
- Ziehen Sie die Bilder per Drag and Drop in de untere Liste. Sie könne auch mehrere oder alle Dateien im oberen Fenster auswählen und über die Schaltfläche
HinzufügenoderAlle hinzufüg..
- Wählen Sie im Bereich Arbeite als:
Batch-Umbenennen.
- Klicken Sie im Bereich Optionen für Batch-Umbenennen: auf
Optionen. Im sich öffnenden Fenster legen Sie das Schema zur Umbenennung fest.
- Es gibt zahlreiche Optionen zur Umbenennung. Die einfachste ist die Nummerierung. Oben genanntes Beispiel benennt Dateien nach dem Schema image001.jpg bis image999.jpg um, wobei die Reihenfolge der Dateien die tatsächliche Nummer bestimmt.
- Interessanter ist die Verwendung der Metadaten (EXIF-Daten) aus den Fotos. Klicken Sie auf
Hilfe, um sich alle Variablen anzeigen zu lassen.
- Möchten Sie Bilder beispielsweise unter Verwendung des Aufnahmezeitpunkts umbenennen, verwenden Sie die Variable $T. Das Schema
$E306(%Y-%m-%d_%H-%M-%S)_###benennt die Dateien beispielsweise um in
2022-06-03_13-26-30_001.jpg
2022-06-30_13-21-19_002.jpg etc.
Setzen SieName (Muster)und klicken SieOK.
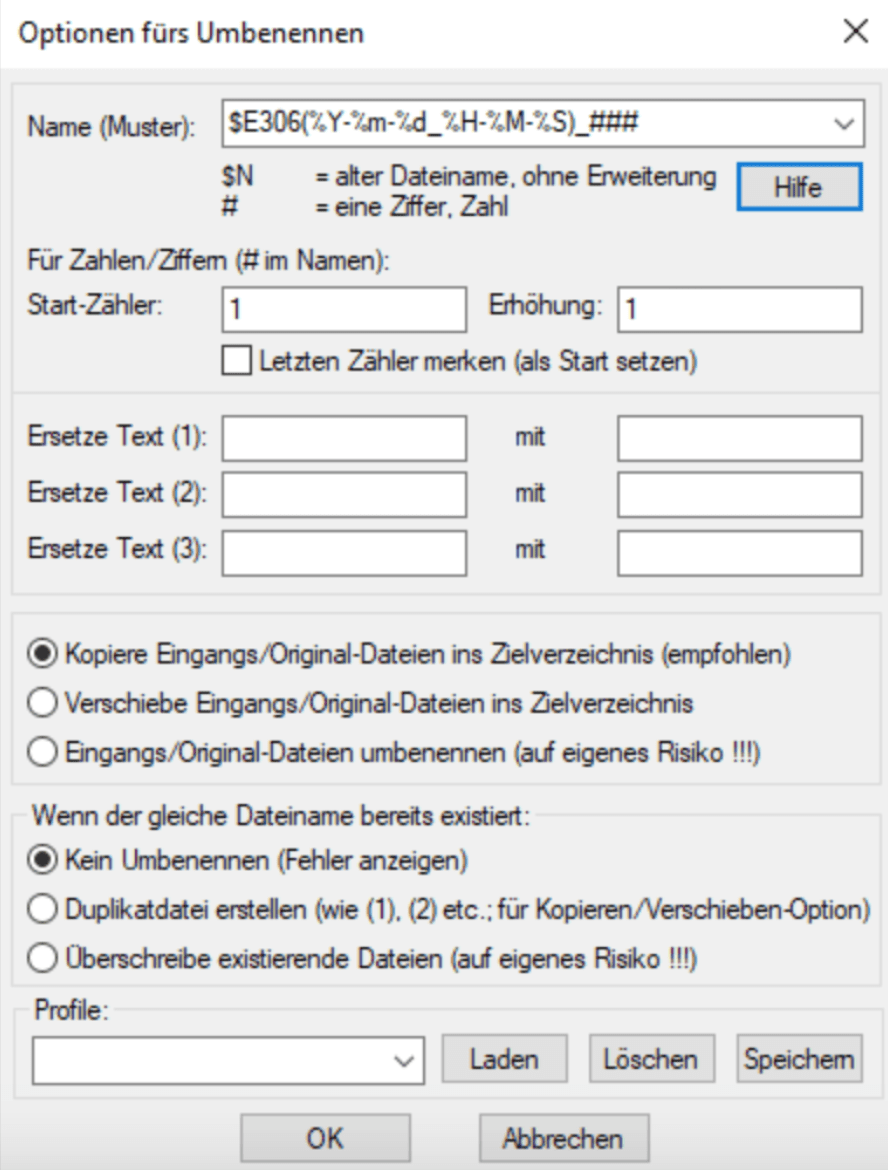
- Zurück im Fenster Batch/Stapel-Konvertierung wählen Sie das
Zielverzeichnis. Auch hier können Sie oben genannte Variablen verwenden. So können Sie die Fotos mitM:\Standorte\Universitätsstr. 3\HS\$E306(%Y)\$E306(%m)beispielsweise sortiert nach Aufnahmejahr und -monat in Unterordnern ablegen.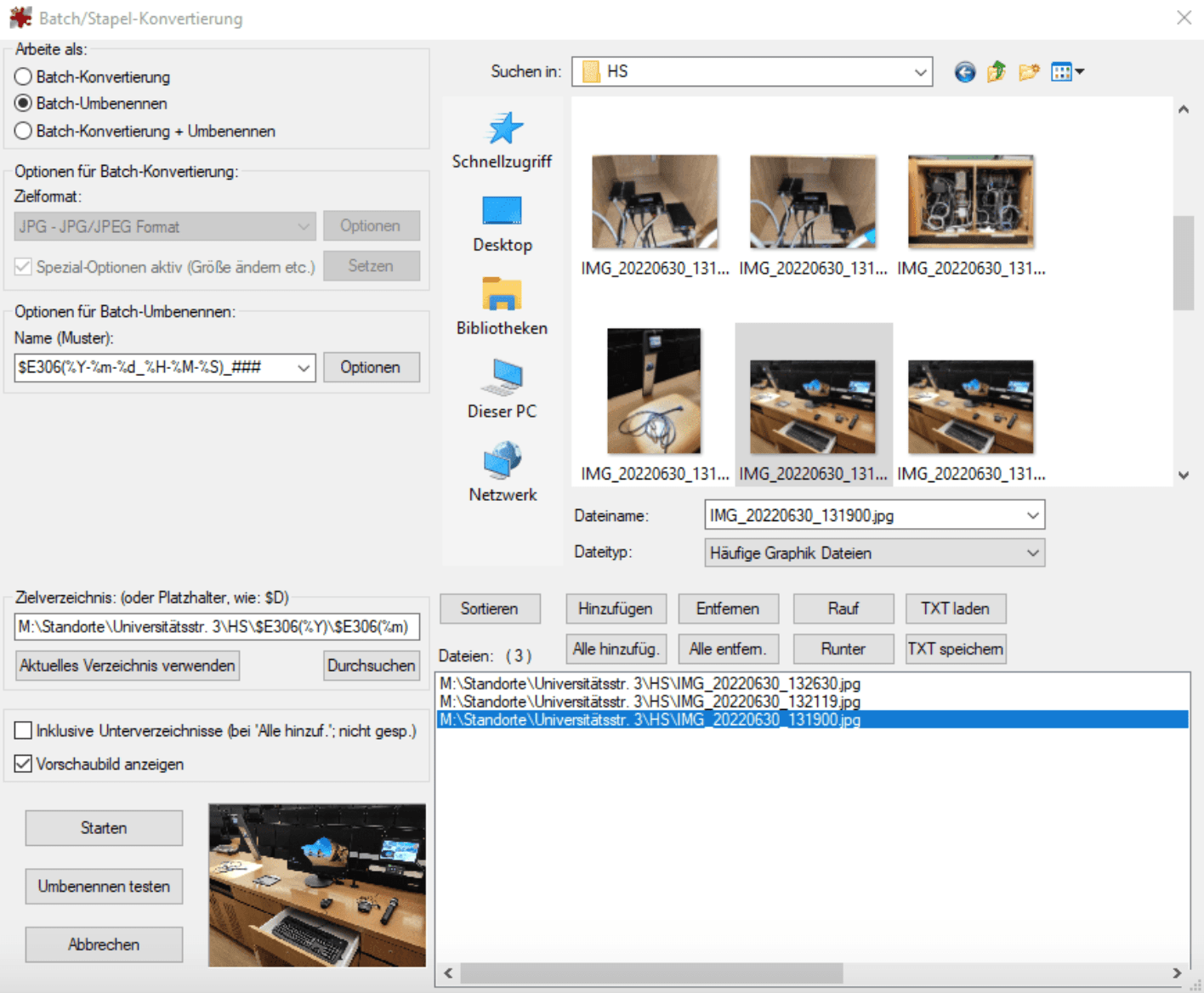
StartenSie die Umbenennung.
-
Die umbenannten Dateien werden als Kopie im konfigurierten Ordner abgelegt.