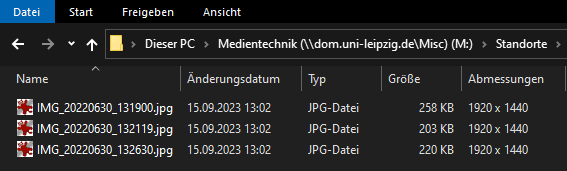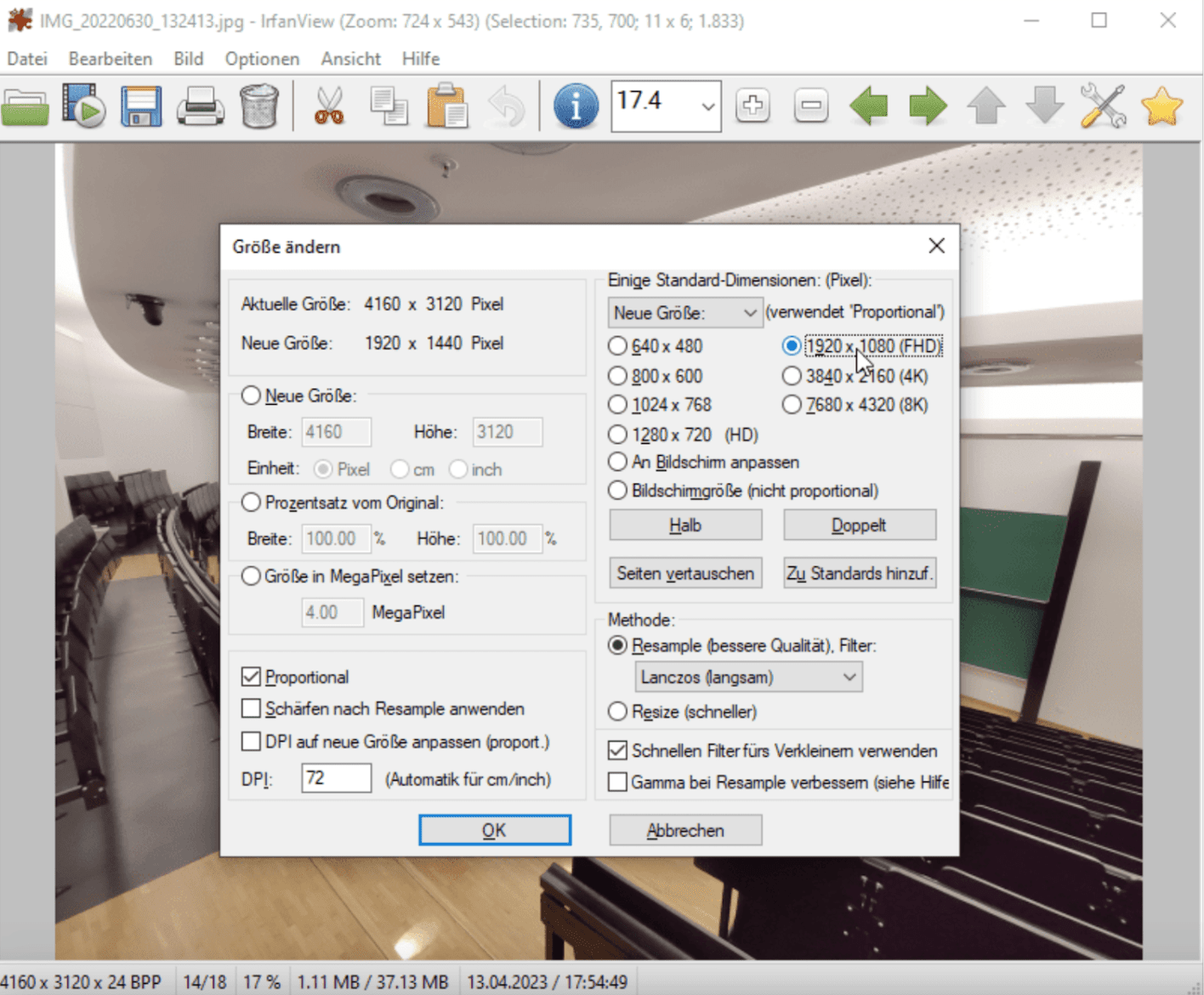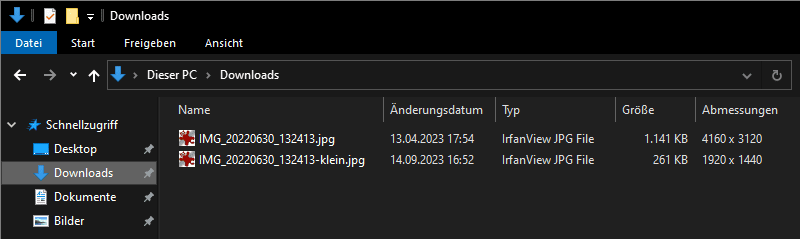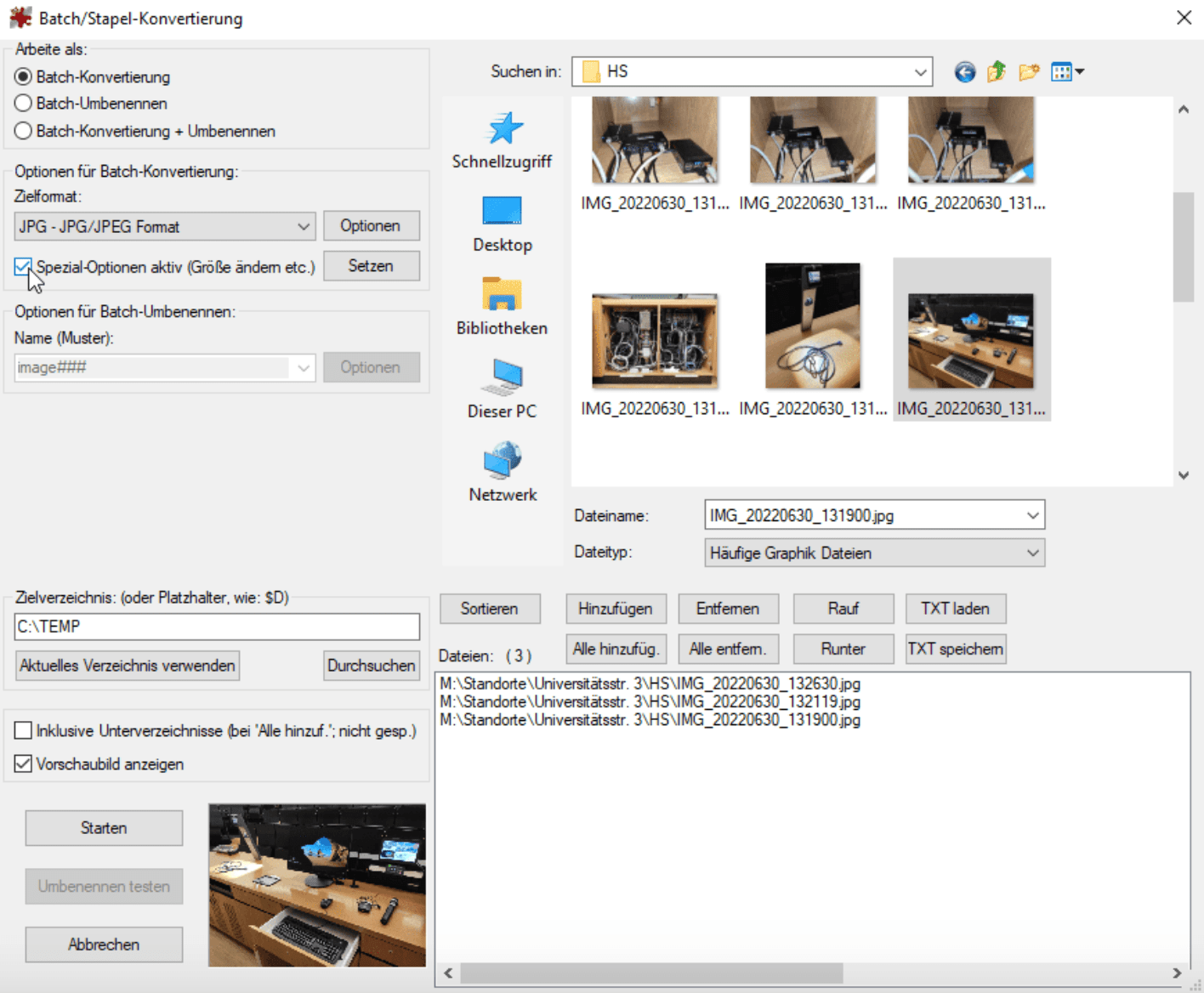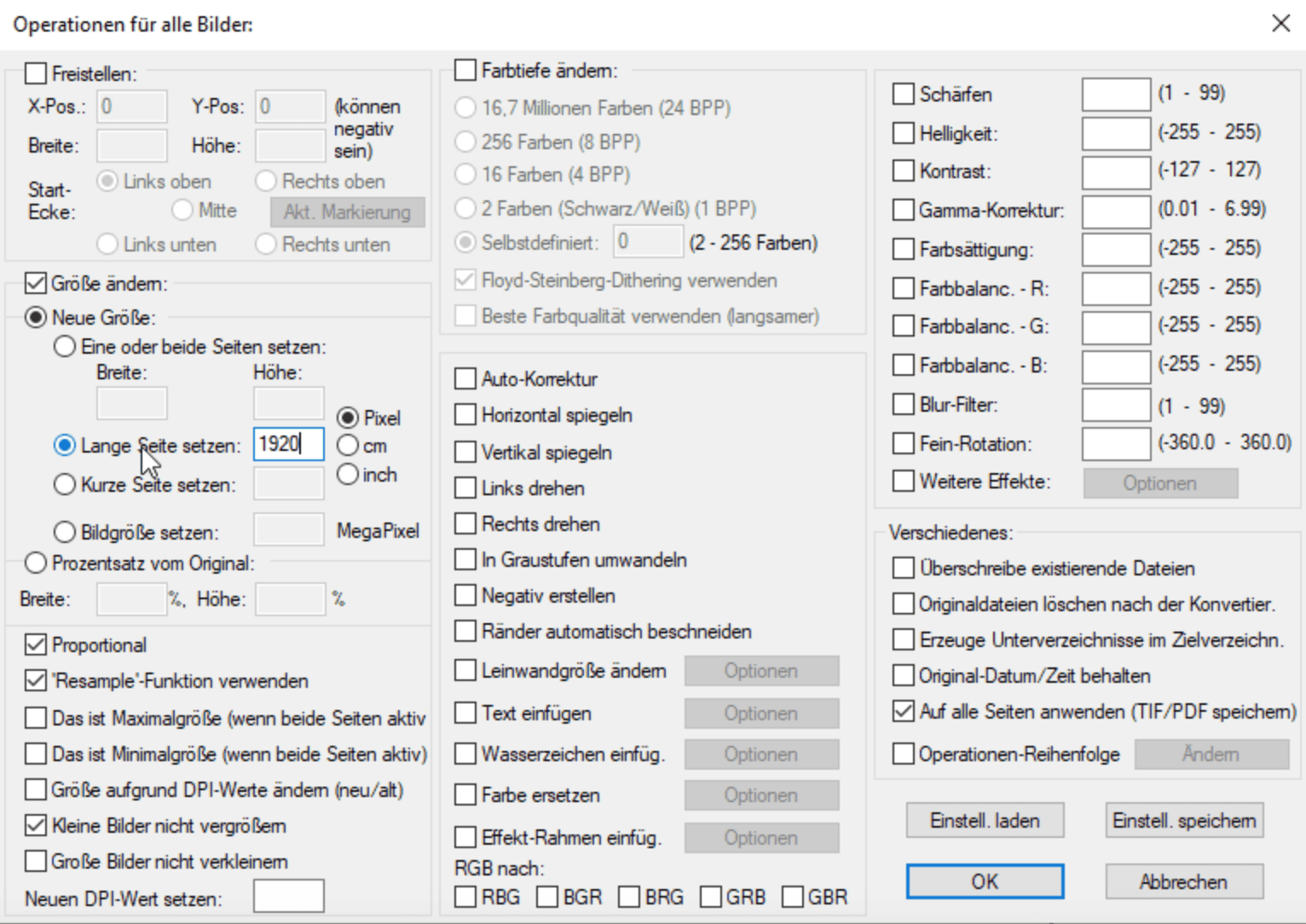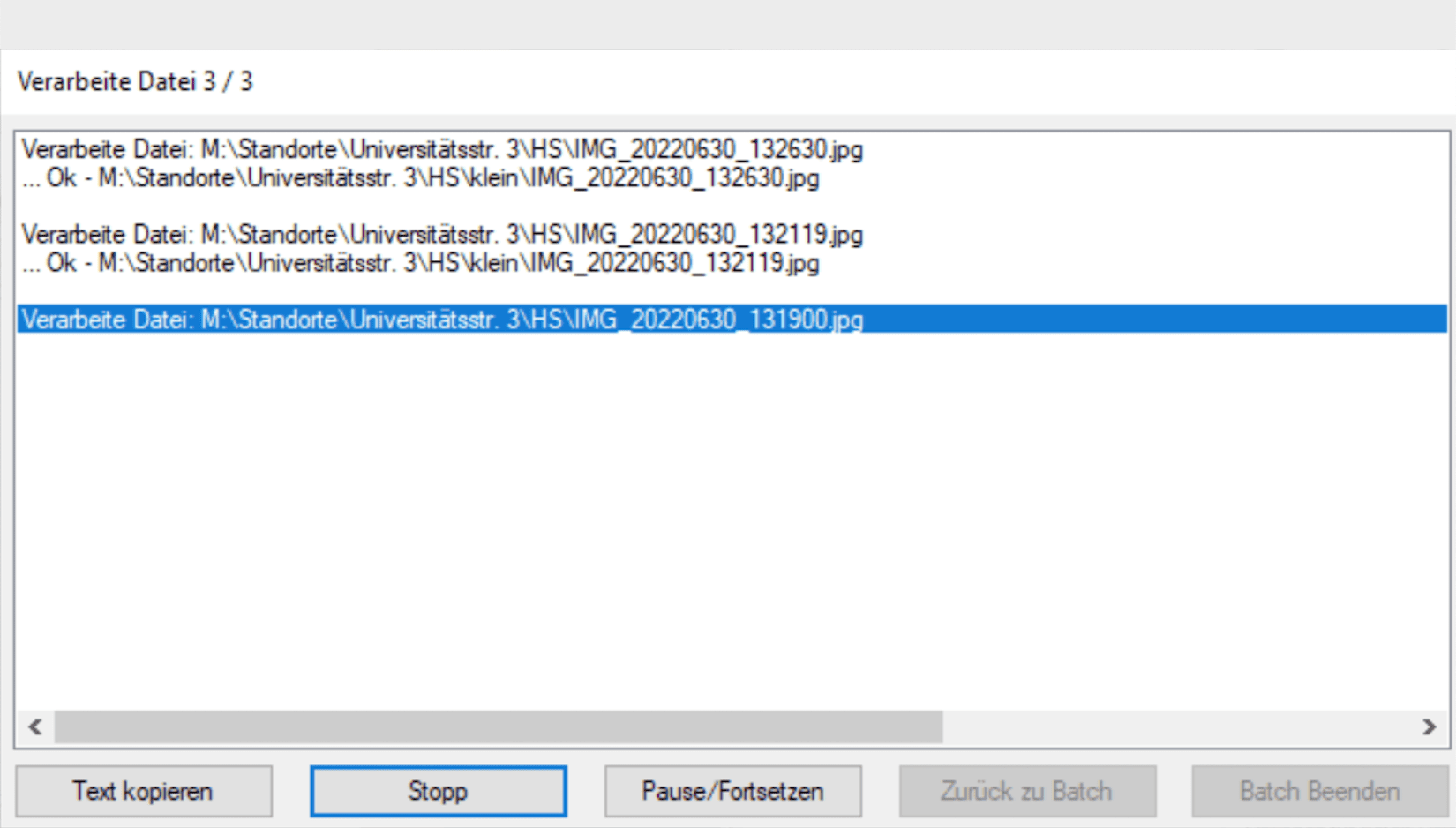Bilder verkleinern
Fotos aus Kameras und Smartphones haben eine hohe Auflösungen und große Dateigröße. Zur Weiterverarbeitung wie z. B. zum Versand per E-Mail ist die Reduktion von Auflösung und Dateigröße auf das notwendige Minimum sinnvoll.
IrfanView ist eine kostenlose, mächtige Bildbearbeitungssoftware für Windows zum:
- Größe (Auflösung) ändern
- Konvertieren
- Komprimieren
- Umbenennen
- Stapel verarbeiten
- Retuschieren
IrfanView ist ausschließlich für Windows verfügbar. Bevor Sie mit nachfolgenden Schritten beginnen, müssen Sie IrfanView herunterladen und installieren.
einzelnes Bild verkleinern
- Ziehen Sie ein Bild per Drag and Drop in IrfanView, laden es via
Datei > Öffnenoder drückenO.
- Öffnen Sie die Bildinformationen via
Bild > Informationen(I) . Sie sehen die aktuelle Größe sowie benötigter Speicherplatz (Plattenplatz).
- Über
Bild > Größe ändern(Strg + R) öffnet sich ein Dialog, mit dem Sie die Größe ändern können. Wählen Sie1920 x 1080 (FHD). Full HD (FHD) ist für die meisten Anwendungsfälle ausreichend. Bestätigen Sie mitOK.
- Prüfen Sie wie unter 2. beschrieben die neue Bildgröße mit
I.
- Mit
Datei > Speichern(S) können Sie das verkleinerte Bild abspeichern. Reduzieren Sie die Qualität auf das notwendige Minimum von 75 %, aktivieren SieAls Progressives-JPEG speichernundSpeichernsie das Bild ab.
- Das entstandene Bild hat geringere Abmessungen und ist deutlich kleiner.
mehrere Bilder verkleinern
Die Option, Bilder zu verkleinern lässt sich mit der Option, Bilder umzubenennen, kombinieren. Wählen Sie dazu in Schritt 3 Arbeite als: Batch-Konvertierung + Umbenennung.
- Öffnen Sie
Datei > Batch(Stapel)-Konvertierung/Umbenennungoder drücken SieB.
- Ziehen Sie die Bilder per Drag and Drop in de untere Liste. Sie könne auch mehrere oder alle Dateien im oberen Fenster auswählen und über die Schaltfläche
HinzufügenoderAlle hinzufüg..
- Wählen Sie im Bereich Arbeite als:
Batch-Konvertierung. Im Optionen für Batch-Konvertierung: wählen SieJPG - JPG/JPEG Formatund aktivierenSpezial-Optionen aktiv (Größe ändern etc.).
- In den
Optionenfür das Zielformat setzen Sie die Qualität auf 75, aktivierenAls Progressives-JPG speichernund bestätigen mitOK.
- Nun
SetzenSie die Spezial-Optionen. Aktivieren SieGröße ändern:und wählenLange Seite setzen:mit 1920 Pixel.Proportionalund'Resample'-Funktion verwendensind standardmäßig aktiv. Aktivieren Sie vorsichtshalberKleine Bilder nicht vergrößernund bestätigen sie mitOK.
- Wählen Sie das Zielverzeichnis. Das Zielverzeichnis muss sich vom Quellverzeichnis unterscheiden, da die Quelldateien nicht überschrieben werden. Das einfachste ist, Sie klicken auf
Aktuelles Verzeichnis verwendenund ergänzen den neu gesetzten Pfad um einen neuen Unterordner hier: klein.
StartenSie die Stapelverarbeitung. IrfanView erstellt neue Bilder im genannten Verzeichnis. Falls das Verzeichnis nicht vorhanden ist, wird es automatisch erstellt.
- Die neu erstellten Dateien haben nun Full HD-Auflösung und sind kleiner als die Ausgangsdateien.