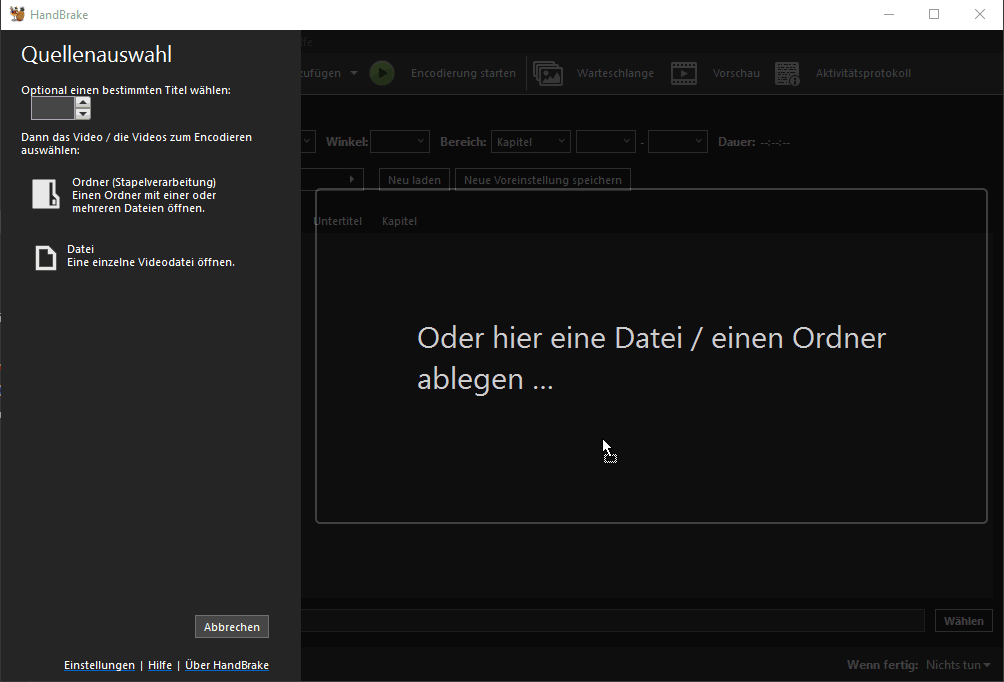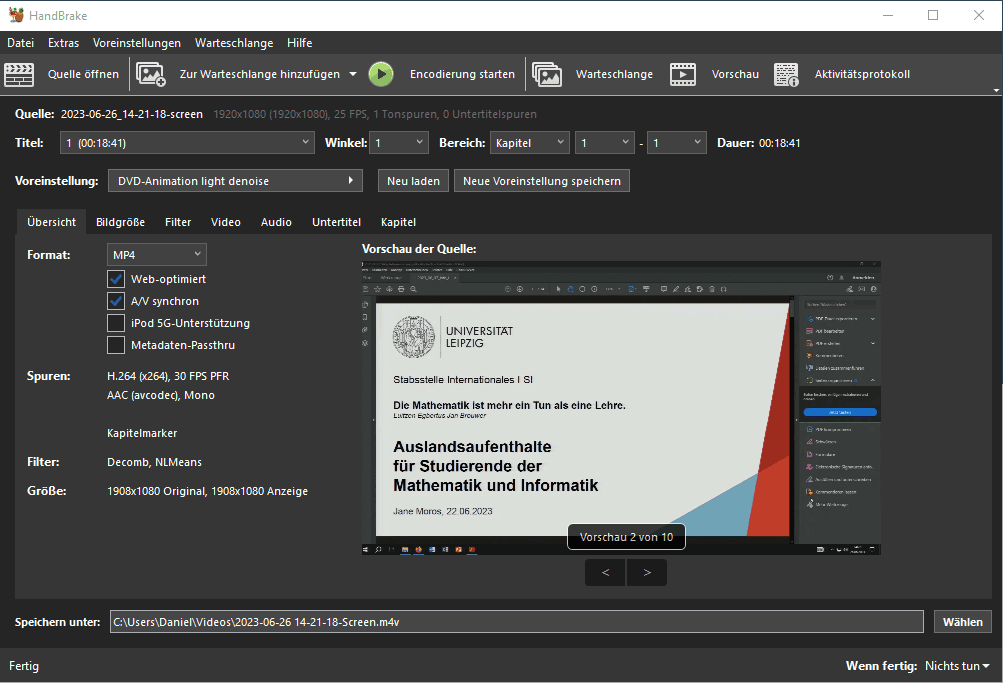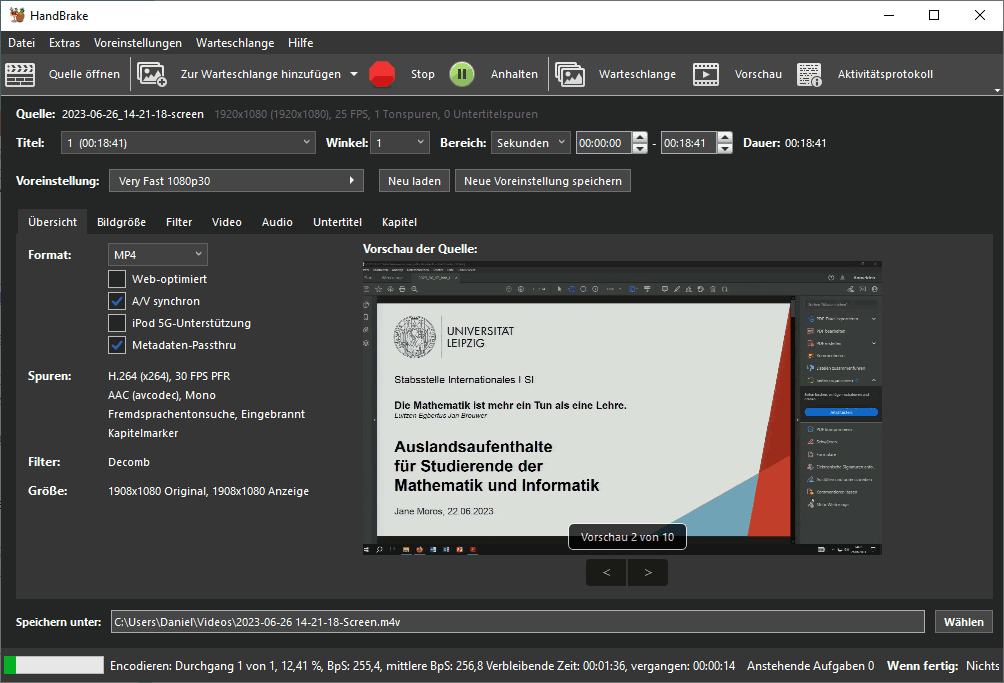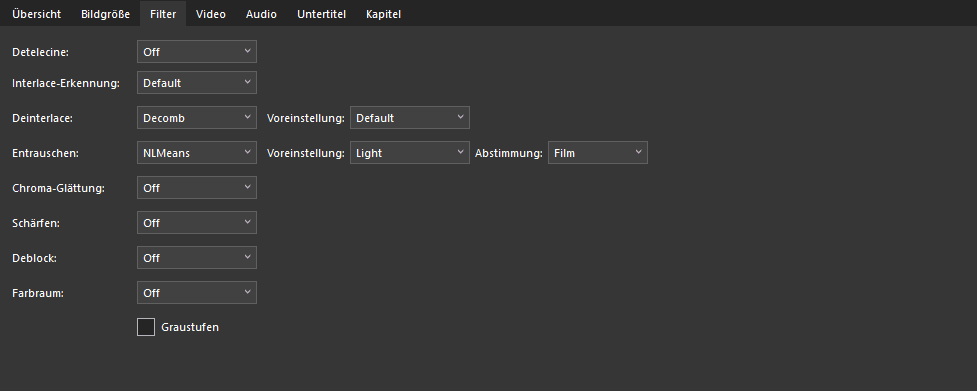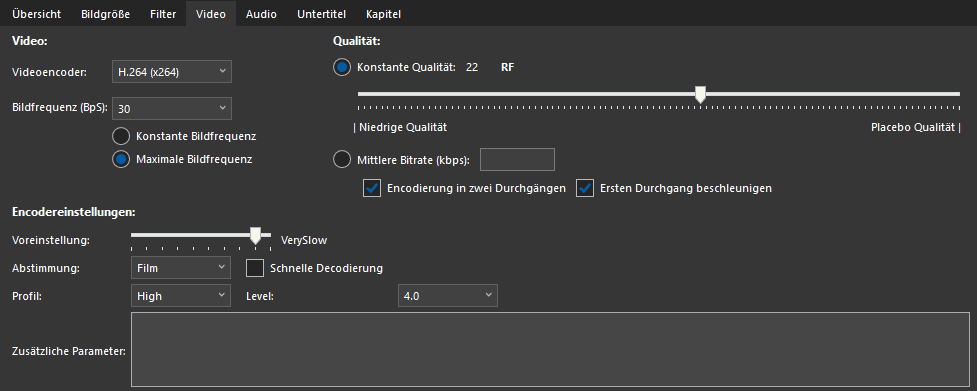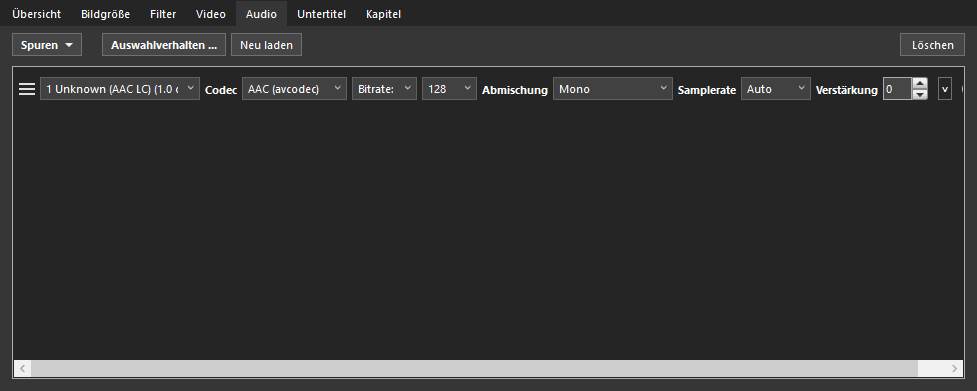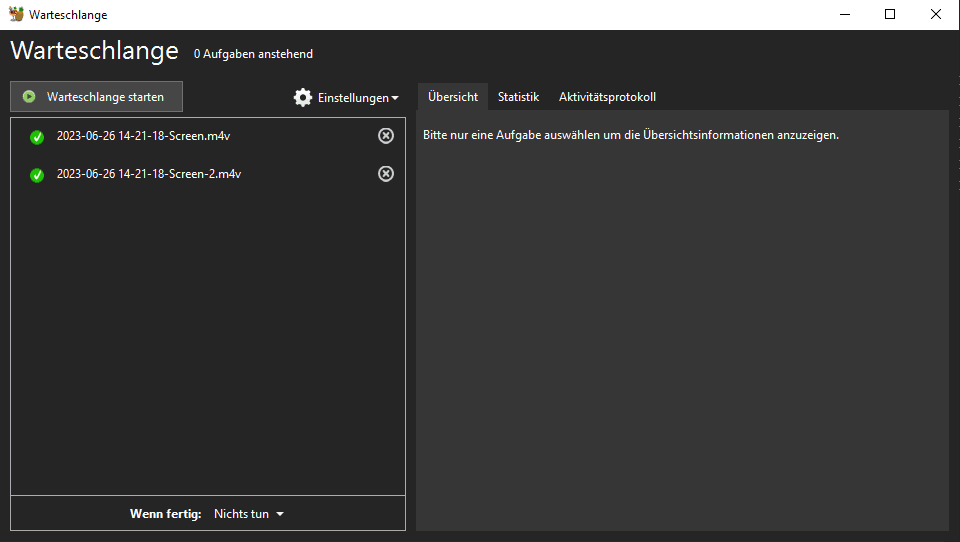Videodateien komprimieren
Um die Dateigröße von Videodateien bei gleichbleibender Video-/Audioqualität auf ein Minimum zu reduzieren, ist es oft notwendig, Videos zu rekomprimieren. Technisch spricht man dabei von "encodieren". Die Re-Encodierung von Videos aus Anwendungen wie Screenrecordern, PowerPoint etc. ist in fast allen Fällen sinnvoll. Re-encodierte Videos sind oft deutlich kleiner als die Ausgangsdateien, vermindern den Speicherplatzbedarf und die Dauer von Übertragungen im Internet.
HandBrake ist eine freie Software, mit der Videos komprimiert, gekürzt, für Web optimiert, entrauscht und in der Anzeigegröße verkleinert werden können. Funktionen und Einstellungen sind gut dokumentiert.
Diese Anleitung beschreibt die Nutzung von HandBrake unter Windows.
Kurzanleitung
- Laden Sie HandBrake herunter, installieren und starten Sie es.
- Ziehen Sie die zu komprimierende Videodatei per Drag and Drop in den dafür vorgesehenen Bereich.
- Nun sehen Sie in einer Vorschau Einzelbilder des Videos und eine Reihe von Optionen.
- Wählen Sie die Voreinstellung
Fast 1080p30aus. Mit ihr erzeugen Sie Videos in Full-HD-Auflösung, mit max. 30 Bildern pro Sekunde, sehr guter Audioqualität mit durchschnittlicher Dateigröße in akzeptabler Zeit. Für die meisten Anwendungsfälle ist dies ein guter Kompromiss.
- Starten Sie die Komprimierung mit Klick auf
Encodierung starten.
- In der Fußleiste sehen Sie die geschätzte, verbleibende Rechenzeit. Nach Abschluss des Encodings wird das Video im unter
Speichern unterangegebenen Verzeichnis abgelegt. Üblicherweise ist dies der Ordner Video.
Erweiterte Einstellungen
Im Folgenden sind wichtige Einstellungen beschrieben, um Videos noch effizienter zu komprimieren. Durch geschickte Wahl lässt sich die Dateigröße abermals deutlich reduzieren.
Voreinstellungen, Bereich, Übersicht
- Voreinstellung: Die Wahl der Voreinstellung kann helfen, Videodateien für bestimmte Zwecke zu erstellen - sie sind als grobe Vorgabe zu verstehen. Zudem haben Sie die Möglichkeit, eigene Voreinstellungen zu erstellen sowie eine Voreinstellung als Standard zu definieren. Dies ist hilfreich, um einmal gemachte, optimale Einstellungen für die spätere Verwendung abzuspeichern.
- Bereich: Hier lässt sich einstellen, welcher Bereich der Ausgangsdatei encodiert werden soll. Die Option eignet sich, um mit einfachen Mitteln Videos zu kürzen oder eine Encoding-Einstellung zu testen auf einem kurzen Abschnitt (z. B. 30 s) zu testen. Falls Sie das komplette Video komprimieren möchten, sind hier keine Änderungen notwendig.
- Format
- Web-optimiert: Diese Option erstellt eine Datei, die schrittweise heruntergeladen werden kann. So kann diese abgespielt werden, wenn bereits nur ein Teil der Datei herunter geladen wurde. Generelle empfehlenswerte Option.
- A/V-synchron: Synchronisiert Bild und Ton; sollte immer aktiviert werden
- iPod 5G-Unterstützung: Überflüssige Option, kann deaktiviert bleiben
- Metadaten-Passthru: Übernimmt Metadaten (Ersteller, Programm, Erstellerdatum etc.) aus der Quelldatei. Aus Datenschutzgründen sollte diese Option deaktiviert werden.
- Speichern unter: Legen Sie fest, in welchem Ordner und unter welchem Dateinamen die Ausgabedatei gespeichert werden soll.
Bildgröße
In dieser Registerkarte können stellen Sie Werte zu Ausgabegröße, Ausrichtung, Beschnitt, Seitenverhältnis etc. ein. In der Regel ist eine Änderung der Optionen weder notwendig noch empfehlenswert.
Filter
Die Wahl der Filter hat einen entscheidenden Einfluss auf Bildqualität und Dateigröße.
- Interlace-Erkennung: Legt fest, wie aus Halbbildern bestehend Videos erkannt werden. Videos im Interlace-Format (Halbbilder) stammen aus der Zeit von Röhrenfernsehern und sind heute eher unüblich. Option auf Default lassen.
- Deinterlace: Beschreibt, wie aus Halbbildern bestehende Videos in Videos mit Vollbildern umgerechnet werden. Option auf Default lassen.
- Entrauschen: Eine wichtige Option, die einerseits die Bildqualität verbessert und andererseits maßgeblichen Einfluss auf die Dateigröße hat. Entrauschte Video sehen etwas weicher, glatter und weniger krisselig aus. Dadurch lassen sie sich effizienter komprimieren. Hier sollte
NLMeansmit der VoreinstellungLightausgewählt werden. Die Wahl derAbstimmungauf das Videomaterial kann die Entrauschung optimieren. In der Regel ist keine Abstimmung notwendig (None).
Video
Hier legen Sie fest, mit welcher Bitrate und mit wieviel Rechenleistung das Video encodiert werden soll. Prinzipiell gilt:
- Hohe Bitrate, hohe Qualität, große Datei
- Viel Rechenleistung, hohe Qualität, hoher Zeitaufwand zur Encodierung, kleine Datei
Für eine qualitativ hochwertiges Video bei geringer Dateigröße ist also etwas mehr Zeit zur Encodierung notwendig.
- Videoencoder: Wahl des Encoders und damit des Ausgabeformats. Gängig ist das Format H.264. Es sollte
H.264 (x264)ausgewählt werden. - Bildfrequenz: Legt die Bildwiederholrate fest. In Europa sind 25 und 50 Bilder pro Sekunde (BpS) üblich. Für normale Videos sind 25 Bilder/s ausreichend.
- Konstante Bildfrequenz: Video hat durchgängig die gleiche Bildwiederholrate, geeignet für alte Geräte
- Maximale Bildfrequent: Der Encoder wählt die Bildholrate je nach Bedarf bis zum Maximum fest. Aufeinanderfolgende, gleiche oder ähnliche Bilder werden ausgelassen, wodurch eine kleinere Ausgabedatei entsteht. Visuelle nicht wahrnehmbar. Diese Einstellung sollte aktiviert werden.
- Qualität:
- Konstante Qualität: Die Bitrate (Dateigröße) richtet sich nach der Qualität. Die Wahl dieser Einstellung wird empfohlen. Der Wert zwischen 0 und 51 legt die zu erzielende Qualität fest, wobei 0 = maximale und 51 = minimale Qualität bedeutet. Für Full-HD-Videos sind Werte zwischen 20 und 24 gut. Optimal ist 22.
- Mittlere Bitrate: Die Bildqualität richtet sich nach der gewählten Bitrate. Mit der Wahl dieser Option lässt sich die zu erreichende Dateigröße abschätzen:
Dateigröße in kB = (Mittlere Bitrate (kbps) für Video + Bitrate für Audio) / 8 * Länge des Videos in Sekunden
- Encodereinstellungen:
- Voreinstellung: Legt fest, wieviel Rechenaufwand für die Encodierung investiert wird. Schnelle Encodierung bedeutet schlechte Qualität, langsame Encodierung gute Qualität. Empfehlenswert ist die Werte
SlowundVerySlow - Abstimmung: Legt die Art des Ausgangsmaterials fest. Für natürliche, "echte" Videos, die mit einer Kamera aufgenommen wurden, ist
Filmhilfreich. Bei Computeranimationen und Bildschirmaufnahmen sollteAnimationgewählt werden. Im Zweifel weglassen (None). - Profil, Level: Die Wahl beschreibt die Komplexität der Videodatei. Höhere Profile/Level bieten bessere Codiereffizienz und bessere Qualität, erstellte Videos können u. U. aber nicht von älteren Geräten abgespielt werden. In der Regel sind das Profil
Highin Kombination mit dem Level4.0eine gute Wahl - die erstellten Videos können auf fast allen Geräten abgespielt werden.
- Voreinstellung: Legt fest, wieviel Rechenaufwand für die Encodierung investiert wird. Schnelle Encodierung bedeutet schlechte Qualität, langsame Encodierung gute Qualität. Empfehlenswert ist die Werte
Audio
Hier legen Sie fest, welche Audiospur wie encodiert werden soll. In der Regel werden ihre Ausgangsvideodateien nur eine Spur haben.
- Codec: Audiocodec, mit dem das Audio encodiert wird. Am gängigsten und effizientesten ist AAC. Wählen Sie
AAC (avodec). - Bitrate: Für normale Anwendungsfälle sind
128kbps ausreichend. - Abmischung: Legt fest, wie viele Audiospuren die Ausgabe haben soll. Videos aus Kameras haben meiste
Stereo-Ton. Für nachvertonte Videos von Bildschirmaufzeichnungen und aus Prätentionen erstellte Videos istMonoausreichend, da Mikrofone üblicherweise nur Mono-Ton ausgeben. Bei der Wahl vonMonoist die Qualität etwas besser.
Warteschlange
Falls Sie mehrere Videos "in einem Rutsch" encodieren möchten, besteht die Möglichkeit, diese erst Zur Warteschlange hinzuzufügen. Mit Kick auf Warteschlange öffnet sich eine neues Fenster mit abgeschlossenen, in Bearbeitung befindlichen und anstehenden Aufgaben. Sie können die Bearbeitung pausieren, zu einem späteren Zeitpunkt fortsetzen oder beenden. Zudem ist es möglich, Videos aus der Warteschlange zurück ins Hauptfenster zu übertragen, um die vorgenommen Einstellungen aufzurufen und anzupassen.