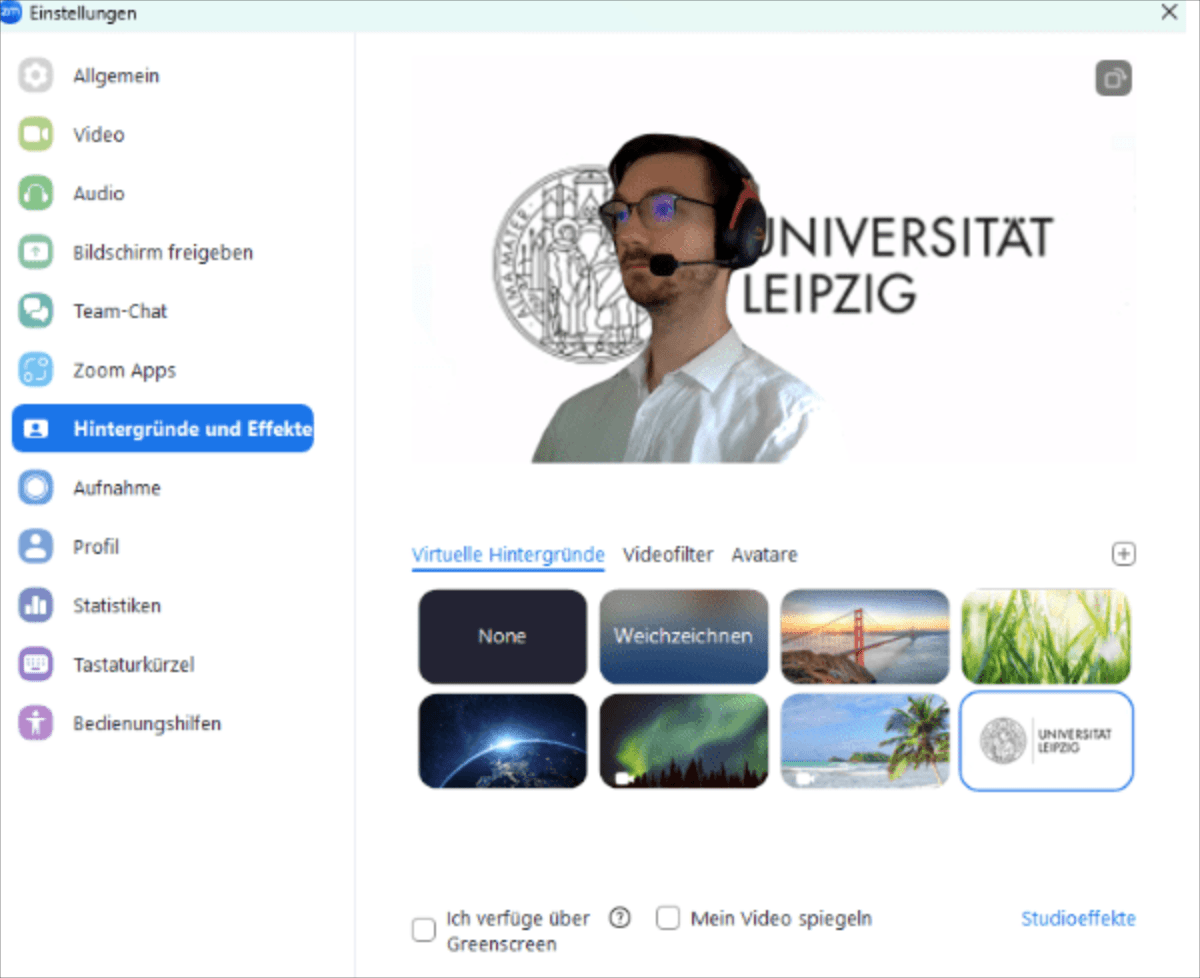Kamerahintergrund und -effekte
Zoom ermöglicht es, den Hintergrund Ihres Kamerabildes anzupassen. Damit können Sie Ihr in Zoom dargestelltes Bild anpassen und auf Ihre Person reduzieren.
- Öffnen Sie ein Zoom-Meeting.
- Klicken Sie unten links auf den Pfeil neben
Videound wählen Sie im sich öffnenden MenüVideoeinstellungen....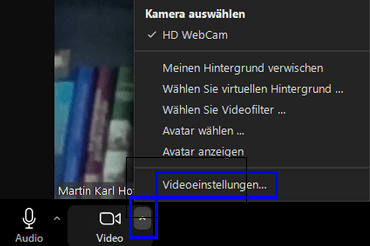
- Öffnen Sie anschließend den Reiter
Hintergründe und Effekte. Sie sehen nun ein Vorschaubild und die Möglichkeit, verschiedene virtuelle Hintergründe auszuwählen.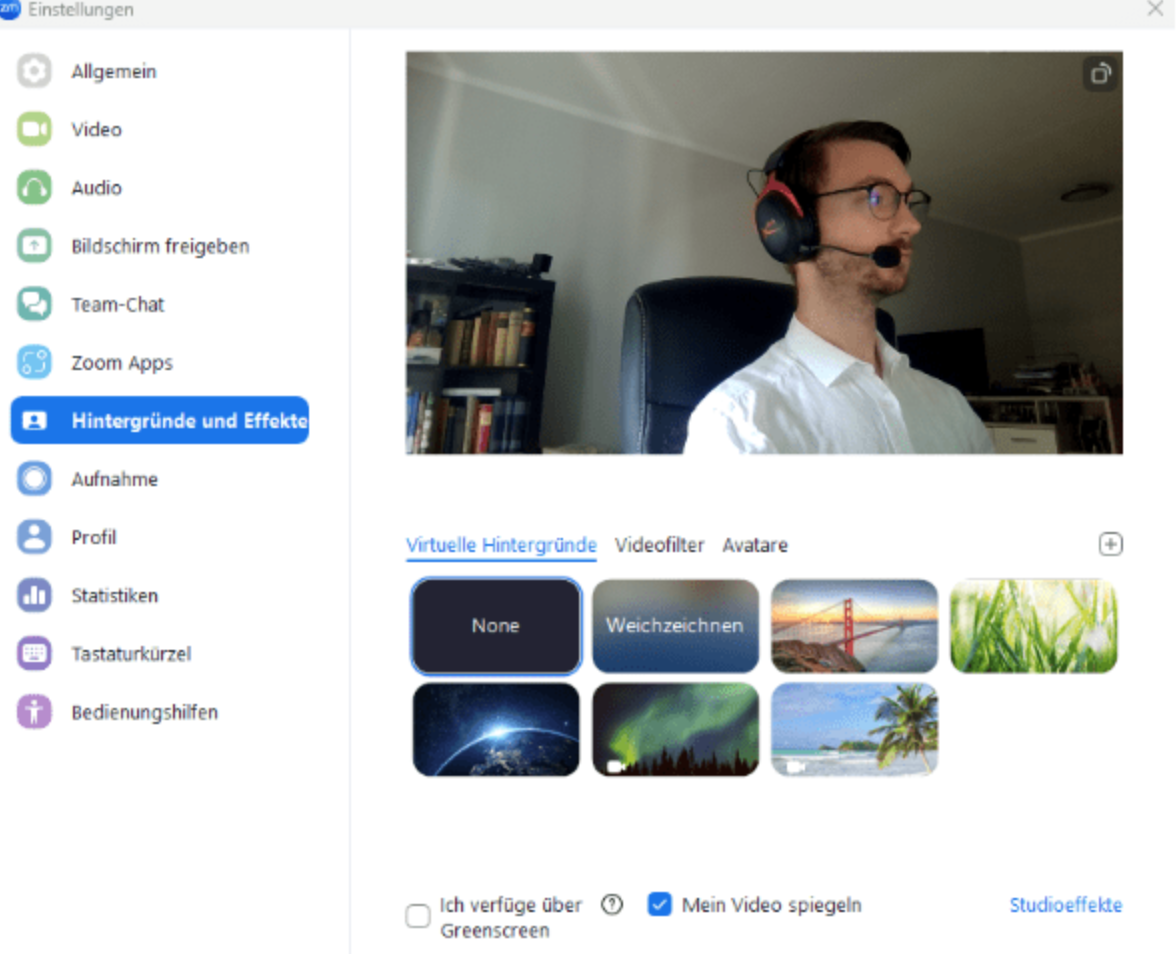
- Mit dem Button
Weichzeichnenkönnen Sie Ihren Hintergrund weichzeichnen. Alternativ können Sie Hintergründe aus verschiedenen voreingestellten Hintergründen wählen.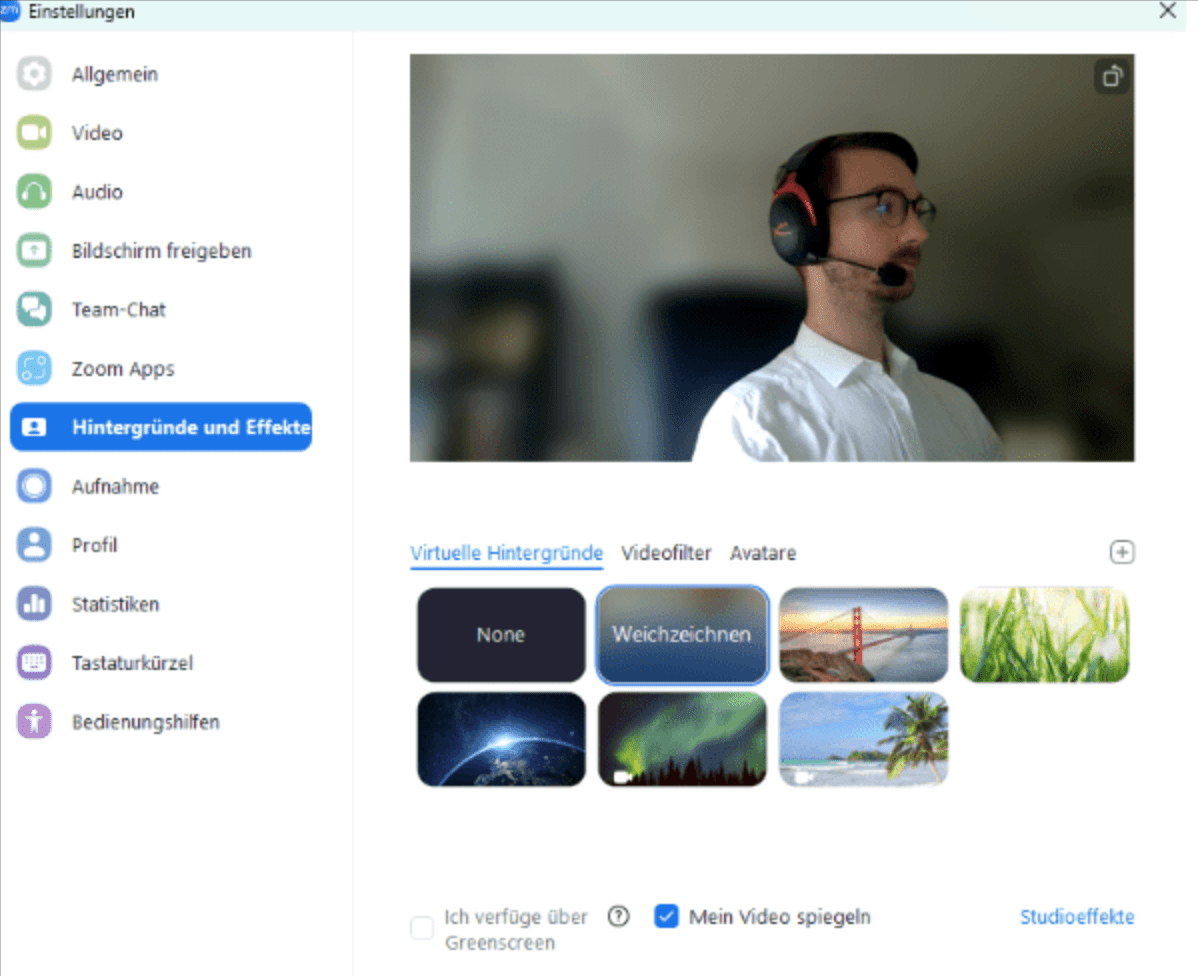
- Um einen individuellen Hintergrund einzurichten, wählen Sie den Button
+und suchen Sie mitBild hinzufügenoderVideo einfügeneine Datei von Ihrem PC aus.
- Anschließend ersetzt Zoom Ihren Hintergrund durch das gewählte Bild.