Prüfungsbogen erstellen
Anlegen eines Prüfungsbogens
Beginnen Sie zunächst mit dem Anlegen eines Prüfungsbogens. Der Fragebogen wird digital erstellt und später ausgedruckt, um ihn für eine schriftliche Klausur in Präsenz zu verwenden.

Füllen Sie nun die Angaben im Prüfungsbogenassistent aus:
Kurzname: erscheint auf der Übersicht aller Prüfungsbögen und darf keine Leerzeichen enthaltenÜberschrift: erscheint auf dem Titelbereich des Prüfungsbogen und der späteren PrüfungPrüfungstyp:Papierklausurauswählen (es sind keine Online-Prüfungen möglich)Verfahren:Antworten auf dem PrüfungsbogenauswählenOffene Fragen: empfohlen ist hier dieBewertung später onlinedurchzuführenAuswertung:Als Einzelprüfung auswerten: Alles wird als Gesamtprüfung ausgewertet; die erreichten Punkte werden zu einem Gesamtergebnis addiertNach Teilprüfungen auswertenbewirkt eine Untergliederung in Teilprüfungen, die separat ausgewertet werden
Bestätigen Sie mit Übernehmen.

Es öffnet sich nun die Bearbeitungsseite des Prüfungsbogens. Der Standard-Kopfbereich ist bereits eingeblendet. Hier tragen die Prüflinge bei der Klausurdurchführung ihre Namen und Matrikelnummer ein.
Auf der linken Seite befinden sich die Werkzeuge zur Erstellung von Fragen und anderen Elementen.

Erstellung einer Fragegruppe
Beginnen Sie zunächst mit der Erstellung einer Fragegruppe. Eine Fragegruppe ist als Kapitel mit Fragen zu bspw. einem bestimmten Thema zu verstehen. Sollte eine Teilbewertung bei den Einstellungen der Prüfung aktiviert sein, so erhalten Sie Auswertungen basierend auf den einzelnen Fragegruppen. Sie können eine Fragegruppe per drag and drop auf die gewünschte Position im Prüfugsbogen ziehen oder per Klick erstellen. Geben Sie der Fragegruppe einen Namen. Mit Klick auf Textelement entsteht daraus ein Textelement für Einleitungen und Hinweise. Die Fixierung verhindert eine Durchmischung der Frage, sollte diese Option später beim abschließenden Erstellen der Prüfung ausgewählt werden.

Erstellung von Fragen
Sie erstellen eine Frage mit Klick auf Frage in der linken Spalte oder indem Sie diese auf den Prüfungsbogen ziehen. In EvaExam haben Sie die Wahl zwischen verschiedenen Fragetypen.

Auf einem Prüfungsbogen erstellte Fragen können auch in die Fragenbibliothek übernommen werden. Genauso, wie Sie zuvor erstellte Fragen aus der Fragenbibliothek übernehmen können.

Standardeinstellungen für alle Fragetypen
Unabhängig vom Fragetyp nehmen Sie zunächst folgende Einstellungen vor.
Der Fragetext enthält die Aufgabenstellung. Ignorieren Sie Erläuterung, da diese nur bei Online-Prüfungen verwendet werden kann. Der Verweis kann auf weiterführende Informationen hinweisen, z.B. Publikationen, Fachliteratur oder weitere Quellen. Der Kurzname ist eine kurze Beschreibung eine Frage, die ein besseres Sortieren in der Fragenbibliothek ermöglicht.
Optional kann ein Schwierigkeitsgrad ausgewählt werden. Dieser wird den Prüflingen nicht angezeigt, sondern dient der Einordnung der Frage in der Fragenbibliothek.

Bilder und Formeln hinzufügen
Zudem finden Sie im unteren Bereich der Einstellugen für jeden Fragentyp die Option ein Bild oder eine Formel in den Prüfungsbogen zu integrieren.

Wählen Sie Bilder aus Ihrer Medienbibliothek oder Neues Bild hochladen um ein Bild von Ihrem PC hochzuladen. Übernehmen Sie die Auswahl für Ihren Prüfungsbogen. Sie können die Datei anschließend bearbeiten oder entfernen.

Die Formelerstellung in EvaExam erfolgt über einen Editor, der LaTeX und MathML Code umwandeln kann. Die eingegebenen Formeln werden anschließend als Bilder gespeichert und sind in der Medienbibliothek verfügbar.

Eine Formel erstellen können Sie mittels LaTeX oder MathML im Feld Formel. Die eingegebene Formel erscheint im Vorschaufenster in der umgewandelten Form, um Ihre Eingabe zu kontrollieren. Speichern Sie Ihre Formel mit Klick auf Formel erstellen.
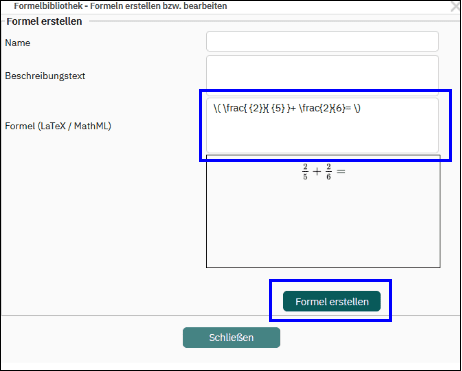
Möchten Sie eine Formel oder ein Bild außerhalb einer Frage einbetten, finden Sie am linken Rand in der Editorsteuerung die Optionen zum Einfügen. Einmal hochgeladene Bilder und erstellte Formeln werden in der Medien- bzw. Formelbibliothek gespeichert. Sie können bei Bedarf erneut verwendet werden.

Single-Choice Frage
Geben Sie im Feld Antwortoption die erste Antwort ein. Vergeben Sie die Punkte für das Ankreuzen diese Option und klicken Sie auf Antwort hinzufügen.
Wiederholen Sie diese Aktionen für alle Antwortoptionen, die Sie den Prüflingen stellen möchten.

In der Liste der Antwortoptionen sind alle Antworten mit deren Punktzahl sichtbar. Mit Klick auf die Antwort und den Optionen rechts können diese nachträglich verschoben, bearbeitet, fixiert und gelöscht werden.

Wahr-/Falsch-Frage
In diesem Fall sind die Antwortoptionen mit Wahr und Falsch bereits vorgegeben, ebenso wie die Punkte. In den Optionen rechts können diese nachträglich verschoben, bearbeitet, fixiert und die Punktzahl der beiden Optionen vertauscht werden.

Multiple-Choice-Frage (Einzelne Antwortoptionen bewerten)
Bei diesem Fragetyp wird jede Antwortoption einzeln bewertet. Mehrfachantworten werden deshalb vom System nicht als ungültig gewertet und erscheinen demnach nicht im Verifikator.
Formulieren Sie bei Fragetext die Aufgabenstellung. Sinnvoll ist hier den Zusatz „Mehrfachnennung möglich“ hinzuzufügen, da sich eine Multiple-Choice-Frage optisch nicht von einer Single-Choice-Frage unterscheidet. Anschließend geben Sie bei Antwortoption die erste Antwort ein. Vergeben Sie Punkte für das (nicht) Ankreuzen dieser Option und klicken Sie auf Antwort hinzufügen. Wiederholen Sie dies für alle Antwortoptionen, die Sie stellen möchten.
Negative Punkte einer Frage werden automatisch in 0 Punkte umgewandelt. Das lässt sich in den allgemeinen Einstellungen von EvaExam ändern.
In der Liste der Antwortoptionen sind alle Antworten mit deren Punktzahl sichtbar. Mit Klick auf die Antwort und den Optionen rechts können diese nachträglich verschoben, bearbeitet, fixiert und gelöscht werden.

Multiple-Choice-Frage (Nur korrekte Antwortkombinationen bewerten)
Bei dieser MC-Frage wird nur eine korrekt angekreuzte Kombination von Antwortoptionen als richtig bewertet. Ist auch nur ein Kreuz falsch gesetzt, gibt es keine Punkte für die gesamte Frage.
Formulieren Sie bei Fragetext die Aufgabenstellung. Sinnvoll ist hier der Zusatz „Mehrfachnennung möglich“ hinzuzufügen, da sich eine Multiple-Choice-Frage optisch nicht von einer Single-Choice-Frage unterscheidet. Anschließend geben Sie bei Antwortoption die erste Antwort ein. Vergeben Sie Punkte für das (nicht) Ankreuzen dieser Option und klicken Sie auf Antwort hinzufügen.
In der Liste der Antwortoptionen sind alle Antworten mit deren Punktzahl sichtbar. Mit Klick auf die Antwort und den Optionen rechts können diese nachträglich verschoben, bearbeitet, fixiert und gelöscht werden.

Offene Frage
Formulieren Sie im Fragetext die Aufgabenstellung. Es empfiehlt sich, eine Lösung zu hinterlegen, um die anschließende manuelle Bewertung zu erleichtern.
Im Bereich Antwortfeld wählen Sie, wie viele Zeilen für die schriftliche Beantwortung zur Verfügung stehen sollen. Über Verfügbarer Platz werden die verfügbaren Zeilen auf der derzeitigen Seite des Prüfungsbogen angezeigt. Stellen Sie die Zeilenanzahl und ggf. Zusatzseiten ein, die zur Beantwortung der Frage auf dem Prüfungsbogen frei gehalten werden. Vergeben Sie Punkte für die Bewertung der Aufgabe. Die Punktevergabe kann je nach Einstellung direkt auf dem Prüfungsbogen oder nach dem Einscannen online erfolgen.

Segmetierte Offene Frage
Die segmentierte offene Frage ermöglicht das Abfragen von Ergebnissen. In den segmentierten Feldern werden die Lösungen von Prüflingen eingetragen. Pro Feld darf nur ein Wert eingetragen werden. Eine automatische Bewertung erfolgt über EvaExam.
Bei Verwendung dieses Fragetyps muss die Einstellung Später online bewerten für die Prüfung ausgewählt sein, ansonsten wird mit Verwendung der segmentierten Frage automatisch diese Einstellung verwendet.
Formulieren Sie bei Fragetext die Aufgabenstellung. Zur automatischen Bewertung muss die Lösung die exakte Lösung enthalten, die der Prüfling zum Erreichen der Punkte eingeben muss.
Optional lässt sich ein Textfeld mit bis zu 52 Zeilen erstellen, in dem der Lösungsweg dargestellt werden soll. In der Beschreibung können Hinweise wie die Rundung des Ergebnisses eingetragen werden. Beim Format geben Sie ein, ob eine Zahl (N) oder ein Buchstabe (L) eingetragen werden soll. Die Prüflinge sehen diese Formatangabe auf dem Prüfungsbogen nicht. Sie sehen lediglich die angegebenen Segmente (NNN ergibt 3 Segmente), deren Stil Sie auswählen können. Vergeben Sie abschließend die maximale Punktzahl.

Kprim Frage
Standardmäßig sind bereits vier Antwortoptionen vorgegeben. Mit Klick auf die jeweilige Option passen Sie diese an und können die Option richtig oder falsch auswählen. Das Bewertungsverfahren entspricht dem Standard von Kprim-Fragen: volle Punktzahl für vier korrekte Antworten, für 3 korrekte Antworten die halbe Punktzahl und für weniger korrekte Antworten gibt es keine Punkte.
In der Liste der Antwortoptionen sind alle Antworten mit deren Punktzahl sichtbar. Mit Klick auf die Antwort und den Optionen rechts können diese nachträglich verschoben, bearbeitet, oder fixiert werden.

Zuordnungsfrage
Bei dem Bewertungsverfahren haben Sie die Wahl zwischen der Bewertung für jedes einzelne Paar oder der Bewertung für die komplette Frage. Anschließend geben Sie bei senkrechter bzw. waagerechter Wert die zuzuordnenden Paare ein (max. 50 Zeichen). Vergeben Sie die zu erreichenden Punkte und klicken Sie auf Paar hinzufügen.
In der Liste der Paare sind alle Kombinationen mit deren Punktzahl sichtbar. Mit Klick auf die Antwort und den Optionen rechts können diese nachträglich verschoben, bearbeitet, gelöscht oder fixiert werden.
Unter der Liste der Paare können Sie die Verwürfelung (Vermischung) der Paare auswählen.

