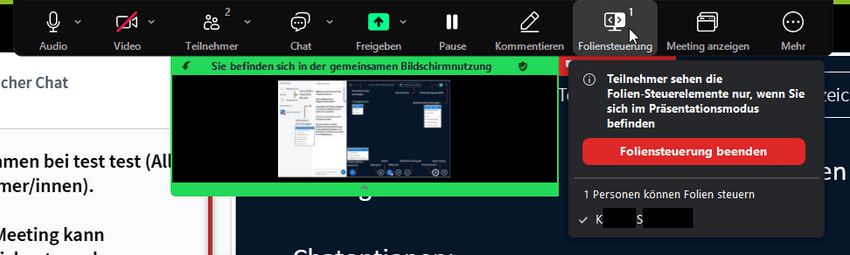Zoom-Räume: Grundlegende Einstellungen
Browser vs. Workplace (App)
Zoom Workplace (App/Desktop-Client):
- Bietet den vollen Funktionsumfang, stabilere Übertragung und mehr Komfort, z.B. für Präsentationen, Breakout-Räume, Whiteboards und fortgeschrittene Meeting-Steuerung. Hat weitreichende Zugriffsrechte auf das Gerät, was datenschutzrechtlich relevant ist (z.B. Zugriff auf Dateien, Kontakte).
Informationen zu Installation von und Anmeldung im Client finden Sie in der Anleitung Login.
Zoom im Browser:
- Läuft in einer „Sandbox“, hat weniger Rechte und ist daher aus Datenschutzsicht oft vorzuziehen. Kann bei Stabilität und Funktionsumfang Einschränkungen haben.
Einige Features fehlen möglicherweise oder laufen weniger zuverlässig.
Weitere Informationen zum Nutzen des Browsers finden Sie in der Anleitung Login. Um Über die Zoom-Web-App auf ein Meeting zuzugreifen öffnen Sie: https://app.zoom.us/wc/home
Empfehlungen zu Datensicherheit:
- Für sensible Meetings und wenn Datenschutz im Vordergrund steht, ist der Browser sinnvoll.
- Für komplexe Meetings mit vielen Interaktionen oder Präsentationen empfiehlt sich die App.
- Wichtige Einstellungen zu Sicherheit und Datenschutz.
- Meeting-Passwort aktivieren
- Warteraum nutzen
- Bildschirmfreigabe nur für Host/Co-Host erlauben
- Chat- und Dateiübertragung einschränken
- Teilnehmer können Meeting nicht ohne Host starten
- Aufzeichnungen lokal und verschlüsselt speichern
- Teilnehmende können sich nicht gegenseitig stummschalten oder entfernen
Meeting ohne Uhrzeit („Blankomeeting“)
- Zoom verlangt beim Anlegen eines Meetings immer eine Startzeit, aber Sie können ein
Wiederkehrendes Meetingund die FrequenzZu keiner bestimmten Zeitanlegen. Dieser Meeting-Raum kann beliebig oft und zu jeder Zeit betreten werden, solange Sie den Link haben. Aktivieren Sie beim Anlegen des MeetingsWiederkehrendes Meeting.
- Stellen Sie die Wiederkehr auf
Keine bestimmte Zeit.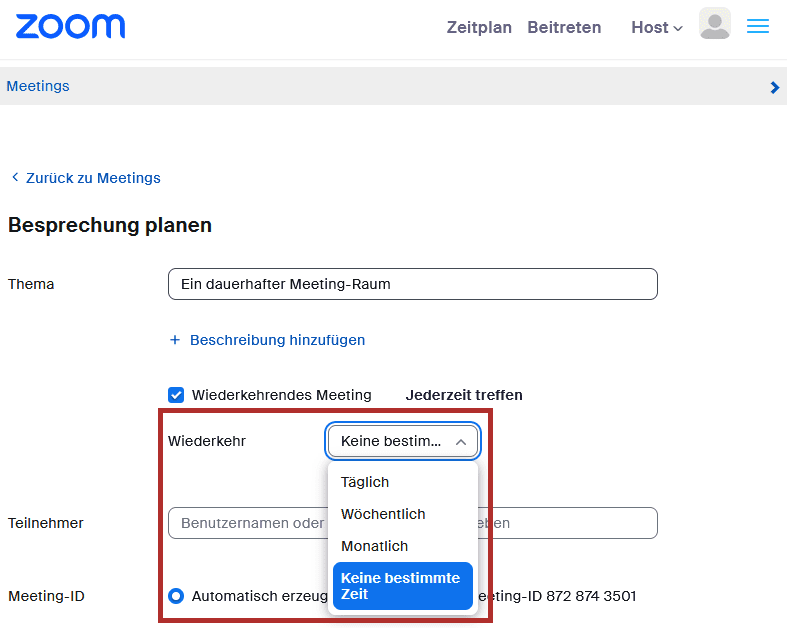
- Anschließend können Sie unter ihren Meetings jederzeit den Meetingraum betreten und verlassen, wenn das Meeting entsprechend freigegeben ist gilt dies auch für Teilnehmende mit den Zugangsdaten.
Präsentationen anzeigen ohne Bildschirmteilen und Foliensteuerung
- In Zoom ist das direkte Hochladen von Präsentationen nicht möglich. Präsentationen werden immer über die Bildschirmfreigabe geteilt. Die Steuerung kann an andere übergeben werden (
Foliensteuerung), sodass mehrere Personen die Präsentation weiterklicken können. - Um die Einstellung zu aktivieren öffnen Sie https://uni-leipzig.zoom.us und loggen Sie sich ein.
- Wählen Sie
Einstellungenund die RegisterkarteMeeting.
- Scrollen Sie bis zum Bereich
In Meeting (Grundlagen)und aktivieren Sie dieFoliensteuerung.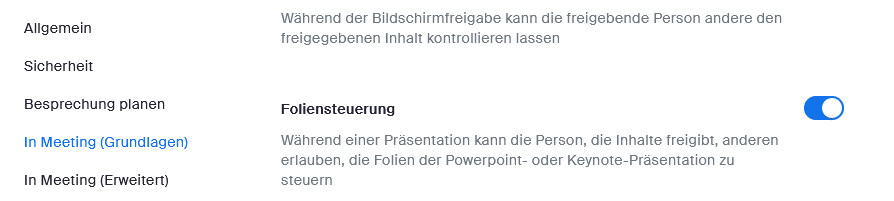
- Wenn Sie anschließend ein Meeting abhalten, starten Sie ihre Präsentation beispielsweise in PowerPoint. Teilen Sie den Bildschirm, auf dem die Präsentation läuft. In der Zoom-Symbolleiste erscheint der Button
Foliensteuerung. Über diesen können Sie Teilnehmenden die Foliensteuerung übertragen. Die Teilnehmenden erhalten als Steuerungselemente die Buttons<und>über die sie die Folien bedienen können.
Viele Kamerabilder sichtbar
- Wenn Sie den Bildschirm teilen, können Sie das Zoom-Fenster so einstellen, dass die Galerieansicht als schwebendes Fenster angezeigt wird. So behalten Sie mehrere Kamerabilder im Blick. Bei Nutzung von zwei Monitoren können Sie auf einem die Präsentation und auf dem anderen die Galerieansicht anzeigen.
Mehrere Präsentatoren/Hosts: Rechte und Verantwortlichkeiten
Co-Hostshaben fast alle Rechte wie der Host, können aber das Meeting nicht beenden oder Hosts entfernen. Wer gerade teilt, hat Kontrolle über die Präsentation. Die Foliensteuerung kann an andere übergeben werden. Alle mit entsprechenden Rechten können Notizen/Mitschnitte auf Folien löschen.
Automatische Erkennung von Umfragen in Präsentationen
- TED-Umfragen können nicht automatisch aus Präsentationen erkannt werden.
Umfragen (TEDs) anlegen und nutzen
- Umfragen können im Vorfeld im Zoom-Webportal erstellt werden oder während des Meetings spontan hinzugefügt werden. Eine automatische Erkennung von TEDs aus Präsentationen ist nicht möglich – Umfragen müssen manuell angelegt und gestartet werden. Ergebnisse können gespeichert und exportiert werden.
Chat fixieren beim Bildschirmteilen
- Während der Bildschirmfreigabe kann der Chat als separates Fenster geöffnet und beliebig positioniert werden, z.B. auf einem zweiten Monitor oder als Overlay. Ein „Fixieren“ gibt es nicht, aber das separate Fenster bleibt sichtbar, solange Sie es nicht schließen.