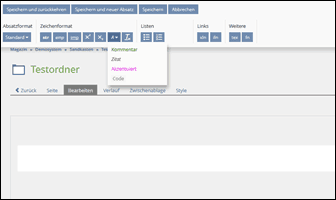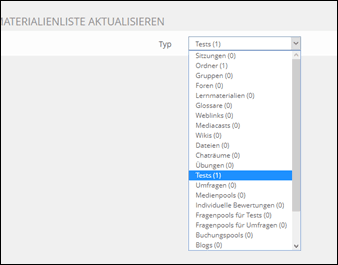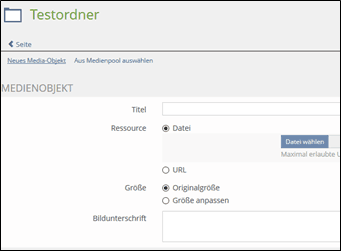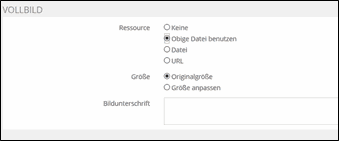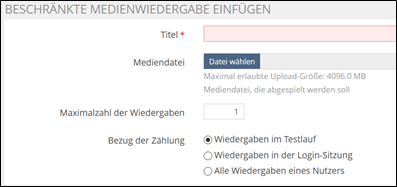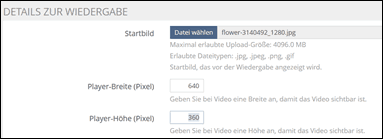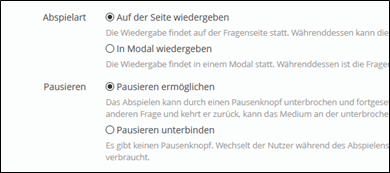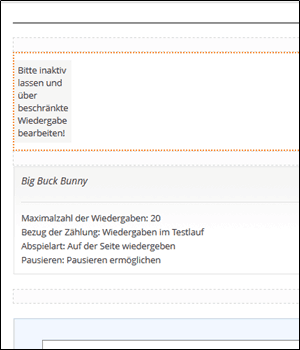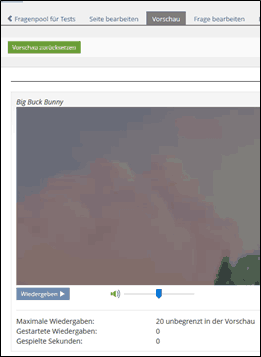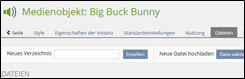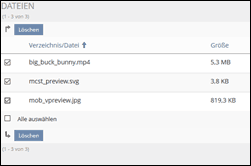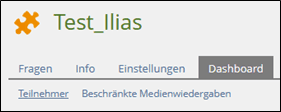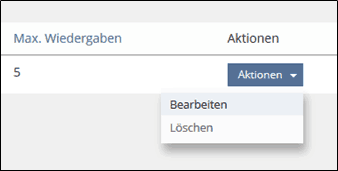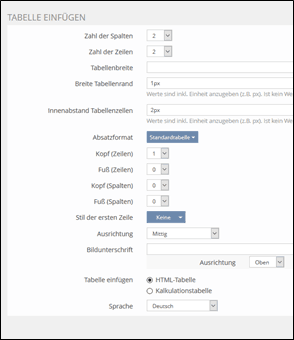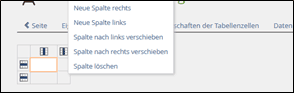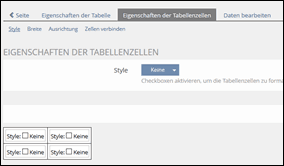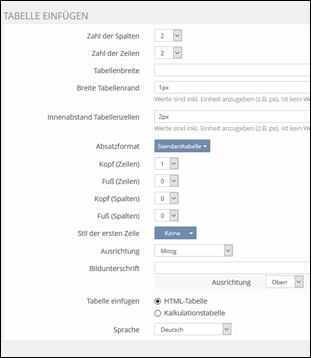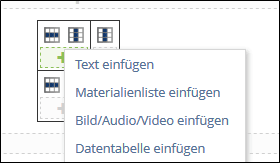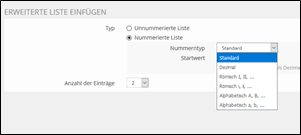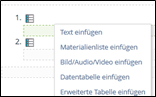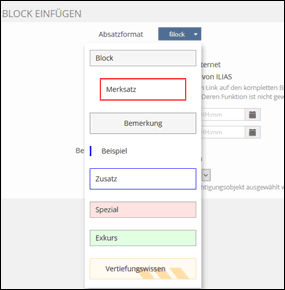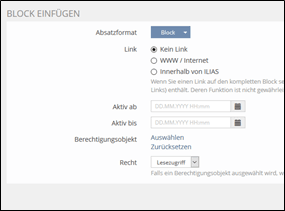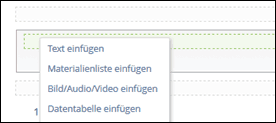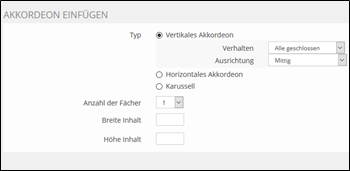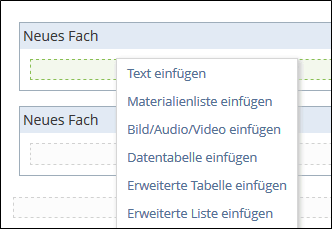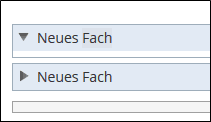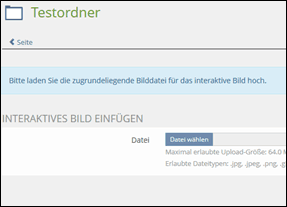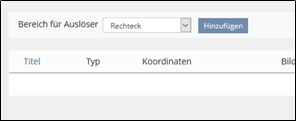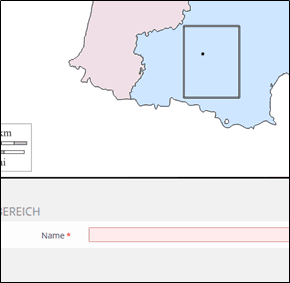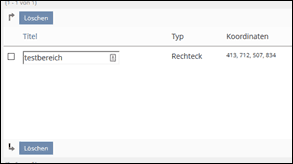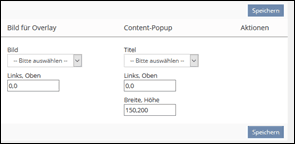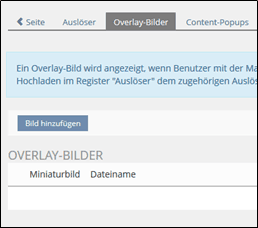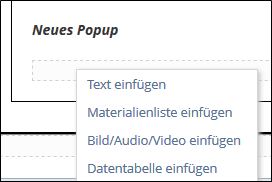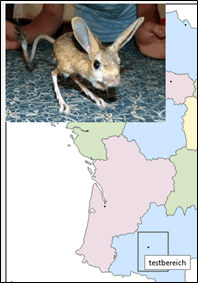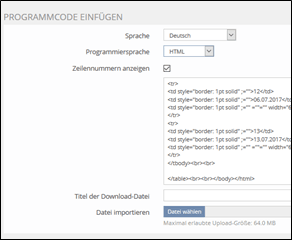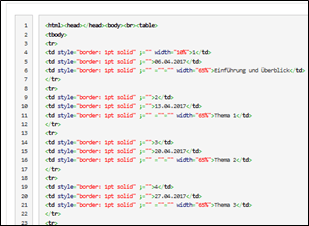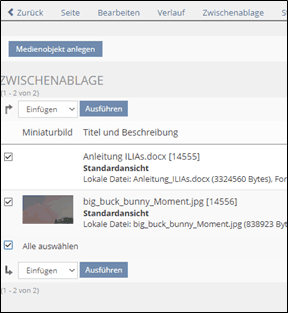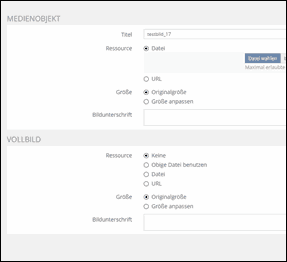Inhaltstypen
Mit den Inhaltstypen haben Sie die Möglichkeit, zusätzliche Content-Elemente hinzufügen. Dies können Sie bei Kursen, Ordnern, Gruppen und in Tests anwenden. Für die Bearbeitung eines Tests klicken Sie auf den Reiter Fragen und wählen Sie die Seitenansicht aus. Bei Kursen, Gruppen und Ordnern wählen Sie den Tab Inhalt und danach den Reiter Seite gestalten aus.
Klicken Sie auf den Platzhalter. Es wird ein Menü geöffnet, das Ihnen verschiedene Inhaltstypen zur Auswahl bietet. Fügen Sie das entsprechende Content-Element ein.
Text
Wenn Sie einen Text einfügen möchten, geben Sie ihn bitte in das weiße Feld ein. Am oberen Bildschirmrand stehen Ihnen verschiedene Formatierungsoptionen zur Verfügung. Darüber hinaus können Sie über das A-Symbol die ILIAS-Zitatformatierung wählen oder Codeblöcke einfügen. Es lassen sich darüber hinaus auch ILIAS-interne oder externe Links und Latex-formatierte Texte einbinden.
Materialienliste
Über Materialienlisten haben Sie die Möglichkeit, Literaturlisten o. ä. zur Verfügung zu stellen. Da ILIAS an der Universität Leipzig nur als Prüfungsplattform und stattdessen Moodle als Learning-Management-System genutzt wird, sind die Möglichkeiten hier eingeschränkt. Daher können Sie diese Option ignorieren.
Bild/Audio/Video
Wählen Sie das gewünschte Medienobjekt über Datei wählen aus, wenn es sich auf Ihrem Rechner befindet. Beachten Sie bitte die Größenbeschränkung von 4 GB. Wenn es sich über eine im Internet frei verfügbare Datei hat, wählen Sie den Punkt URL und fügen die Adresse zum Medienobjekt ein.
Sie können über Größe anpassen Bilder und Videos verkleinern oder vergrößern. Proportionen erhalten verhindert eine Verzerrung bei Änderung der Größenverhältnisse.
Wenn Sie möchten, dass ein Klick auf das Bild zum Vollbild führt, wählen Sie hier eine Datei aus oder benutzen Sie die bereits hinzugefügte. Bestätigen Sie durch Speichern.
Beschränkte Medienwiedergabe (nur bei Tests verfügbar)
Wählen Sie aus der sich öffnenden Liste den Punkt „Beschränkte Medienwiedergabe einfügen“ aus.

Fügen Sie einen Titel ein und laden Sie die gewünschte Mediendatei hoch. Beachten Sie bitte die Größen-beschränkung von 4 GB. Legen Sie die Maximalzahl der Wiedergaben fest und ob sich diese auf die Anzahl der Wiedergaben während eines Testdurchlaufs, einer ILIAS-Sitzung oder eines Nutzers generell beziehen soll. Laden Sie ein Vorschau- bzw. Startbild hoch, das idealerweise dieselben Abmessungen wie das Video haben sollte (z. B. Screenshot).
Sie müssen zwingend Breite und Höhe angeben, da anderenfalls nur Audio abgespielt wird. Achten Sie darauf, das Seitenverhältnis des Videos nicht zu stark zu verändern, da das Video ansonsten verzerrt erscheint.
Legen Sie fest, ob das Video direkt auf der Testseite oder in einem Modal (d. h. in einem Fenster im Vordergrund, durch das die Testbearbeitung während der Wiedergabe gesperrt wird) abgespielt werden soll, und ob Pausieren des Videos gestattet werden soll.
Speichern Sie die Einstellungen ab. Etwa so sollte Ihnen nun die Seite angezeigt werden. Aus technischen Gründen werden Ihnen zwei Blöcke angezeigt.
Über den „Vorschau“-Reiter können Sie sich anzeigen lassen, wie Testteilnehmern das Video angezeigt wird.
Videos löschen
Falls Sie das eingebundene Video wieder löschen müssen, klicken Sie bitte mit der linken Maustaste in das obere der beiden Felder im Reiter Seite bearbeiten, dann auf Eigenschaften.

Öffnen Sie den Reiter Dateien.
Hier werden ihnen die Videodatei sowie die damit verbundenen systemseitig angelegten Dateien angezeigt. Markieren Sie bitte alle Dateien mit einem Haken und wählen Sie den Löschen-Button.
Zahl der Wiedergabedurchläufe für Nutzer individuell anpassen
Öffnen Sie hierfür den entsprechenden Test, in dem die Datei eingebettet ist. Wechseln Sie in den Tab Dashboard und den Unterpunkt Beschränkte Medienwiedergaben.
Hier werden ihnen die in Ihrem Kurs eingetragenen Nutzer:innen samt der Zahl der erfolgten Wiedergaben angezeigt.

Wählen Sie hier Aktionen und Bearbeiten aus.
Auf der folgenden Seite können Sie unter Max. Wiedergaben (angepasst) dem/r Nutzer/in ein neues individuelles Maximum an Wiedergaben zuweisen.

Datentabelle
Datentabellen dienen nur zur Präsentation manuell eingegebener Daten, aber nicht von Medientypen. Legen Sie die gewünschten Eigenschaften fest. Kopf- und Fußzeilen werden von den übrigen Datenzellen räumlich und optisch abgegrenzt.
Legen Sie die Ausrichtung der Tabelle innerhalb des Ordners, ggf. eine Unterschrift zur Tabelle und deren Ausrichtung fest. Bestätigen Sie durch Speichern.
Sie werden zur Datenbearbeitungsansicht der Tabelle weitergeleitet. Durch einen Klick in das jeweilige Tabellenfeld können Sie Daten eintragen; die schematisierten Tabellen links und oben ermöglichen, wenn Sie sie anklicken, das Hinzufügen neuer Spalten und Zeilen.
Über Eigenschaften der Tabelle können Sie die eingangs getroffenen Einstellungen verändern. Eigenschaften der Tabellenzelle ermöglicht das manuelle Gestalten der Zelle, der Ausrichtung ihres Inhalts, des Verbindens von Zellen innerhalb der Tabelle und des manuellen Festsetzens einer Zellenbreite.
Erweiterte Tabelle
Erweiterte Tabellen ermöglichen das weitere Untergliedern Ihrer Ordneransicht, indem Sie den einzelnen Zellen erneut Medien verschiedener Inhaltstypen hinzufügen können.
Treffen Sie die gewünschten Einstellungen analog zur Datentabelle. Bestätigen Sie durch Speichern.
Sie werden zur Bearbeitungsansicht der Seite weitergeleitet. Durch einen Klick auf die schematisierten Tabellensymbole können Sie neue Spalten und Zeilen hinzufügen. Der Platzhalter ermöglicht das Einfügen von Inhaltstypen analog dem Platzhalter auf der obersten Ebene.
Erweiterte Liste
Sie können die Inhaltstypen mit Listen gliedern. Fügen Sie dazu eine unnummerierte oder nummerierte Liste ein. Sie müssen die Zahl der Einträge festlegen, im Fall der nummerierten Liste auch den Nummerntyp und Startwert. Bestätigen Sie durch Speichern.
Sie werden zur Bearbeitungsansicht der Seite weitergeleitet. Ein Klick auf den Platzhalter des jeweiligen Listeneintrags ermöglicht das Einfügen von Inhaltstypen analog dem Platzhalter auf der obersten Ebene.
Block
Blöcke sind hervorgehobene Bausteine, die Sie auf der Seite für bestimmte Benutzer einblenden lassen können.
Wählen Sie eine der unter Absatzformat vorgeschlagenen Formatvorlagen.
Sie können den gewählten Block innerhalb von ILIAS oder extern verlinken. Legen Sie, wenn gewünscht, Daten fest, ab denen bzw. bis zu denen der Block eingeblendet werden soll. Sie können per Rechtevergabe festlegen, wem der Block eingeblendet werden soll. Wenn Sie z. B. einen Ihrer Tests auswählen, können Sie festlegen, ob die dort eingetragenen Benutzer für den Block Lese- oder Schreibrechte erhalten sollen.
Der Block wird auf Ihrer Seite eingeblendet. Ein Klick auf den Platzhalter innerhalb des Blocks ermöglicht das Einfügen von Inhaltstypen analog dem Platzhalter auf der obersten Ebene.
Akkordeon
Das Akkordeon ermöglicht Benutzern, hinzugefügten Content nur bei Bedarf einzublenden.
Wählen Sie den gewünschten Typ, die Anzahl der Fächer und legen Sie bei Bedarf eine Breite und Höhe fest. Letztere legt das System sonst selbstständig abhängig vom Inhalt fest.
Das Akkordeon wird auf Ihrer Seite eingeblendet. Ein Klick auf den Platzhalter innerhalb eines Fachs ermöglicht das Einfügen von Inhaltstypen analog dem Platzhalter auf der obersten Ebene.
Abhängig vom gewählten Verhalten bleibt der Inhalt stets sichtbar oder kann durch Klick auf den Titel des jeweiligen Fachs angezeigt werden.
Interaktives Bild
Interaktive Bilder sind Bilder, die den Nutzer:innen beim Anklicken bestimmter Bereiche Tooltips einblenden können.
Laden Sie hier zuerst die gewünschte Bilddatei hoch, indem Sie Datei wählen anklicken. Unterhalb des Bildes können Sie nach dem Upload Bereiche auswählen, die Aktionen auslösen sollen. Wählen Sie die gewünschte Form, klicken Sie auf Hinzufügen und folgen Sie den Anweisungen auf dem Bildschirm, um den gewünschten Bereich zu markieren.
Der gewünschte Bereich wird danach von ILIAS mit der gewählten Form markiert. Geben Sie dem gewählten Bereich einen Namen, um ihn zuordnen zu können, und bestätigen Sie durch Speichern.
Der Bereich wird ihnen dann mit der gewählten Form und den im Bild markierten Koordinaten eingeblendet.
Wählen Sie entweder ein Bild aus, das bei Anklicken des Bereichs aufploppen soll oder ein Content-Popup mit anderen Inhaltstypen aus. Diese müssen Sie zuvor bereits angelegt haben (s. u.).
Über Links, Oben können Sie den Abstand des Popups vom linken oberen Rand des Basisbilds definieren, nachdem das Bild angeklickt wurde.
Sowohl Overlay-Bilder als auch Content-Popups lassen sich über die jeweiligen Reiter hinzufügen, wenn Sie sich in der Bearbeitungsansicht für das interaktive Bild befinden. Über Bild hinzufügen werden Sie zur Upload-Ansicht weitergeleitet, über Content-Popups legen Sie zunächst die Zahl der Popups fest.
Wenn Sie ein Content-Popup erstellt haben, wird Ihnen in der Bearbeitungsansicht Ihres Ordners die Möglichkeit geboten, dem Popup Inhalte hinzuzufügen. Ein Klick auf den Platzhalter innerhalb des Popups ermöglicht das Einfügen von Inhaltstypen analog dem Platzhalter auf der obersten Ebene.
Wenn Nutzer:innen nun mit der Maus über den gewählten Bereich gehen, wird ihnen der ausgewählte Content über dem Bild angezeigt.
Programmcode einfügen
Kopieren Sie den gewünschten Programmcode in das Textfeld und wählen Sie, wenn vorhanden, die entsprechende Programmiersprache aus. Hierdurch kann ILIAS die gliedernden Elemente hervorheben. Bei Bedarf können Sie den Code auch als Download-Datei zur Verfügung stellen.
ILIAS blendet nun auf der Seite den Codeblock ein.
Aus Ablage einfügen
Nutzen Sie die Zwischenablage, um Ihre Mediendateien, die Sie bereits hochgeladen haben, dem Ordner oder Test hinzuzufügen.
Wählen Sie die entsprechenden Dateien durch einen Haken aus und wählen Sie Einfügen aus dem Dropdown-Menü. Bestätigen Sie durch Ausführen.
Über Medienobjekt anlegen können Sie neue Dateien hochladen. Wählen Sie dazu die entsprechende Datei von Ihrem Rechner aus oder geben Sie die entsprechende URL ein, falls es sich um eine Netzressource handelt. Treffen Sie ggf. die Einstellungen für das Vollbild. Wenn Sie die Datei speichern, steht sie in der obigen Liste zur Verfügung und kann ausgewählt werden.