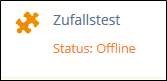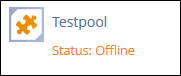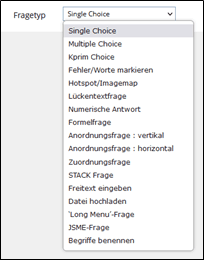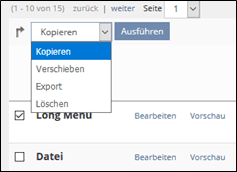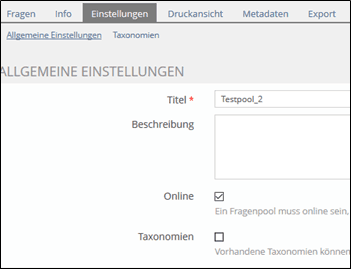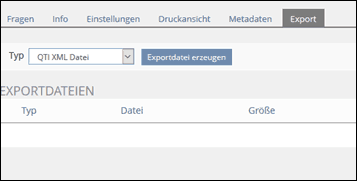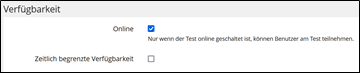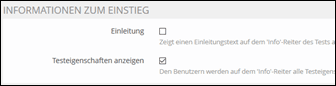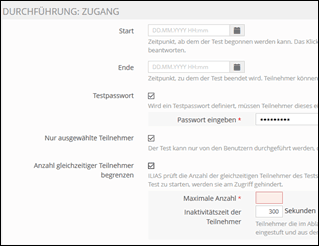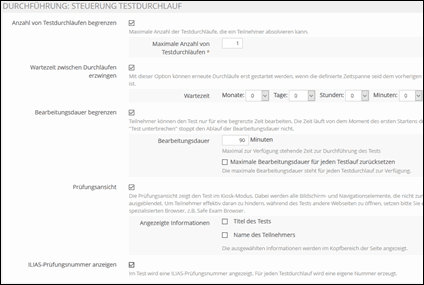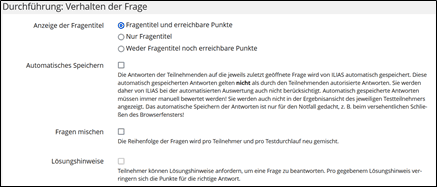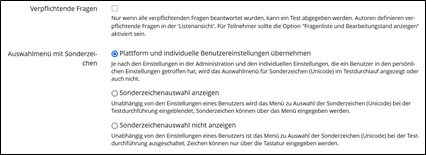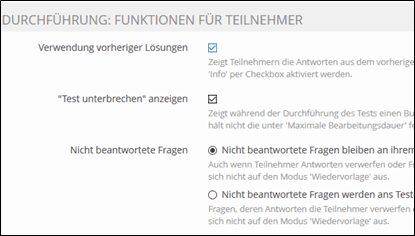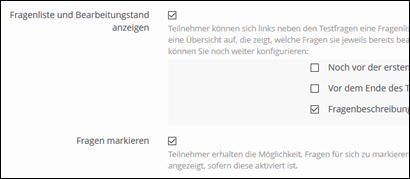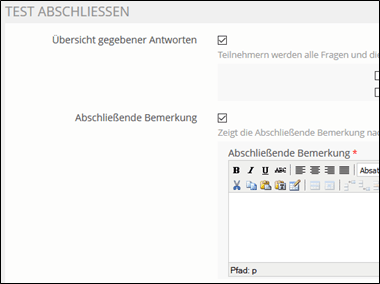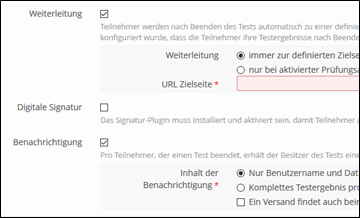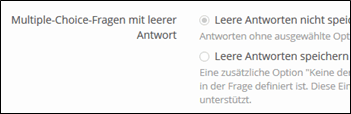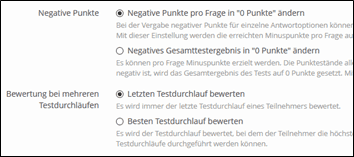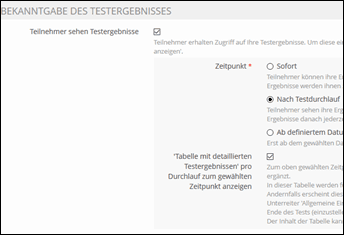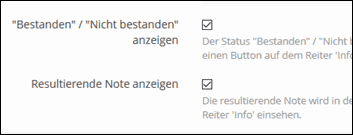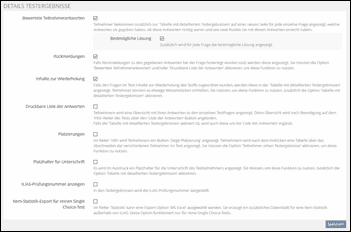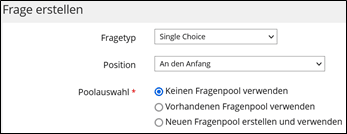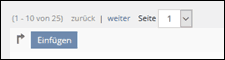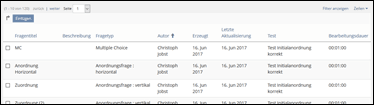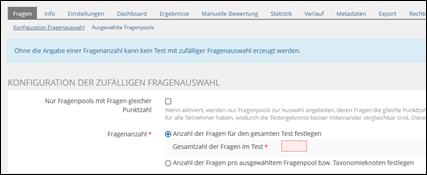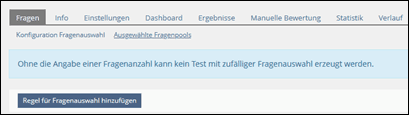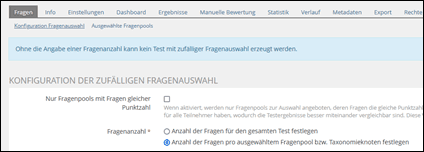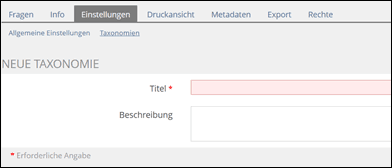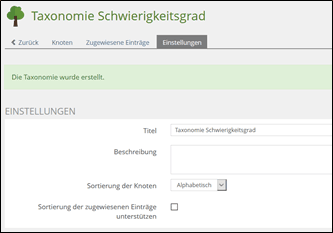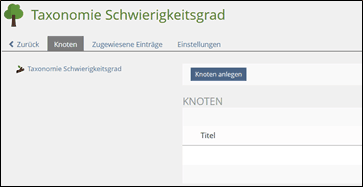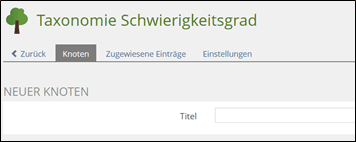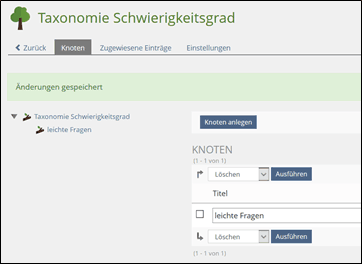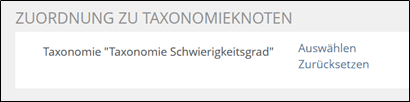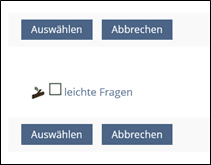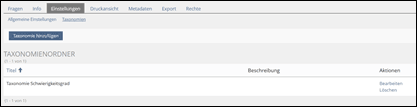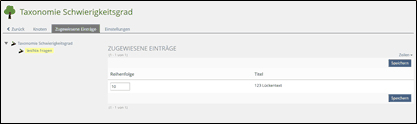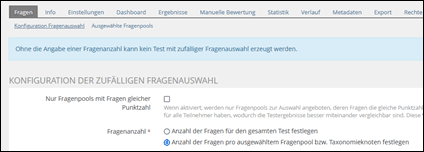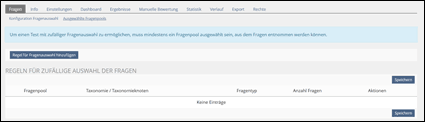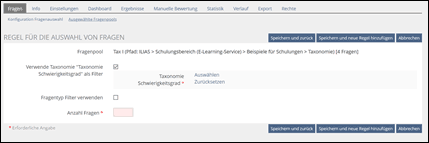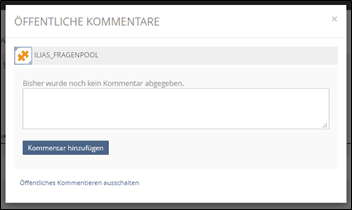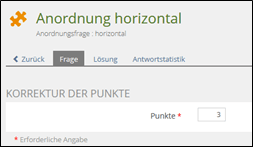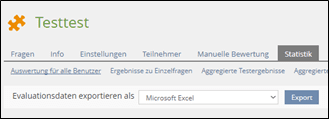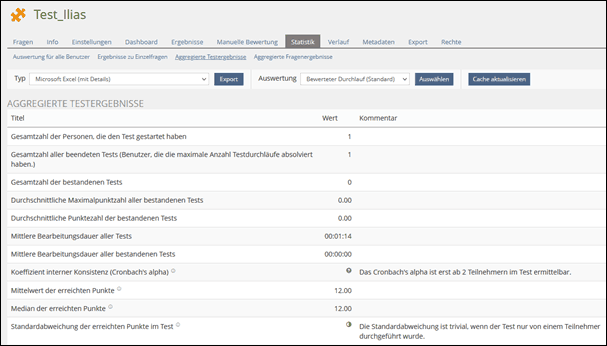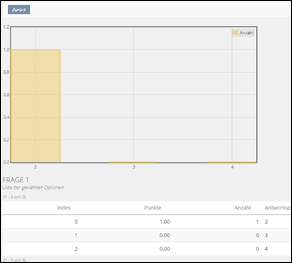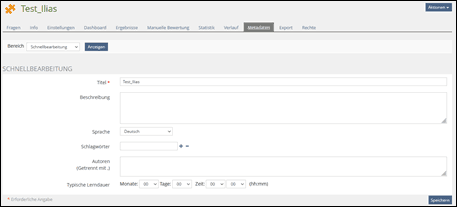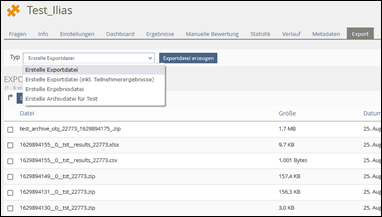Fragenpools und Tests erstellen und verwalten
ILIAS unterscheidet die Inhaltselemente Tests, Fragenpools und Ordner. Links sehen Sie das Symbol, das Ihnen in der Inhaltsliste Ihres Kurses für Tests angezeigt wird.
Fragenpools bieten Ihnen die Möglichkeit, eine Sammlung an Fragen zu erstellen, die dann in mehreren Tests verwendet werden können, bzw. einen Fragenvorrat ohne die unmittelbare Verwendung in einem Test vorzuhalten.
Fragenpools und Fragen erstellen
Fragenpools bieten Ihnen die Möglichkeit, eine Sammlung an Fragen zu erstellen, die dann in mehreren Tests verwendet werden können. Für die Erstellung eines Fragenpools wählen Sie Neues Objekt hinzufügen in der Startansicht Ihres Kurses, dann Fragenpool für Tests aus.

Geben Sie Ihrem Fragenpool einen Namen und bestätigen Sie durch Fragenpool anlegen.
Sie sehen nun die Übersichtsseite des neu erstellten Fragenpools.
Fügen Sie durch Frage erstellen neue Fragen hinzu.

Darunter sehen Sie die momentan noch leere Übersicht der in diesem Pool enthaltenen Fragen.
Im Dropdown-Menü auf der nächsten Seite sind die verschiedenen Fragetypen aufgeführt, die ILIAS bietet. Wählen Sie den gewünschten Typ aus und bestätigen Sie durch Erstellen.
Zu den verschiedenen Fragetypen und deren Erstellung finden Sie eine Übersicht im Kapitel Fragetypen.
Fragepool-Tabs verwalten
Im Fragenpool finden Sie verschiedene Einstellungsmöglichkeiten. Der Reiter Fragen listet die in diesem Pool enthaltenen Fragen auf. Über Frage erstellen fügen Sie dem Pool neue Fragen hinzu.

Neben dem Fragentyp sind hier die erreichbare Punktzahl, der/die Autor:in, das Erstellungs- und Änderungsdatum und die Bearbeitungszeit zu erkennen. Außerdem besteht die Möglichkeit des Imports von Fragendateien.

Wenn Sie per Haken die Fragen auswählen, stehen Ihnen die Operationen Kopieren, Verschieben, Export und Löschen im Dropdown-Menü zur Verfügung.
Der Reiter Info stellt Informationen zur Kurssprache bereit.
Daneben findet sich ein Direktlink zum Kurs, den Sie verschicken können. Allerdings muss der/die Empfänger:in trotzdem die Berechtigung haben, den Kurs zu betrachten (also zumindest Teilnehmer:in sein) oder ein ggfs. gesetztes Kurspasswort erhalten haben. Schließlich finden sich Informationen zum Autor bzw. zur Autorin und dem Erstellungsdatum.

Im Reiter Einstellungen können Sie den Titel des Pools ändern und ggf. eine Beschreibung hinzufügen.
Der Haken bei Online muss gesetzt werden, damit Fragen aus dem Pool in Tests eingefügt werden können.
Die Fragepools bleiben aber stets unsichtbar für Kursmitglieder.
Sie können die Verwendung von Taxonomien erlauben, die der Navigation der Kursteilnehmer:innen selbst organisierten Selbsttests dienen sollen und thematische Sortierungen ermöglichen sowie die Erstellung von automatisch generierten Klausuren ermöglichen (siehe Abschnitt Zufällige Fragenauswahl aus mehreren Fragenpools: Taxonomie).
Die Druckansicht ermöglicht die übersichtliche Darstellung aller im Pool enthaltenen Fragen. Über Ausgabemodus können Sie den Detailgrad der Liste festlegen. Über Drucken auf der rechten Seite können Sie direkt einen Druckauftrag erteilen.

Der Tab Export ermöglicht die lokale Sicherung des Fragenpools. Der QTI-XML-Export (Format QTI 1.2.1) sichert den kompletten Pool, die Excel-Liste exportiert die tabellarische Liste der Fragenübersicht. Der QTI-Export kann unter dem Reiter Fragen wieder importiert werden.
Tests erstellen und verwalten
Einen Test erstellen Sie mit Klick auf Neues Objekt hinzufügen in der Startansicht Ihres Kurses und wählen dann Test aus.

Geben Sie Ihrem Test einen Namen. Wenn Sie die Grundkonfiguration der Uni Leipzig nutzen wollen, die schon einige Voreinstellungen trifft, wählen Sie sie aus. Bestätigen Sie durch Test anlegen.

Testeinstellungen
Sie werden direkt auf die Einstellungsseite des Tests geleitet.
Der Test kann nur bearbeitet werden, wenn sich keine Teilnehmendenergebnisse im Test befinden.
Neben der Änderung des Titels können Sie hier festlegen, ob Fragen aus Fragenpools verwendet werden dürfen, ob Sie eine feste oder zufällige Fragenauswahl aus einem Pool wünschen und ob die Testergebnisse Ihnen mit Namen oder anonym zur Verfügung gestellt werden sollen.

Testzugang
Wenn der Test online geschaltet wird, ist er für die Kursteilnehmer:innen sichtbar.
Sie können durch Setzen des Hakens bei Einleitung einen Text formulieren, der den Kursteilnehmenden vor dem Absolvieren des Tests bereits angezeigt wird. Weiterhin können Sie die Testeigenschaften wie z. B. den Bewertungsmaßstab ein- oder ausblenden.
Legen Sie ein Start- und Enddatum für den Test fest. Außerhalb des Zeitraums kann der Test von den Kursteilnehmenden nicht absolviert werden.
Sie können für den Zugang zum Test ein Passwort setzen, das vor Beginn abgefragt wird. Ändern Sie stattdessen das Passwort des Kurses, um unberechtigte Zugriffe auf den Test zu verhindern.
Ausgewählte Teilnehmer ermöglicht die Beschränkung auf die unter Teilnehmer aufgeführte Benutzer:innen.
Sie können die Zahl der gleichzeitigen Teilnehmenden begrenzen und festlegen, nach welcher Zeit der Inaktivität diese durchfallen.
Wird das Passwort während des Durchlaufs geändert, müssen Teilnehmer:innen das Passwort erneut angeben, um mit dem Test fortfahren zu können!
Verhalten des Tests während eines Durchlaufs
Sie können die Zahl der Testdurchläufe pro Teilnehmer begrenzen und eine Wartezeit zwischen zwei Durchläufen festlegen.
Legen Sie eine maximale Bearbeitungsdauer pro Durchlauf oder für alle Durchläufe insgesamt fest.
Die Prüfungsansicht ermöglicht das Ausblenden aller nicht zum Test gehörigen Navigationselemente und sollte in Prüfungssituationen z. B. mit dem Safe Exam Browser aktiviert werden.
Legen Sie das Erscheinungsbild der Fragen im Testdurchlauf fest.
Im Fall offener Fragen, etwa Freitexteingaben, sollte die automatische Zwischenspeicherung aktiviert werden. Das Intervall von 10 Sekunden sollte nicht unterschritten werden.
Sie können die Fragen für jeden Teilnehmenden und Durchlauf neu mischen lassen.
Legen Sie fest, ob Sie Teilnehmern Hinweise zur Lösung geben wollen.
Legen Sie fest, ob die Teilnehmer:innen auf Anforderung nach jeder Frage eine direkte Rückmeldung erhalten sollen und wie sich diese gestalten soll.
Legen Sie fest, ob die Erteilung der Rückmeldung zur Festschreibung der Antwort führen soll.
Legen Sie fest, ob es verpflichtende Fragen geben soll, die von jedem Kursteilnehmer beantwortet werden müssen, bevor der Test virtuell abgegeben werden kann.
Legen Sie die Verfügbarkeit von Sonderzeichen fest.
Legen Sie fest, ob Teilnehmer:innen bei einem zweiten oder weiteren Durchlauf die Lösung vorheriger Durchläufe zur Verfügung gestellt werden soll. In teilnehmerbegrenzten Tests können Teilnehmer:innen den Test unterbrechen. Allerdings läuft in diesem Fall die maximale Bearbeitungszeit weiter.
Legen Sie fest, ob nicht beantwortete Fragen am Ende des Tests erneut gestellt werden.
Teilnehmer:innen erhalten eine Navigation mit den Fragen und ihrem jeweiligen Bearbeitungsstand, wenn diese Option aktiviert wird. Teilnehmer:innen können Fragen z. B. zur erneuten Bearbeitung markieren; dies wird ihnen in der Navigation angezeigt.
Testabschluss
Legen Sie fest, ob Teilnehmer:innen eine Liste der gegebenen Antworten (im Browser oder als PDF) am Ende des Tests erhalten sollen.
Fügen Sie, wenn gewünscht, eine abschließende Bemerkung z. B. mit organisatorischen Hinweisen ein, die den Teilnehmern nach Testabgabe eingeblendet wird.
Wenn Teilnehmer:innen keine Liste ihrer Ergebnisse erhalten, können sie automatisch auf eine andere Website umgeleitet werden.
Wenn Sie die Ergebnisse signieren lassen möchten, wenden Sie sich bitte vorab an den E-Learning.
Sie können sich per Mail über abgeschlossene Tests oder einzelne Durchläufe benachrichtigen lassen.
Tab „Notenschema“
Über Einstellungen > Notenschema können Sie die verfügbaren Noten bearbeiten. Standardmäßig ist die Unterscheidung in bestanden und nicht bestanden (>50%) eingestellt. Über Neue Notenstufe erzeugen lassen sich zusätzliche Notenstufen hinzufügen, die Sie dann jeweils benennen und mit einem zu erreichenden Mindestprozentsatz an Punkten versehen müssen. Zudem können Sie festlegen, ob die jeweilige Note zum Bestehen des Tests ausreicht oder nicht. Diese Einstellung lässt sich ab Testbeginn nur ändern, wenn ein Datum im Bereich Auswertung unter Bekanntgabe des Testergebnisses eingegeben wird.
Achten Sie auf eine identische Eingabe der Kursbezeichnung und der offiziellen Bezeichnung. Die Kursbezeichnungen erscheinen dann in den Export-Dateien.

Tab „Auswertung“
Über Einstellungen > Auswertung haben Sie die Möglichkeit, die Bewertung des Tests genauer zu spezifizieren.
Legen Sie fest, ob die Punkte dem Teilnehmer:innen nur bei vollständig oder auch teilweise richtiger Antwort auf eine Frage gutgeschrieben werden.

Die Option „Multiple-Choice-Fragen mit leerer Antwort“ ist veraltet und kann ignoriert werden.
Wenn Sie bei Fragen Negativpunkte erteilen, können Sie festlegen, ob diese individuell für jede Frage auf 0 oder im Falle eines negativen Gesamtergebnisses dort auf 0 gesetzt werden sollen.
Legen Sie fest, welcher Durchlauf bewertet wird, sofern Sie mehrere Testdurchläufe erlauben und ob Sie die Löschung von Testdurchläufen gestatten möchten.
Legen Sie fest, ob Teilnehmer Testergebnisse angezeigt bekommen sollen, ob dies schon während eines Durchlaufs möglich sein soll oder erst nach dem Test, ggf. zu einem bestimmten Datum.
Legen Sie fest, ob den Teilnehmenden angezeigt werden soll, ob und mit welcher Note sie (nicht) bestanden haben. Die Noten müssen zuvor über das Notenschema definiert werden.
Legen Sie fest, wie detailliert die den Teilnehmenden nach Beendigung des Tests angezeigten Ergebnisse sein sollen und um welche Informationen diese ergänzt werden sollen.
Tab „Persönliche Standardeinstellungen“
Die einmal getroffenen Einstellungen können Sie über Einstellungen > Persönliche Standardeinstellungen zur Verwendung für spätere Tests speichern. Geben Sie in das Textfeld einen aussagekräftigen Namen ein und wählen Sie Hinzufügen. Wenn eine Einstellungsdatei gespeichert ist, kann sie in diesem Tab auch für spätere, neu erstellte Tests aktiviert werden.
Fragen zum Test hinzufügen
Über den Tab Fragen im Test lassen sich Fragen in den Test einspeisen. Dazu haben Sie verschiedene Möglichkeiten, auf bereits erstellte Fragen aus Fragenpools zurückzugreifen oder Fragen nur für den Test abzuspeichern. Die derzeitigen Import-/Export-Funktionen sind derzeit kaum nutzbar, da ein spezielles Format so liegen muss.
Die Listenansicht zeigt Ihnen die hinzugefügten Fragen in einer Liste an. Über die Druckansicht lassen sich Fragen mit der jeweiligen Bewertung der einzelnen Antworten als PDF ausgeben oder direkt drucken. Die Vorschau zeigt Ihnen den Test an, wie er auch den Testteilnehmenden ausgegeben wird.
Fragen für den Test erstellen und ggf. einem Fragenpool hinzufügen
Wählen Sie in der Verwaltungsansicht Frage erstellen.

Neben der Auswahl des Fragetyps und dessen Position können Sie auswählen, ob diese Frage in einem bereits vorhandenen oder einem neuen Pool gespeichert werden oder nur für diesen Test zur Verfügung stehen soll (Keinen Fragenpool verwenden). Wählen Sie den gewünschten Typ und die Pooleinstellungen aus und bestätigen Sie durch Erstellen. Für die erforderlichen Einstellungen siehe unter Kapitel Fragetypen.
Fragen aus Pools hinzufügen
Wählen Sie Aus Pool hinzufügen.

Ihnen werden die Fragen aus allen Pools angezeigt, die online geschaltet sind. Geben Sie in das obere Suchfeld Autor Ihren Namen ein und alle Ihre Fragen werden angezeigt. Wählen Sie die entsprechenden Fragen durch einen Haken aus und klicken Sie auf Hinzufügen.

Fragen aus anderen Tests hinzufügen
Wählen Sie Aus anderem Test hinzufügen.

Ihnen werden die Fragen aus allen Tests angeboten. Geben Sie in das obere Suchfeld Autor Ihren Namen ein und alle Ihre Tests werden angezeigt. Nutzen Sie die Navigation, um zwischen den Seiten zu wechseln. Fügen Sie die Fragen durch Auswahl durch Haken und den Klick auf Einfügen hinzu.
In einem Test erstellte Fragen in einen Fragenpool kopieren
Wenn Sie die Fragen in einem Test erstellt haben und diese in einen Fragepool kopieren möchten, wählen Sie im Reiter Fragen die zu kopieren Fragen aus und wählen Sie im Menü Zu Fragenpool hinzufügen und Ausführen aus.

Wählen Sie den Fragenpool aus und klicken Sie auf Abschicken.
Ist die Frage bereits einem Fragepool zugeordnet, verwenden Sie bitte im entsprechenden Fragepool die Option Kopieren und duplizieren Sie die Frage in den anderen Fragepool.
Fragen kopieren
Wählen Sie in einem Aus anderem Test hinzufügen.
Ihnen werden die Fragen aus allen Tests angeboten. Geben Sie in das obere Suchfeld Autor Ihren Namen ein und alle Ihre Tests werden angezeigt. Nutzen Sie die Navigation, um zwischen den Seiten zu wechseln. Fügen Sie die Fragen durch Auswahl durch Haken und den Klick auf Einfügen hinzu.

Zufällige Fragenauswahl
Wenn Sie die Fragen zufällig auswählen lassen möchten, wählen Sie Zufällige Fragenauswahl in den Allgemeinen Einstellungen. Im Tab Fragen wählen Sie aus, ob Sie die Gesamtanzahl der Fragen festlegen wollen oder ob die Fragenanzahl pro Fragenpool.
Wenn Sie mehrere Fragenpools verwenden wollen, dann können Sie unter Ausgewählte Fragenpools den Pool auswählen und angeben, wie viele Fragen aus diesem im Test verwendet werden sollen. Fügen Sie eine Regel für die Fragenauswahl hinzu und wählen Sie den gewünschten Fragepool aus.
Zufällige Fragenauswahl aus mehreren Fragenpools: Taxonomie
Mit der Auswahl einer zufälligen Fragenauswahl können Sie Taxonomien festlegen, nach denen bestimmte Fragen für den Test ausgewählt werden. In der fortgeschrittenen Variante ordnen Sie den Fragen eine Eigenschaft (in ILIAS einem Knoten) zu. Dieser kann die Höhe der zu vergebenen Punkte sein oder der Schwierigkeitsgrad. In der einfachen Variante erstellen Sie lediglich mehrere Fragenpools, die Fragen mit der gleichen Eigenschaft beinhalten.
Wir möchten Sie darauf hinweisen, dass Sie unbedingt von Taxonomien und Knoten in hoher Zahl (>5) absehen sollten. Erstellen Sie alternativ Fragenpools mit den zusammengehörigen Fragen.
Einfache Variante
Im Tab Fragen eines Tests kann unter dem Punkt Konfiguration Fragenauswahl die Anzahl der Fragen pro Taxonomieknoten festgelegt werden. Speichern Sie ab.
Im Unterpunkt Ausgewählte Fragenpools wählen Sie einen Fragenpool aus, aus dem Sie Fragen verwenden wollen und fügen eine Regel für Fragenauswahl hinzu.
Wählen Sie in der Übersicht einen Fragepool aus. Aktivieren Sie ggf. eine Taxonomie des Pools. Entscheiden Sie, ob Sie nur bestimmte Fragetypen aus dem Pool verwenden möchten. Geben Sie abschließend die Anzahl der Fragen an, die aus diesem Pool entnommen werden sollen. Achten Sie darauf, dass im Pool auch ausreichend Fragen vorhanden sind!
Es handelt sich dabei um zufällig ausgewählte Fragen, die bei jedem Teilnehmendem variieren. Speichern Sie.
Fortgeschrittene Variante
Für die umfassendere Form von Taxonomien müssen Sie im Fragenpool Taxonomien und Knoten erstellen. Dafür öffnen Sie die Einstellungen und aktivieren die Taxonomien. Speichern Sie ab.

Wechseln Sie nun zum Bereich Taxonomien. Fügen Sie eine Taxonomie hinzu.

Geben Sie einen Titel und ggf. eine Beschreibung der Taxonomie an.
In der nun angelegten Taxonomie können Sie bei den Einstellungen noch eine Sortierung der erstellten Knoten vornehmen und die Sortierung der Einträge unterstützen.
Im Reiter Knoten erstellen Sie durch Klick auf Knoten anlegen die einzelnen Eigenschaften, die den Fragen zugewiesen werden soll.
Geben Sie dem Knoten einen Titel.
Der erstellte Knoten erscheint links in der Baumstruktur unter der entsprechenden Taxonomie.
Sie können nun weitere Knoten anlegen, vorhandene Knoten bearbeiten oder löschen.
Fügen Sie nun im Fragenpool Ihre Fragen hinzu. (Die Zuordnung von Taxonomien/Knoten ist auch bei bereits erstellten Fragen möglich.)
Im Bearbeitungsmodus der Frage finden Sie ganz unten die Zuordnung zu den Taxonomieknoten.
Wählen Sie nun in der sich rechts öffnenden Spalte einen Knoten aus. Bestätigen Sie mit Auswählen und Speichern Sie Ihre Eingaben auf der Bearbeitungsseite.
Die Fragen mit einer zugeordneten Taxonomie bzw. einem Knoten sind in der Übersicht in den Taxonomien nun einsehbar. Gehen Sie dafür im Reiter Einstellungen zu der Bearbeiten-Funktion der Taxonomie. Im Reiter Zugewiesene Einträge und der Auswahl des Knotens sehen Sie die zugeordneten Fragen.
Wechseln Sie nun zum Test. Im Tab Fragen kann unter dem Punkt Konfiguration Fragenauswahl die Anzahl der Fragen pro Taxonomieknoten festgelegt werden. Speichern Sie ab.
Im Unterpunkt Ausgewählte Fragenpools wählen Sie einen Fragenpool aus, aus dem Sie Fragen verwenden wollen.
Fügen eine Regel für Fragenauswahl hinzu. Wählen Sie den Fragepool aus, den Sie verwenden möchten.

Wählen Sie einen bereits vorher erstellten Taxonomiefilter und in dem sich öffnenden Seitenfenster den Knoten aus. Geben Sie die Anzahl der Fragen an, die aus dem Pool entnommen werden sollen. Es handelt sich dabei um zufällig ausgewählte Fragen, die bei allen Teilnehmenden variieren. Optional können Sie auch einen Filter zum Fragetyp mit verwenden. Speichern Sie ab.
Führen Sie nach Abschluss des Hinzufügens eine Synchronisation der Fragen durch.
Zusätzliche Medieninhalte hinzufügen
Für das Hinzufügen von zusätzlichen Content-Elementen klicken im Reiter Fragen auf Aktionen und Seite bearbeiten der gewählten Frage.

Klicken Sie auf den Platzhalter ober- oder unterhalb der Frage. Es wird ein Menü geöffnet, das Ihnen verschiedene Inhaltstypen zur Auswahl bietet. Fügen Sie das entsprechende Content-Element ein. Für die verschiedenen Elementen siehe Kapitel Inhaltstypen.

Kommentare zu Fragen hinzufügen
In einem Fragepool können Sie Kommentare zu den Fragen geben.
Klicken Sie auf das Menü Aktionen am Ende der Zeile der Frage. Wählen Sie im Dropdown-Menü den Punkt Kommentare aus.

Ist die Kommentarfunktion noch nicht aktiv, klicken Sie auf den Hinweis Öffentliches Kommentieren aktivieren.
Geben Sie nun Ihren Kommentar ein. Dieser ist nur für KursAdministrator:innen und Kurstutor/innen dieses Kurses sichtbar.
Manuelle Bewertung von Fragen
Nicht alle Fragen lassen sich automatisiert bewerten. Im Tab Manuelle Bewertung haben Sie die Möglichkeit, Fragen zu bewerten, für die Sie die manuelle Bewertung bei der Erstellung eingestellt haben oder für die nur manuelle Bewertungen vorgesehen sind, z. B. Freitextfragen. Außerdem können Sie hier automatische Bewertung nachträglich anpassen.
Sie können wählen, ob Sie alle Fragen eines Teilnehmenden oder dieselbe Frage für alle Teilnehmer:innen nacheinander bewerten möchten.
Das Dropdown-Menü zeigt Ihnen die entsprechenden Fragen an, daneben können Sie die Nummer des Testdurchlaufs wählen.
Darunter sehen Sie die TestTeilnehmer:innen, die die Frage beantwortet haben. Über Antwort anzeigen können Sie sich die Antwort je Teilnehmer/in einblenden lassen. Haben Sie sich für eine Punktzahl entschieden, tragen Sie sie bitte bei Erreichte Punkte ein und klicken auf Speichern. Damit werden die Punkte dem Teilnehmer gutgeschrieben.

Bitte beachten Sie, dass Sie sich unter einander bei der Bewertung absprechen, damit nicht mehrere Bewerter/innen die gleiche Aufgabe/Person bewerten. Einem generell parallelen Arbeiten spricht auf ILIAS aber nicht dagegen.
Nachkorrektur
Im Nachkorrekturmodus können Antworten von Fragen nachträglich bearbeitet werden. Ebenso ist das Entfernen von Fragen aus dem Test möglich.
Wählen Sie den Reiter Nachkorrektur im Test aus. Es werden alle Fragen im Test angezeigt.
Mit Klick auf den Fragetitel können Sie die Punktzahlen der Antworten ändern.

Bitte beachten Sie, dass nicht alle Fragetypen über die Möglichkeit einer Nachkorrektur verfügen. Freitextaufgaben und Aufgaben zum Datei hochladen können nicht nachkorrigiert werden. Möchten Sie eine Frage komplett aus dem Test entfernen, wählen Sie Entfernen in der Zeile der entsprechenden Frage in der Übersicht aus. Die Frage wird lediglich aus dem Test entfernt, nicht aber aus dem Fragepool.
Auswertung und Statistik
Über den Tab Statistik erreichen Sie die Auswertung Ihres Tests.
Auswertung für alle Benutzer
In diesem Tab sehen Sie die Teilnehmer:innen, die den Test absolviert haben, in einer Übersicht. Sie können sich zu den einzelnen Teilnehmenden eine detaillierte Statistik anzeigen lassen.

Dort finden Sie neben technischen Daten auch eine Übersicht über die auf die einzelnen Fragen gegebenen Antworten. Für noch genauere Ergebnisse (oder um den Test mit einem der Teilnehmenden im Nachhinein detailliert auszuwerten) lassen Sie sich die Antwortenübersicht anzeigen.

Dort finden Sie die den Teilnehmenden gestellten Fragen in einer Liste, mitsamt der von den Teilnehmer:innen gewählten Antworten auf die jeweilige Frage.
Sollte hier eine nicht bewertete Frage eingeblendet werden, überprüfen Sie deren Einstellungen, ob sie manuell bewertet werden muss – siehe dazu oben Manuelle Bewertung von Fragen.

Daneben können Sie über den Punkt PDF-Export die Ergebnisübersicht exportieren lassen. Zeige bzw. Verstecke bestmögliche Lösungen blendet die richtigen Antworten auf die Fragen grün ein/aus.
Ergebnisse zu Einzelfragen
Hier erhalten Sie eine Übersicht über die im Test enthaltenen Fragen, die Zahl der Beantwortungen und die Möglichkeit, die Ergebnisse nach Teilnehmer:innen sortiert als PDF zu exportieren. Sollte die Beantwortung mittels Upload einer Datei vorgesehen sein, finden Sie diese unter Hochgeladene Dateien.
Aggregierte Testergebnisse
Unter Aggregierte Testergebnisse erhalten Sie eine Übersicht der Durchschnittswerte von allen TestTeilnehmer:innen. Mit gekennzeichnete Werte werden als Tooltip näher erläutert, wenn Sie mit der Maus über dem jeweiligen Titel navigieren. Unterhalb der Tabelle findet sich eine Legende, die die eingeblendeten Symbole näher erläutert. Oberhalb der Übersicht haben Sie die Möglichkeit, die hier aufgelisteten Werte zu exportieren und ggf. auszuwählen, welche Durchläufe der Teilnehmer Sie betrachten möchten.
Aggregierte Fragenergebnisse
Analog zu den aggregierten Testergebnissen werden hier die Durchschnittswerte pro Frage angezeigt. Sie können die Liste der Fragen nach den blauen Spaltentiteln im Tabellenkopf sortieren. Wenn Sie die Maus auf die schwarzen Spaltentitel halten, werden diese näher erläutert. Auch hier finden Sie unterhalb der Tabelle eine Legende und die Möglichkeit zum PDF-Export und der Bewertung verschiedener Durchläufe oberhalb der Liste.
Details anzeigen blendet ein Diagramm mit der Häufigkeit der Antworten auf die jeweilige Frage ein.
Verlauf
Verlauf bietet Ihnen eine chronologische Protokollierung der Änderungen an Ihrem Test, wobei die ausführenden BeNutzer:innen ebenfalls mit aufgeführt werden.

Metadaten
In den Metadaten können Sie den Titel des Tests, die Testsprache und den Testautor ändern. Mit der Eingabe von Schlagwörtern kann der Test später schneller gefunden werden.
Export der Ergebnisse
Über den Tab Export lassen sich Daten für den Gebrauch in anderen ILIAS-Installationen exportieren.
Die Option Erstelle Archivdatei für Test erstellt eine zip-Datei, die die Musterlösung, die Durchläufe der Teilnehmer und eine Verlaufsdatei des Tests im PDF-Format enthält. Sie sollte zeitnah nach Beendigung des Tests auch lokal gesichert werden.