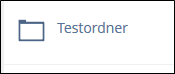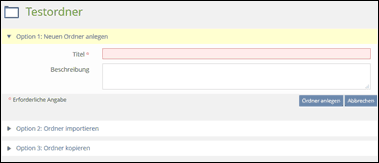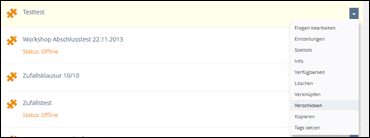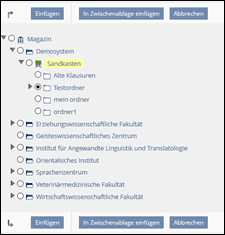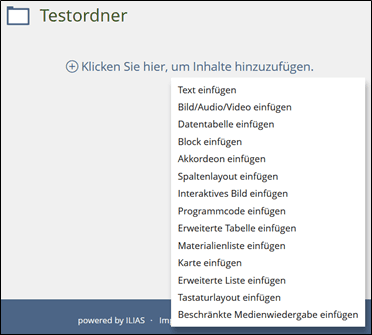Ordner hinzufügen
Ordner dienen der Organisation Ihres Kurses und können mehrere Tests, Fragenpools, Inhalte, weitere Unterordner oder mehrere dieser Elemente in Kombination enthalten.
Um einen Ordner zu erstellen, wählen Sie Neues Objekt hinzufügen in der Startansicht Ihres Kurses und dann Ordner aus.

Geben Sie Ihrem Ordner einen Titel und bestätigen Sie durch Ordner anlegen. Sollte der Ordner für Studierende sichtbar sein, müssen Sie dies in den Rechten einstellen (siehe 5.1).
Auch innerhalb des Ordners haben Sie die Möglichkeit, neue Objekte anzulegen. Wählen Sie dazu Neues Objekt hinzufügen und folgen Sie den Hinweisen zur Erstellung von Tests, Fragenpools oder Ordnern.
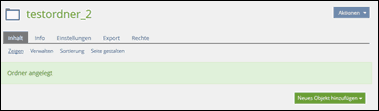 Um bereits vorhandene Elemente in den Ordner zu verschieben, suchen Sie auf der entsprechenden Ebene Ihres Kurses in der Dropdown-Liste den Eintrag Verschieben und wählen Sie ihn aus.
Um bereits vorhandene Elemente in den Ordner zu verschieben, suchen Sie auf der entsprechenden Ebene Ihres Kurses in der Dropdown-Liste den Eintrag Verschieben und wählen Sie ihn aus.
Ihnen wird der Ordnerbaum angezeigt. Wählen Sie den entsprechenden Ordner aus und klicken Sie danach auf Einfügen. Ihr Element wird nun verschoben. Achten Sie darauf, dass Sie Elemente nur in die Ordner verschieben können, für die Sie Schreibrechte besitzen.
Im Tab Inhalt können Sie über den Zeigen-Reiter die Inhalte des Ordners einsehen.
Sie haben über den Verwalten-Reiter die Möglichkeit, Inhalte zu löschen, über Sortierung können Sie die Reihenfolge der Inhalte des Ordners beeinflussen. Über den Seite gestalten-Button werden Sie zur Bearbeitungsansicht weitergeleitet, in der Sie verschiedene Inhaltselemente hinzufügen können.
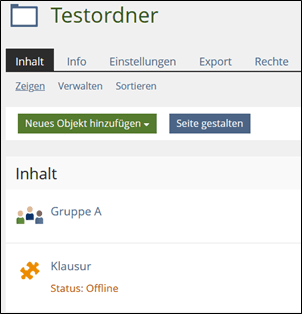 Hier können Sie aus dem sich öffnenden Dropdown-Menü verschiedenen Inhaltstypen auswählen und die Ordnerseite gestalten. Diese werden den KursTeilnehmer:innen über den Tests, Fragenpools und Ordnern im Ordner angezeigt. Zu den verschiedenen Inhaltstypen und wie Sie sie hinzufügen siehe Kapitel Inhaltstypen.
Hier können Sie aus dem sich öffnenden Dropdown-Menü verschiedenen Inhaltstypen auswählen und die Ordnerseite gestalten. Diese werden den KursTeilnehmer:innen über den Tests, Fragenpools und Ordnern im Ordner angezeigt. Zu den verschiedenen Inhaltstypen und wie Sie sie hinzufügen siehe Kapitel Inhaltstypen.