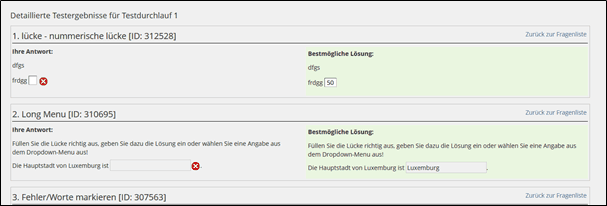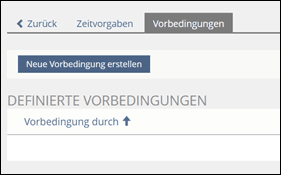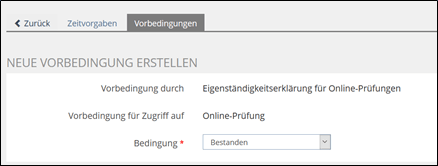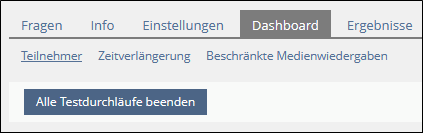Vorgehen und Besonderheiten bei einer Online-Klausur
Eine Online-Klausur mit ILIAS sollte in einem PC-Pool der Universität Leipzig stattfinden. Dort wird der Zugriff auf andere Anwendungen mit Hilfe des Safe Exam Browsers verhindert. Die Anmeldung bei ILIAS erfolgt mit dem jeweils eigenen Uni-Login. Sie erhalten zusätzlich Dummy-Logins vom E-Learning, falls Studieren ihren Login nicht mehr wissen oder es zu Anmeldeprobleme kommt. Im Bereich Moodle-Kurs „Online-Prüfungen-Infokurs“ sind weitere Dokumente zur Prüfungsdurchführung für Dozenten bereitgestellt.
Vorbereitung einer Online-Prüfung
Verwenden Sie am besten Google Chrome oder Firefox als Internetbrowser, vermeiden Sie Safari. Informationen zum Login sind unter Zugang zu ILIAS und Ersteinrichtung zu finden. Es sollte nach Möglichkeit ein PC oder Laptop verwendet werden. Einige Fragetypen sind ggf. nicht über Geräte mit Touchscreen lösbar.
Nach der Profilanlegung folgen Sie bitte dieser Checkliste:
- Melden Sie sich bei uns zum Anlegen eines Bereichs und der Anmeldung der Prüfung (E-Mail an eassessment@uni-leipzig.de).
- Legen Sie Ihre Fragen in einem Fragenpool an bzw. legen Sie einen Test an.
- Erstellen Sie für Ihre Studierenden rechtzeitig vor der eigentlichen Klausur eine Probeklausur.
- Bei Bedarf können Sie mit dem E-Learning die Kontrolle Ihrer Testeinstellungen gemeinsam durchgehen.
- Melden Sie Ihre Prüfung bei mehr als 100 Teilnehmenden und/oder der Verwendung des Fragetyps STACK beim E-Learning.
- Entscheiden Sie, evtl. auch situationsbedingt, wie Sie die Klausur freigeben möchten (Stichwort passwortgeschützt, zeitbegrenzt).
- Wählen Sie eine ausreichend langen Durchführungszeitraum des Tests aus, sofern Sie damit arbeiten. Lassen Sie genug Spielraum, falls eine individuelle Zeitverlängerung gegeben werden muss oder der Test erst 10 Minuten später von einem Teilnehmenden begonnen wird. Läuft die Durchführungszeit ab, werden auch alle Tests automatisch beendet – ganz gleich ob noch Bearbeitungszeit vorhanden gewesen wäre. Sie können die Endzeit des Tests auch während der Prüfung anpassen.
- Stellen Sie den Kurs und auch den Test auf online (s. Testeinstellungen).
- Denken Sie an die Archivierung der Klausur. (s. Auswertung und Statistik).
Probeklausur
In ILIAS finden Sie einen Übungsbereich, der für alle offen ist und einen Demoklausur beinhaltet. Er enthält verschiedene Fragetypen und kann auch mehrfach durchlaufen werden. Sie können gern diesen Test für das Kennenlernen von ILIAS an Ihre Studierenden weitergeben.
Vorbedingungen verwenden
Sie können in ILIAS mit Vorbedingungen arbeiten, sodass ein Kursinhalt erst einsehbar ist, wenn die entsprechende Bedingung erfüllt wurde. Diese Option eignet sich gut für die Bestätigung der Eigenständigkeit sowie des Gesundheits-zustandes vor Beginn der Klausur.
Erstellen Sie zunächst Ihre Klausur. Im Schulungsbereich (E-Learning) haben wir eine Vorlage "Eigenständigkeitserklärung für Online-Prüfungen" für Sie abgelegt. Diese kopieren Sie sich in Ihren Kurs. Klicken Sie dafür auf das rechts angezeigte Menü und wählen Kopieren aus.

Passen Sie nun diesen Test an Ihre Vorgaben an. Bearbeiten Sie die Fragentexte und ggf. die Antworten. Fügen Sie bei den allg. Testeinstellungen den Link zur echten Klausur bei dem Punkt Weiterleitung ein.
Gehen Sie nun zurück in den Kurs, in welchem sich die Online-Prüfung befindet. Klicken Sie bei diesem Test auf das Menü rechts und wählen Sie Verfügbarkeit aus. Gehen Sie dort auf den Reiter Vorbedingungen und klicken Sie auf Neue Vorbedingung erstellen.

Wählen Sie den Test zu Vorabbefragung aus. Stellen Sie als Bedingung "bestanden" ein und speichern Sie.
Nun sehen Sie (auch als Studierende/r) bei der Klausur einen Zusatz, dass zunächst eine Vorbedingung erfüllt werden muss, ehe der Test zur Verfügung steht. In unserem Beispiel muss zunächst der Test mit der Eigenständigkeitserklärung vollständig richtig beantwortet werden, ehe die Klausur zugänglich ist. Mit Klick auf Anzeigen erscheint der Test als Vorbedingung unter der Klausur.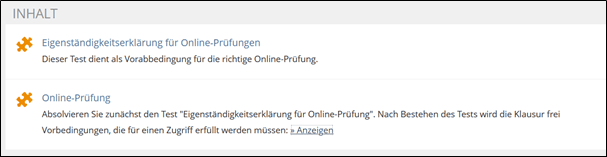
Struktur bis zum Test sichtbar schalten und mit Passwörtern sichern
Damit die Studierenden den Test sehen und bearbeiten können, muss er online geschalten sein. Liegt dieser Test allerdings in einem/r Kurs/Ordner/Gruppe, muss diese/r auch online sein. Zudem müssen Sie sicherstellen, dass die Studierenden Zugriff auf den jeweiligen Inhalt haben. Dafür klicken Sie auf den Tab Rechte und erteilen Kursmitgliedern das Recht zum Anzeigen, Beitreten und den Lesezugriff. Speichern Sie ab. Sollten Sie den Kurs o. ä. mit einem Passwort geschützt haben, müssen Sie dieses den Teilnehmer:innen bei der Klausur bekannt geben.
Beginnen Sie mit den Einstellungen beim Kurs. Kontrollieren Sie alle weiteren Elemente (Ordner, Gruppe), in denen Ihre Klausur eingebettet ist.
Kurs
- Schalten Sie den Kurs online.
- Bestimmen Sie in den Rechte-Reiter die Einstellungen für Kursmitglieder. Aktivieren Sie die Punkte "Anzeigen", "Beitreten" und "Lesezugriff".
- Stellen Sie einen Verfügbarkeitszeitraum ein ODER wählen Sie ein Beitrittsverfahren aus. Bei einem Beitritt per Passwort bzw. Link müssen Sie die Daten Ihren Studierenden zukommen lassen.
- Speichern Sie Ihre Einstellungen ab.
Ordner
- Bestimmen Sie in den Rechte-Reiter die Einstellungen für Kursmitglieder. Aktivieren Sie die Punkte "Anzeigen" und "Lesezugriff".
- Speichern Sie Ihre Einstellungen ab.
Gruppe
- Bestimmen Sie in den Rechte-Reiter die Einstellungen für Kursmitglieder. Aktivieren Sie die Punkte "Anzeigen" und "Lesezugriff".
- Speichern Sie Ihre Einstellungen ab.
Test
- Schalten Sie den zum Test dazugehörigen Fragenpool online, sofern Sie einen verwenden.
- Legen Sie einen Zeitraum fest, in welchem der Test durchlaufen werden kann ODER/UND legen Sie ein Testpasswort fest ODER/UND schalten Sie den Test online.
- Speichern Sie Ihre Einstellungen ab.
- Nach dem Klausurende schalten Sie den Test offline und ggf. auch den Kurs.
Es empfiehlt sich, den Test in einem Kurs oder Ordner einzuordnen. Während des Tests kann das Kurspasswort geändert werden, damit unberechtigte Personen keinen Zugriff auf den Test erhalten, falls das Passwort nach außen weitergegeben wurde. Beachten Sie, dass während eines Testdurchlaufs das Testpasswort nicht geändert werden darf!
Zeitverlängerung geben
Sollte es zu Problemen während der Prüfung kommen (Hardware- oder Softwareprobleme), so können Teilnehmer:innen eine Zeitverlängerung erhalten. Lassen Sie die Teilnehmenden sich an einem anderen Gerät oder in einem anderen Internetbrowser anmelden. Der Test in ILIAS startet automatisch an der Stelle, wo er abgebrochen wurde und die Testzeit läuft auch währenddessen weiter. Um nun eine Zeitverlängerung zu geben, gehen Sie in dem Test auf den Reiter Dashboard und darunter auf Zeitverlängerung. Rechts unten klicken Sie auf den Button Zeitverlängerung und wählen dann den entsprechenden Teilnehmenden aus und geben die zusätzliche Zeit in Minuten ein. Speichern Sie ab. Sollte nochmal eine Verlängerung gegeben werden, dann geben Sie die Summe aller Verlängerungen ein.

Beachten Sie, dass eine Verlängerung des Testendes nötig sein kann, wenn die zusätzliche Bearbeitungszeit der Teilnehmer über das eingestellte Testende hinausgehen. Passen Sie dafür in den Testeinstellungen die Verfügungs- oder Durchführungszeiten an, sofern Sie damit arbeiten. Das ist auch problemlos während der laufenden Prüfung möglich.
Hinweis: Eine Zeitverlängerungsoption wird nicht angezeigt, wenn der Test mehrfach durchlaufen werden kann.
Test entziehen
Als Kursadministrator/in in ILIAS können Sie die Teilnehmer:innen zum Abgeben eines Tests zwingen. Klicken Sie dafür in dem Test auf den Reiter Dashboard und klicken Sie auf den Button Alle Testdurchläufe beenden. Mit Klick auf Fortfahren bestätigen Sie die automatische Abgabe.
Möchten Sie einen einzelnen Teilnehmenden den Test entziehen, suchen Sie diesen Teilnehmenden ebenfalls im Dashboard. Klicken Sie in der Zeile hinten rechts auf den Button mit dem Dreieck und wählen dort „Test beenden“ aus. Dann wird nur ihm/ihr der Test entzogen. Ist der Test dann für alle beendet und offline geschalten, können Sie seine/ihre Testdaten löschen bei den Ergebnissen.

Klausureinsicht gewähren
Möchte ein/e Lernende/r Einsicht in die Klausur erhalten, können Sie als Dozent/in bzw. Kursadministrator/in ein Online-Meeting starten und die Einsicht digital gestalten.
Nutzen Sie die detaillierte Übersicht der Testergebnisse eines Teilnehmenden im Reiter Ergebnisse. Suchen Sie nach dem/der Teilnehmer/in und klicken Sie auf das Menü auf der rechten Seite und dort auf Testergebnisse.

Sie erhalten eine Übersicht über alle Fragen mit der max. zu erreichenden Punktzahl und den von dem/der Teilnehmer/in erreichten Punkten. Sie können sich die Ergebnisse als PDF exportieren.

Weiterhin lassen sich neben den Teilnehmerantworten die bestmöglichen Lösungen anzeigen (im Bild der rechte, grüne Bereich).