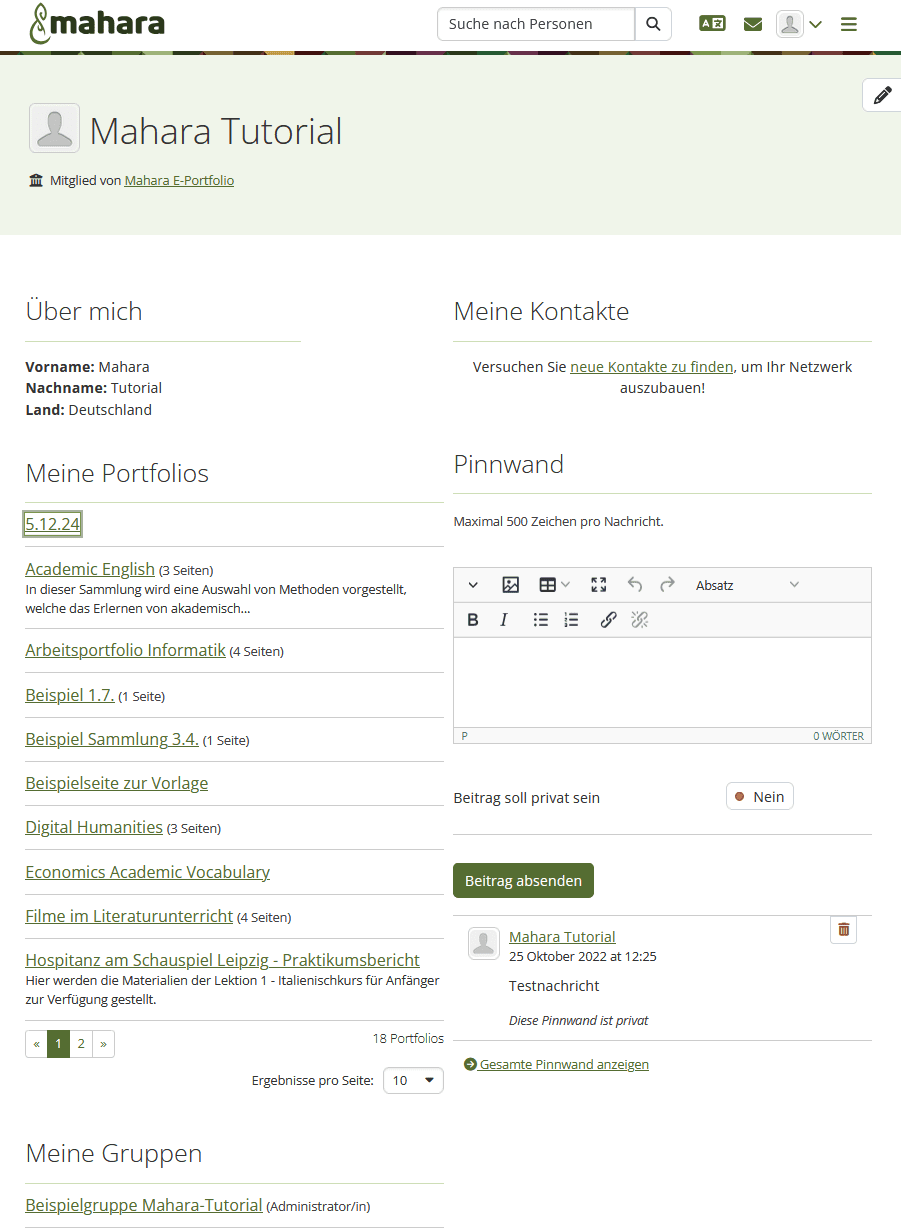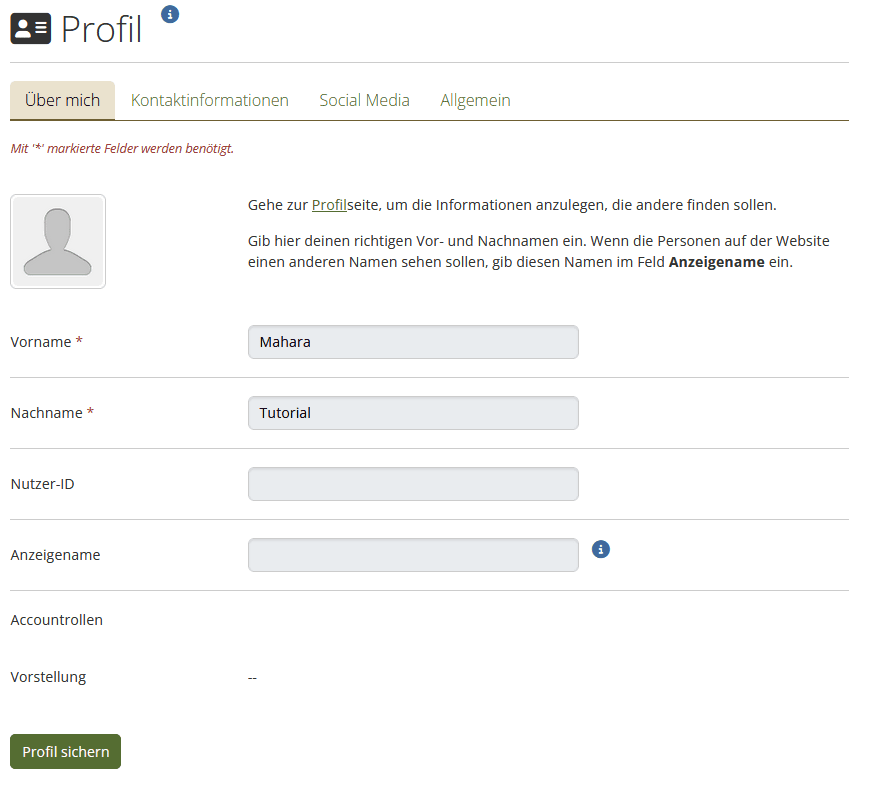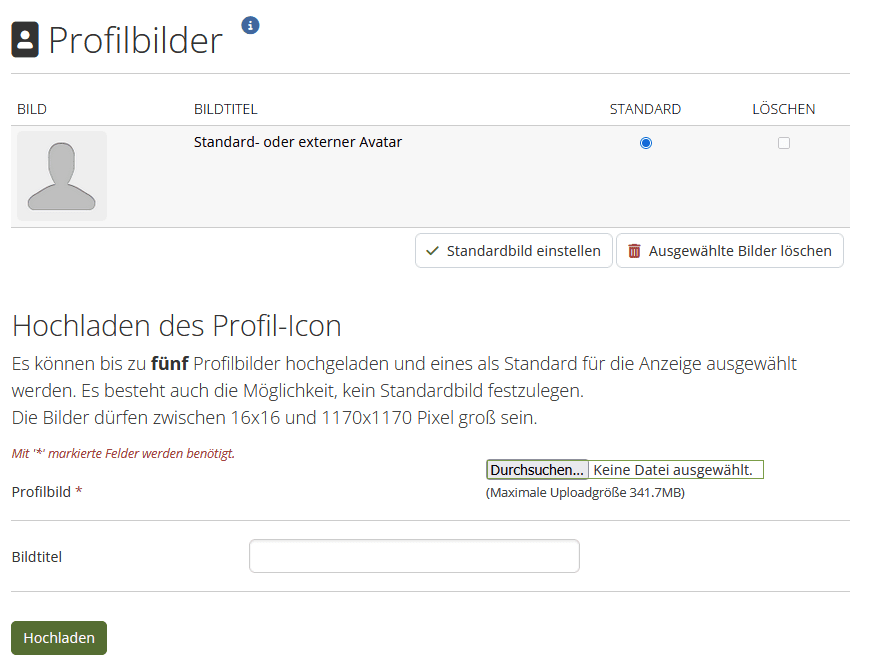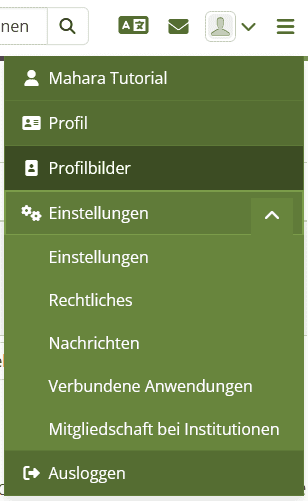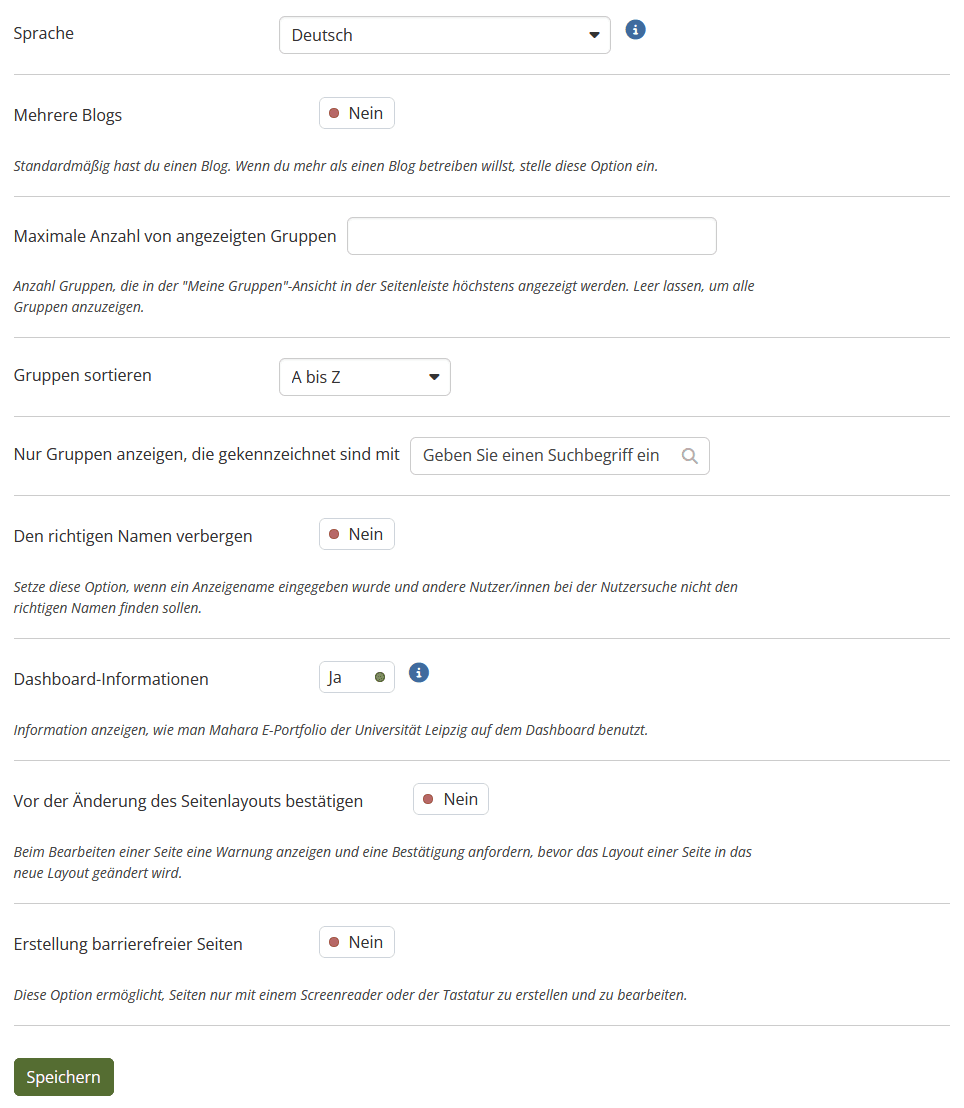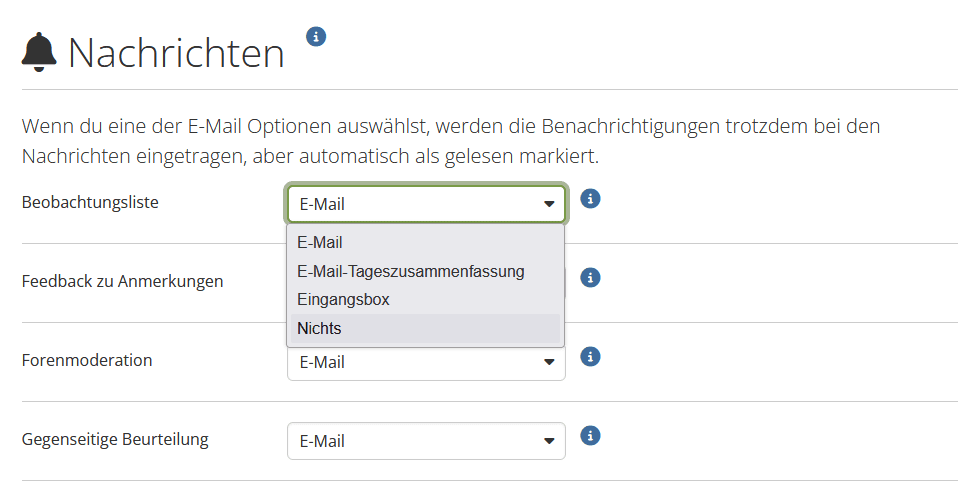Accountmenü
Öffnen Sie das Accountmenü durch einen Klick auf das Profil-Icon in der oberen Leiste. Sie finden die Buttons {Accountname}, Profil, Profilbilder, Einstellungen und Ausloggen im Menü.
Profilansicht
Öffnen Sie Ihr Profil mit einem Klick auf Ihren Profilnamen im Accountmenü.
Sie sehen anschließend Ihren Nutzenden-Namen und die Ihnen affiliierten Institutionen (in unserem Fall Mahara E-Portfolio). Per Klick auf diese Institution können Sie Administrator:innen und Mitglieder einsehen. Sie sehen Ihre Profilinformationen unter Über mich. Weiter finden Sie eine Übersicht über Ihre Portfolios und Kontakte. Darunter finden Sie außerdem eine Übersicht über Ihre Gruppen und erhalten Zugriff auf Ihre Pinnwand, die Sie durch einen Klick auf Gesamte Pinnwand anzeigen aufrufen können.
Sie können Ihre Profilansicht wie einen Portfolio gestalten und bearbeiten indem Sie auf das Stift-Symbol (Seite bearbeiten) rechts oben klicken.
Profilangaben bearbeiten
Klicken Sie im Accountmenü auf Profil.
Auf der folgenden Seite können Sie in der oberen Leiste unter den Punkten Über mich, Kontaktinformationen, Social Media und Allgemein Ihre Profilinformationen einsehen und teils bearbeiten.
Hinweis: Die Angabe unter Über mich und Allgemein (z. B. Vorname, Nachname und Nutzer-ID) werden beim Erstellen Ihres Mahara-Profils aus Moodle übernommen und sind in Mahara nicht konfigurierbar!
Sie schließen Ihre Einstellungen ab, indem Sie im unteren linken Rand auf Profil sichern klicken.
Profilbild
Wählen Sie im Accountmenü Profilbilder.
Auf der folgenden Seite können Sie ihr Mahara-Profilbild festlegen. Wählen Sie dazu eine Bild-Datei (z. B. JPG oder PNG, max. 413,3 MB) von Ihrem PC aus (Durchsuchen ...) und laden Sie diese durch einen Klick auf Hochladen hoch. Geben Sie dem Bild einen Bildtitel. Anschlißend erscheint die Datei in der oberen Liste, wo Sie das Bild als Standard definieren oder Löschen können.
Einstellungen
Wählen Sie im Accountmenü Einstellungen um weitere Optionen auszuklappen.
Accounteinstellungen bearbeiten
Wählen Sie die Option Einstellungen.
Auf der folgenden Seite können Sie Ihre Profileinstellungen vornehmen.
Unter Kontaktverwaltung definieren Sie welche Mahara-Nutzer Sie in ihre Kontaktliste aufnehmen dürfen. Durch E-Mail deaktivieren legen Sie fest ob Mahra Ihren automatische E-Mails versenden darf. Unter Meldungen anderer Nutzer können Sie bestimmen, von welchen Nutzern der Website Sie Meldungen erhlaten wollen.
Legen Sie weiterhin die Sprache Ihrer Mahara-Benutzeroberfläche fest. Unter Mehrere Blogs legen Sie fest ob Sie nur ein Protokoll oder beliebig viele Protokolle unterhalten wollen. Sie können optional eine Maximale Anzahl von angezeigten Gruppen in der rechten Seitenleiste Ihres Profils festlegen. Legen Sie fest wie Sie die entsprechenden Gruppen sortieren wollen oder ob Sie nur Gruppen nach einem bestimmten Suchbegriff anzeigen lassen wollen.
Lassen Sie Dashboard-Informationen aktiviert um die Anzeige Ihres Dashboards vollständig zu erhalten. Sie können Vor der Änderung des Seitenlayouts bestätigen aktivieren um beim Bearbeiten von Seiten und Ansichten ein Bestätigungsfenster vor dem automatischen Speichern der Änderungen zu erzwingen.
Um Änderungen der Einstellungen zu sichern klicken Sie auf Speichern.
Rechtliches
Klicken Sie unter Einstellungen auf Rechtliches um sich die Datenschutzerklärung und die Nutzungsbedingungen von Mahra anzeigen zu lassen. Diese sollten Sie unbedingt zur Kenntnis nehmen, nachdem Sie Ihr Mahara-Profil angelegt haben.
Nachrichteneinstellungen
Klicken Sie unter Einstellungen auf Nachrichten.
Auf der folgen Seite erhalten Sie eine Liste von Neuigkeiten über die Sie sich von Mahra automatisch benachrichtigen lassen können. Für jede Form von Neuigkeiten könne Sie im eigenen Dropdown-Menü festlegen auf welche Art Sie eine Nachricht erhalten: automatische E-Mail bei Eintritt der Neurung; eine tägliche E-Mail-Tageszusammenfassung, die alle entsprechend ausgewählten Benachrichtigungen verschiedener Art beinhaltet; Benachrichtigung lediglich über die Nachrichten-Eingangsbox innerhalb von Mahara oder Nichts um keine Benachrichtigungen zu erhalten.
Schließen Sie die Einstellungen durch einen Klick auf Speichern ab.
Abmelden
Im Accountmenü erhalten Sie außerdem die Möglichkeit Sich durch Ausloggen bei Mahara auszuloggen.
Hinweis: Um sich wieder einzuloggen müssen Sie sich erneut bei Moodle einloggen und Mahara über die Option Weitere Plattformen in der Moodle-Taskleiste aufrufen. Sie können sich nicht direkt im Mahara wieder einloggen!