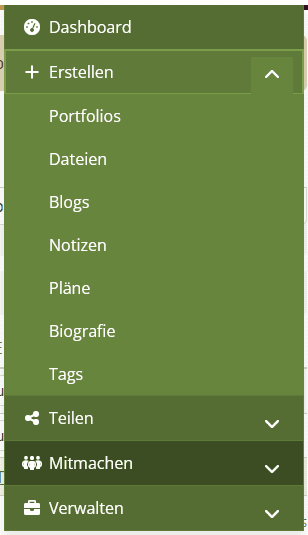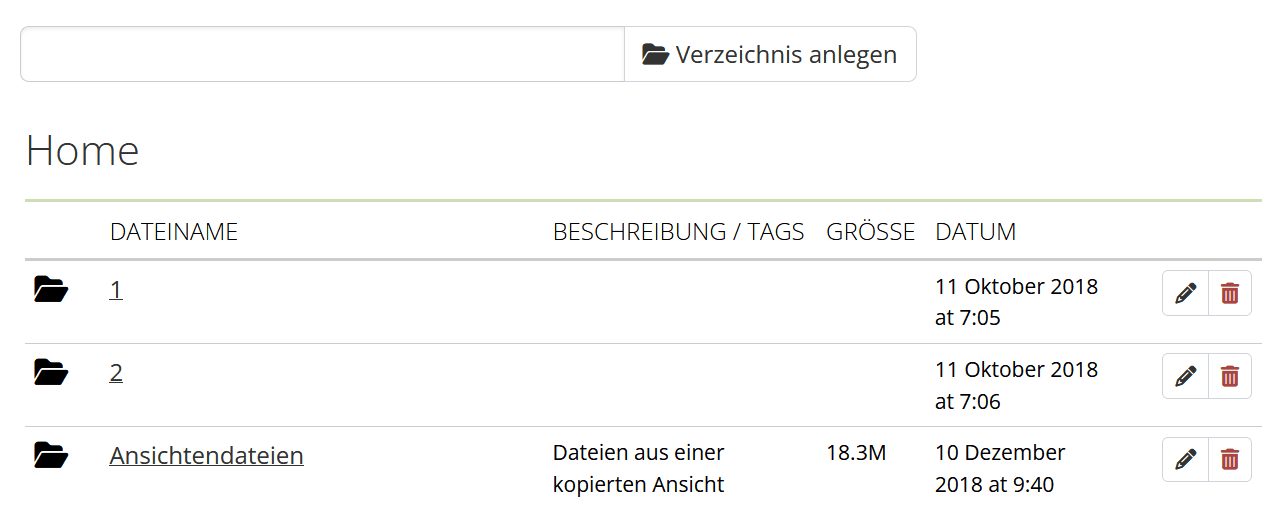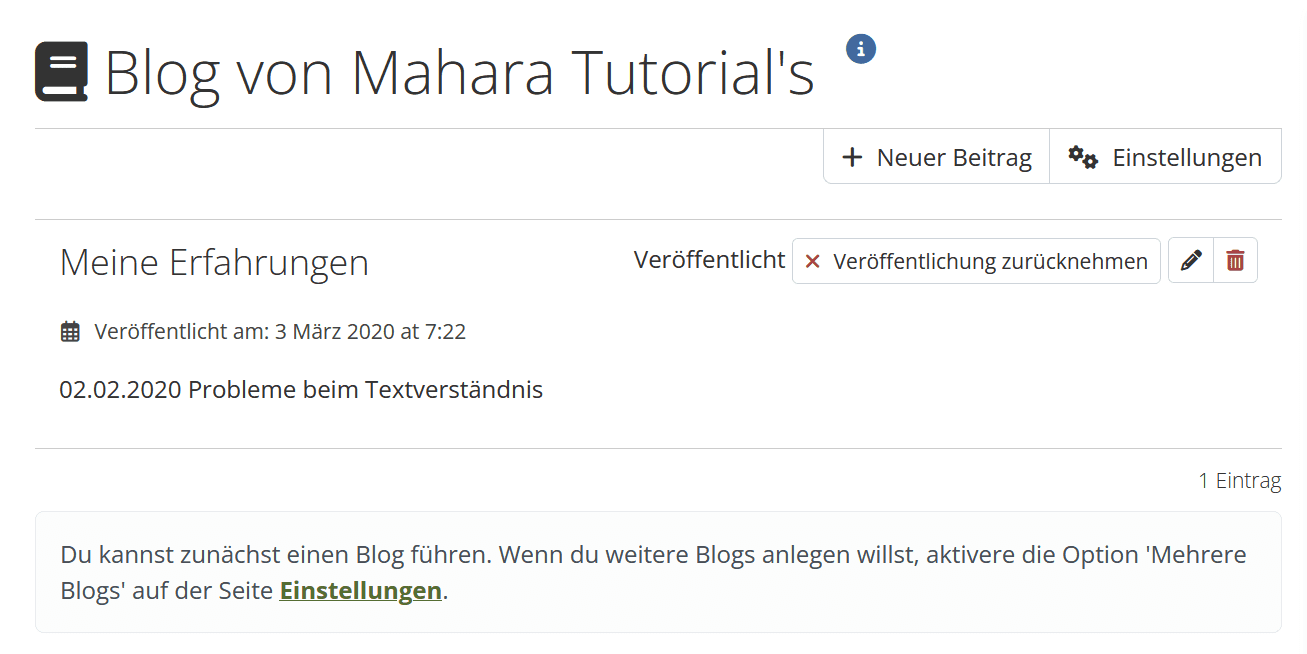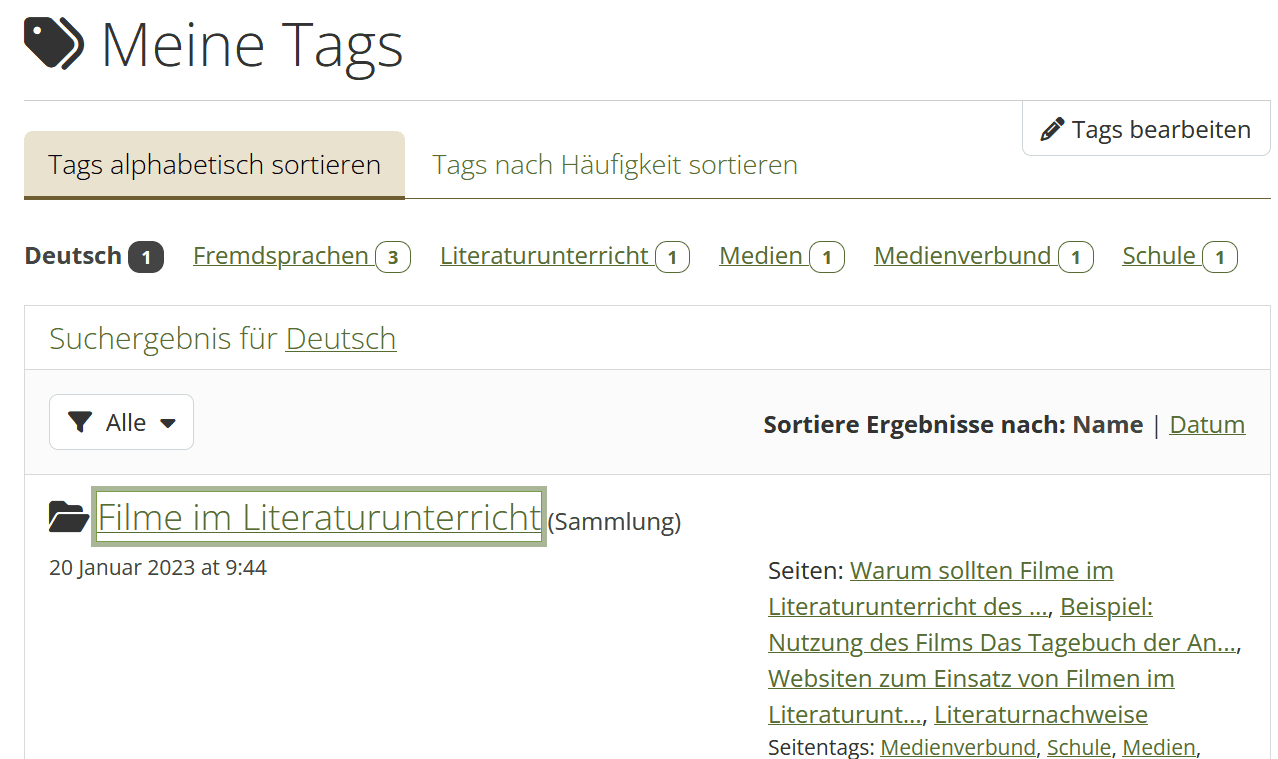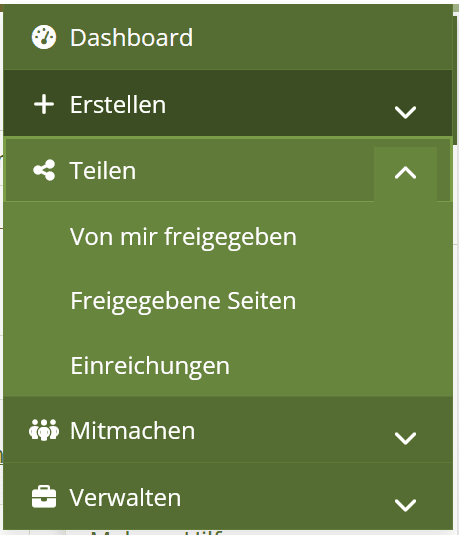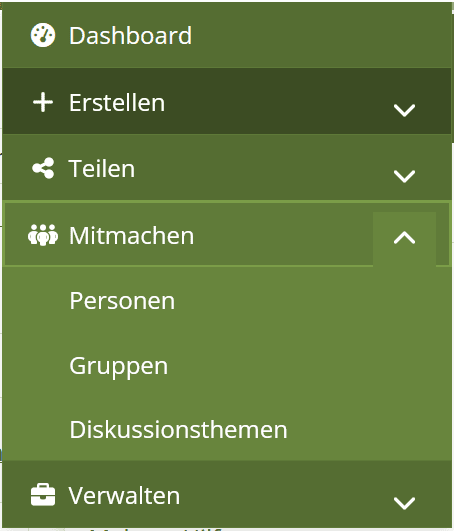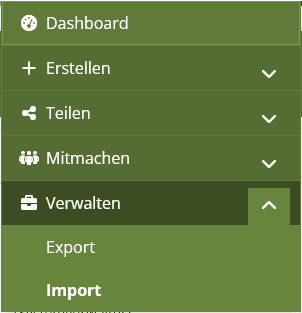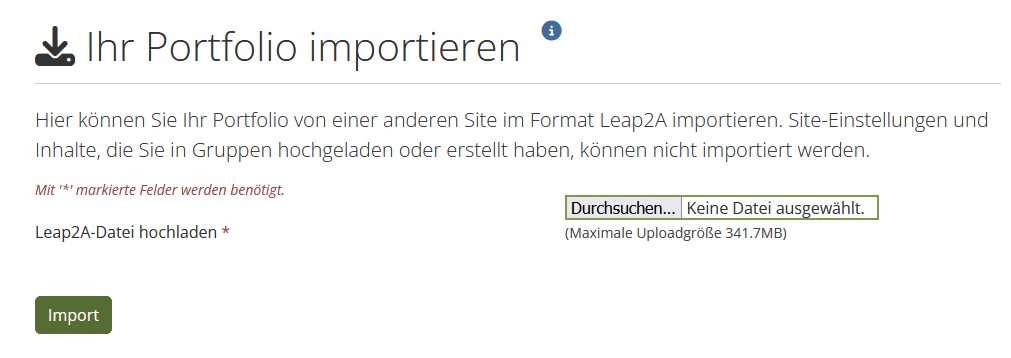Hauptmenü
Im Hauptmenü erhalten Sie von jeder Seite in Mahra aus Zugriff auf die wichtigsten Funktionen und Übersichten in Mahra, die Ihre Porfolios und Gruppen betreffen. Sie Öffnen das Hauptmenü durch Klick auf die drei Striche oben rechts in der Mahara-Leiste.
Sie können direkt auf Ihr Dashboard zugreifen (siehe Anleitung Dashboard).
Erstellen
Unter dem Gliederungspunkt Erstellen erhalten Sie Zugriff Ihre Materialien in Mahara um neue Inhalte zu erstellen oder bestehende einzusehen und zu bearbeiten.
Portfolios
Unter Portfolios erhalten Sie Zugriff auf einer Übersicht all ihrer bereits erstellten Portfolios. Außerdem können Sie diese bearbeiten und neue Hinzufügen (orientieren Sie sich an der Anleitung Seite oder Sammlung erstellen). Mit einer Suche und Sortieren nach können Sie die Darstellung filtern. Öffnen Sie eine Seite oder Sammlung durch Klick auf den Titel.
Dateien
Unter dem Punkt Dateien finden Sie ein Ablagesystem für hochgeladene Dateien und können Verzeichnisse anlegen. Die Dateien können Sie anschließend in Gruppen und zur Portfolioerstellung nutzen. Sie können mittels Drag-and-Drop-Feld oder durch Durchsuchen... neue Dateien hochladen. 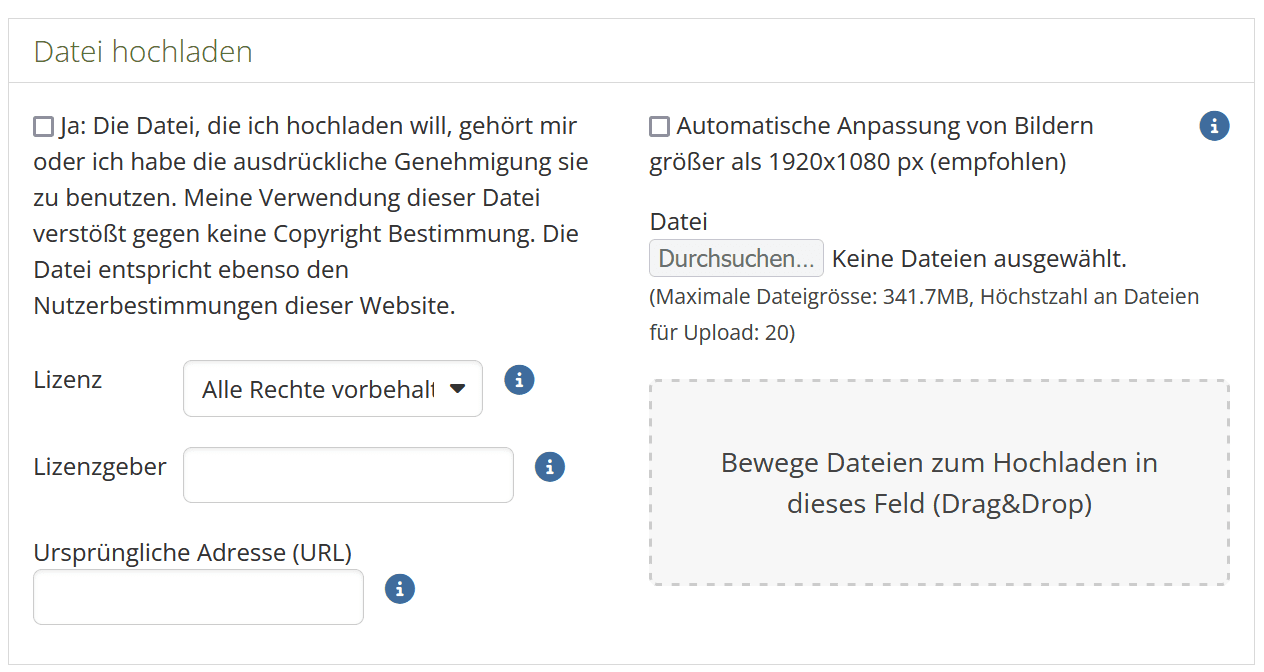
Unterhalb befindet sich eine Datei-und Verzeichnisübersicht. Im Textfeld können die den Namen für einen neuen Ordner angeben und diesen durch Verzeichnis anlegen erstellen. Im unteren Bereich finden Sie eine vollständige Liste Ihrer in Mahara gespeicherten Dateien und Verzeichnisse. Per Klick auf das jeweilige Icon auf der rechten Listenseite können Sie diese Bearbeiten (Stift-Symbol) oder Löschen (Mülleimer-Symbol).
Das Datenvolumen der Dateien, die Sie im Ablagesystem insgesamt hochladen können ist auf insgesamt 500 MB begrenzt.
Achten Sie darauf, dass die Nutzungsrechte der hochgeladenen Inhalte eine Veröffentlichung in Mahara gestatten. Geben Sie deshalb bei aus dem Internet hochgeladenen Dateien unbedingt die Lizenzform an den Lizenzgeber an, außerdem die URL der ursprünglichen Internet-Quelle. Wenn Sie sich nicht sicher sind, welche Lizenz Sie wählen sollen, stimmen Sie sich mit dem Autor ab. Sie können für eigene Inhalte eine eigene Lizenz wählen.
Blogs
Unter dem Punkt Blogs können Sie Ihre Blog-Ansicht bearbeiten. So können Sie neue Blogeinträge verfassen, konfigurieren und veröffentlichen, oder bereits existierende Blogeinträge aus der Liste auswählen, löschen oder überarbeiten. Ihr Blog kann von anderen Nutzenden in Mahara eingesehen werden.
Notizen
Unter dem Punkt Notizen können Sie eine Liste Ihrer Notizen einsehen. Notizen sind Textstücke bzw. -teile, die Sie in einer Portfolio-Ansicht angelegt haben. Sie können Diese mittels der Notizen in einer anderen Ansicht wiederverwenden, ohne die ganze Seite kopieren zu müssen. Sie sind für andere Nutzer nicht einsehbar.
Pläne
Unter dem Punkt Pläne verwalten sie Aufgabenlisten, die gut geeignet sind um längerfristige Projekte zu planen. Ein Plan kann aus einer Anzahl von unterschiedlichen Aktivitäten bestehen, die jeweils mit einer Frist versehen werden. Eine Anleitung zu Plänen und Aufgaben finden Sie unter Anleitung Pläne.
Biografie
Auf der Seite Biografie können Sie optionale biografische Angaben zu Ihrer Person eintragen. Unter der Kategorie Einführung können Sie ein Vorwort Bearbeiten und Ihre persönlichen Informationen anpassen.
Unter dem Punkt Bildung können Sie Angaben über Ihre schulische und wissenschaftliche Ausbildung machen. Klicken Sie auf Hinzufügen um Zugriff auf die entsprechenden Eingabefelder zu erhalten. Selbiges gilt für den Punkt Erwerbstätigkeit bezüglich beruflicher Erfahrungen und Erfolge bezüglich Veröffentlichungen, Auszeichnungen und Mitgliedschaften.
Unter Ziele und Fähigkeiten stehen Ihnen jeweils drei Kategorien zur Verfügung, die Sie mit Klick auf das Stift-Symbol bearbeiten können um weitere Informationen einzutragen.
Im Punkt Interessen können Sie mit Bearbeiten auf ein frei befüllbares Textfeld zugreifen.
Vergeben Sie im Punkt Lizenz eine Lizenz für die Inhalte der Biografie.
Bestätigen Sie auch hier Ihre Änderungen auf den jeweiligen Seiten immer durch Speichern.
Tags
Teilen
Im Bereich Teilen können Sie Seiten und Sammlungen für andere Nutzende freigeben, sowie Ihnen Freigegebene Seiten und Sammlungen einsehen.
Von mir freigegeben
Auf der Seite Von mir freigegeben finden Sie eine Übersicht Ihrer Seiten und Sammlungen und erhalten die Möglichkeit diese mit anderen Nutzende zu teilen und den Zugriff zu bearbeiten. Richten Sie sich dazu nach der Anleitung Seiten oder Sammlungen teilen.
Für mich freigegeben
Auf der Seite Für mich freigegeben finden Sie eine Übersicht der Seiten und Sammlungen, die andere Nutzende mit Ihnen geteilt haben. Richten Sie sich hier ebenfalls nach der Anleitung Seiten oder Sammlungen teilen.
Einreichungen
Unter Einreichungen finden Sie eine Liste aller Einreichungen aus allen Gruppen in denen Sie als Bewerter eingetragen sind. Richten Sie sich nach der Anleitung "Eine eingereichte Seite oder Sammlung bewerten und archivieren" um Bewertungen vorzunehmen.
Mitmachen
Im Bereich Mitmachen haben Sie Zugriff auf Ihre Gruppen und Foren und können andere Nutzende in Mahara finden und kontaktieren.
Personen
Auf der Seite Personen können Sie Nutzende und Institutionen in Mahara suchen und zu Ihren Kontakten oder Gruppen hinzufügen bzw. mit einer Nachricht kontaktieren.
Gruppen
Im Bereich Gruppen finden Sie eine Übersicht über Ihre Gruppenmitgliedschaften samt entsprechendem Suchfeld. Durch Klick auf den Gruppennamen können Sie die Gruppenansicht öffnen. Sofern Sie über Administrator:innen-Rechte in einer Gruppe verfügen, sind hier auf der rechten Seite die Optionen Einstellungen und Löschen zu sehen. Außerdem können Sie eine Gruppe Kennzeichen hinzufügen, die nur für Sie sichtbar sind. Dadurch können Sie Ihre Gruppen individuell organisieren. Sie können hier außerdem eine neue Gruppe anlegen. Orientieren Sie sich an der Anleitung "Arbeiten mit Gruppen".
Diskussionsthemen
Im Punkt Diskussionsthemen finden Sie eine Übersicht über die Themen in all Ihren Gruppenforen. Wobei in einer Tabelle jeweils das Diskussionsthema, der Letzte Beirag und die Gesamtzahl der Beiträge aufgeführt sind.

Verwalten
Im Bereich Verwalten haben Sie die Möglichkeit Seiten oder Sammlungen in Mahara zu importieren oder exportieren.
Export
Im Menü Export stehen ihnen zwei Formate zum Exportieren Ihrer Portfolios zur Verfügung: HMTL (anschließend können Sie die exportierten Objekte mit einem Browser öffnen ohne auf das Mahara-System zuzugreifen) und LEAP2A (Sie können ausschließlich mit Mahara auf die Datei zugreifen, beispielsweise zum Import in einem anderen Account oder ein anderes Mahara-Setup). HTML-Dateien bieten sich an um Portfolios auch offline öffnen und darstellen zu können.
Orientieren Sie sich an der Anleitung: Seiten als PDF oder HTML exportieren
Import
Auf der Seite Import können sie vorhandene LEAP2A-Dateien (Sammlungen, Portfolios) hochladen, zum Beispiel von anderen Accounts oder aus andere Mahara-Setups. Wählen Sie über Durchsuchen... eine Datei im Dateibrowser ihres PCs und bestätigen Sie mit Import.