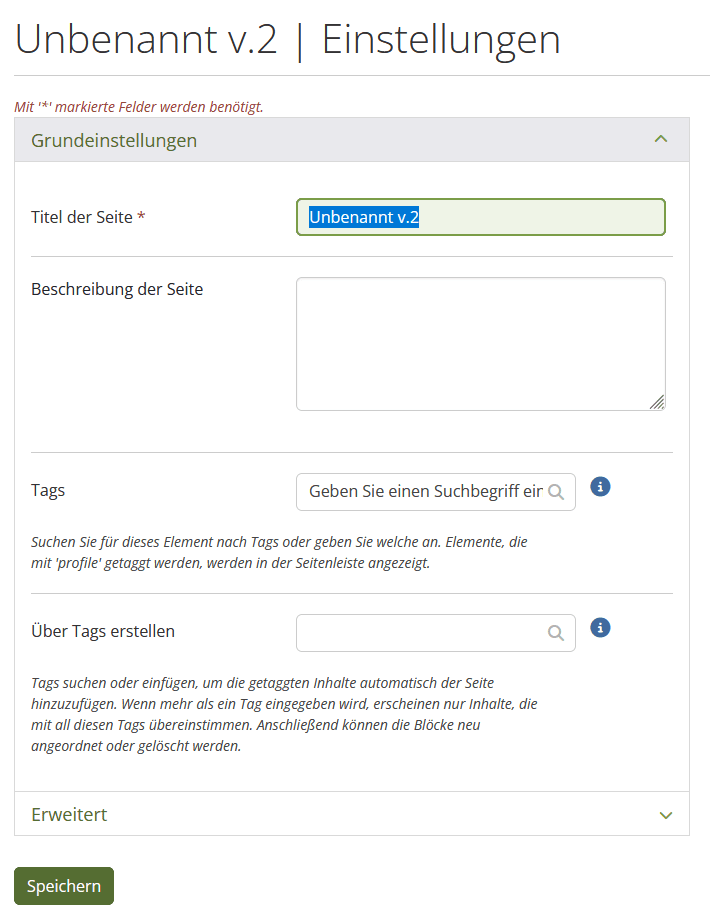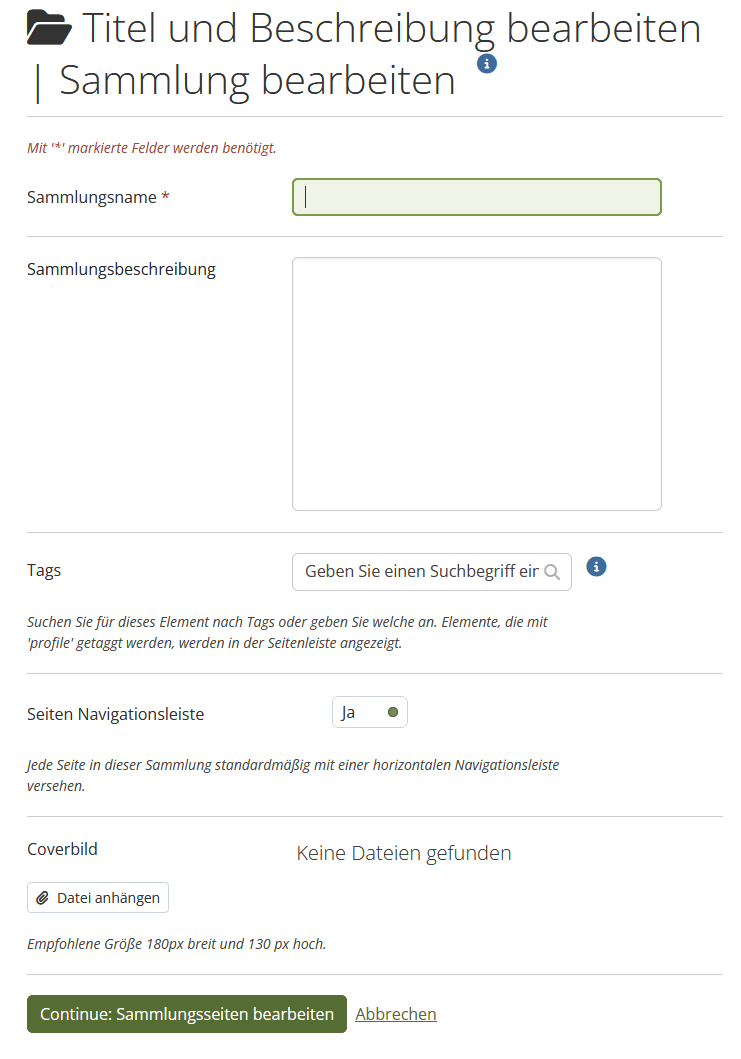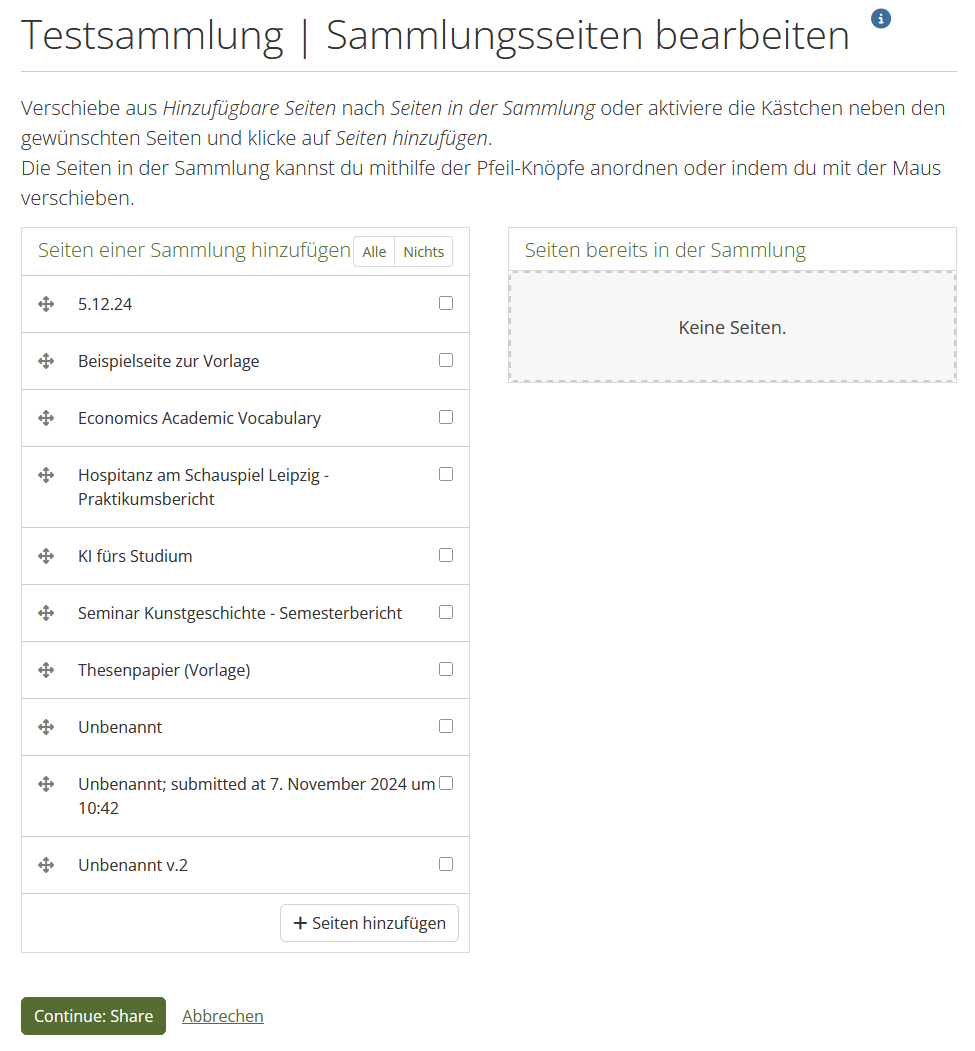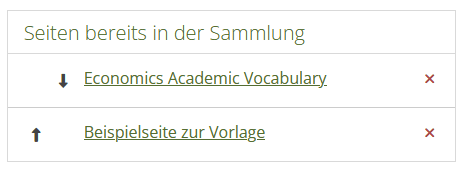Portfolios erstellen
Seiten erstellen
- Um eine neue Seite in Ihrem Bereich zu erstellen öffnen Sie die Übersicht
Portfoliosindem Sie in Ihrem Dashboard den ButtonErstellenauswählen oder indem Sie imHauptmenü(siehe Anleitung "Hauptmenü") unterErstellenPortfoliosauswählen.
- In der geöffneten Übersicht wählen Sie den Button
Erstellen.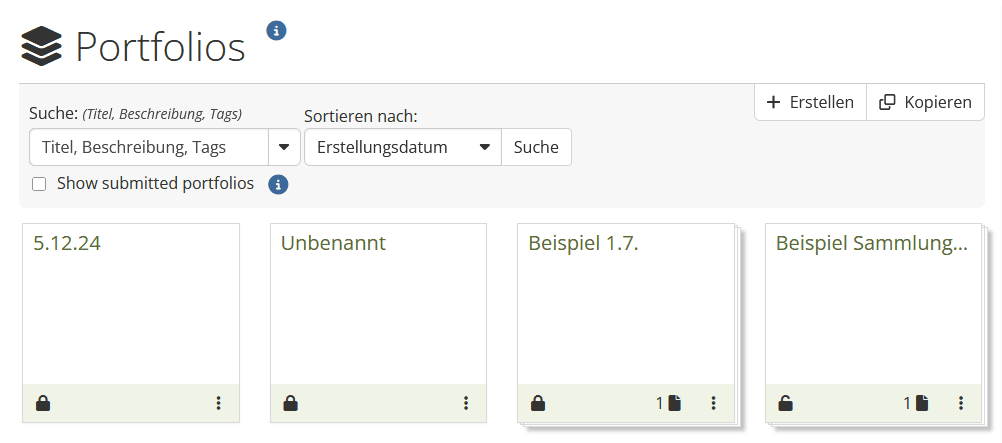
- Anschließend wählen Sie um geöffneten Fenster
Seite. - Wählen Sie einen
Titelfür Ihre Seite. Optional können Sie eineBeschreibungverfassen undTagsvergeben, unter denen Ihre Seite leichter zu finden ist.
-
Unter dem Reiter
Erweitertfiden Sie weitere Einstellungen, um Ihre seite ggf. genauer zu konfigurieren, indem SieAnweisungenfür Ihre Seite eingeben, die beim öffnen der Seite in einem gesonderten Block dargestellt werden;Das Entfernen von Blöken verhindern,damit zuvor erstellte Blöcke nicht gelöscht werden dürfen; einCoverbildfür Ihre Seite hochladen das in der Seitenübersicht über dem Titel angezeigt wird; die Seite alsTemplatebereitstellen, damit Nutzende sich eine Kopie im privaten Bereich übernehmen können und mit demThemadie Hintergrundgestaltung der Seite festlegen. -
Erstellen Sie Ihre Seite anschließend indem Sie
Speichernwählen. -
Ihre Neue Seite öffnet sich anschließend und Sie könne verschiedene Inhaltstypen einfügen. Weitere Informationen entnehmen Sie bitte er Anleitung "Inhalte zu einer Seite hinzufügen".
In der Übersicht Portfolios (siehe oben) finden Sie anschließend Ihre neu erstellte Seite.
Sammlungen erstellen
- Um eine neue Sammlung in Ihrem Bereich zu erstellen öffnen Sie die Übersicht
Portfoliosindem Sie in Ihrem Dashboard den ButtonErstellenauswählen oder indem Sie imHauptmenü(siehe Anleitung "Hauptmenü") unterErstellenPortfoliosauswählen.
- Klicken Sie zum Erstellen einer Sammlung in der Übersicht
Seiten und SammlungenaufHinzufügen.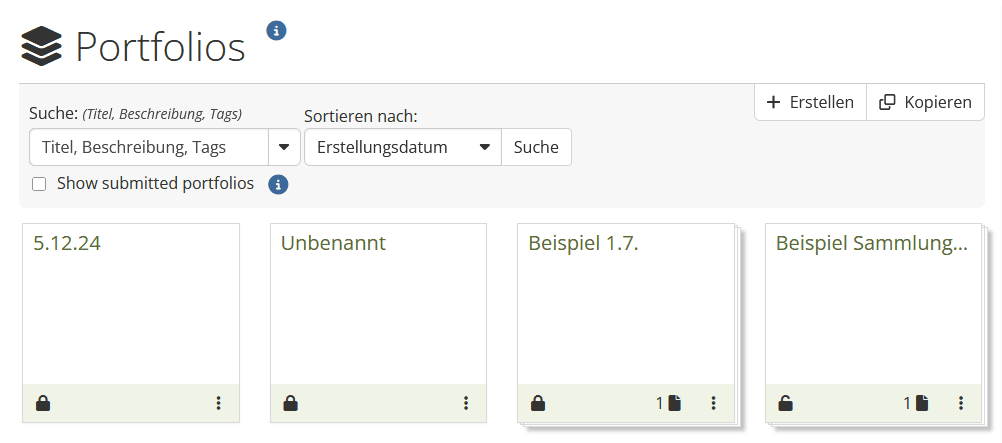
- Wählen Sie im neu geöffneten Fenster
Sammlung. - Geben Sie der Seite anschließend einen
Sammlungsnamen. Optional fügen Sie eineSammlungsbeschreibunghinzu und geben SieTagsan unter denen sich Ihre Sammlung leichter finden lässt. Aktivieren Sie dieSeiten Navigationsleisteum innerhalb der Sammlung leichter zwischen Seiten wechseln zu könne. Sie können einCoverbildhinzufügen, dass in der Sammlungsübersicht über dem Titel erscheint. - Bestätigen sie anschließend mit
Continue: Sammlungsseiten bearbeiten.
-
Füllen Sie die Sammlung mit Seiten aus dem eigenen Bereich indem sie diese per Drag-and-Drop von links auswählen in den grauen Bereich rechts ziehen oder die gewünschten Seiten mit einem Haken in der Checkbox versehen und anschlißend auf den Button
Seiten hinzufügenklicken. -
Wenn Ihre Sammlung mehrere Seiten enthält können Sie die Reihenfolge mit den Pfeilen neben den Seitentiteln bearbeiten. Sie können die Seiten mit Klick auf das
xneben dem Titel wieder aus der Sammlung entfernen. -
Bestätigen Sie Ihre Eingaben mit Klick auf
Continue: Shareunterhalb der Tabellen. -
Auf der folgenden Seite bestimmen Sie den Zugriff auf die Seiten in Ihrer Sammlung. Mit dem Button
Gerheime URL erstellenwird ein Link kreiert über den auch Nutzenden auf die Sammlung zugreifen können, die nicht in Mahara registriert sind. -
Um die Seite mit bestimmten Mahara-Nutzer:innen zu teilen öffnen Sie das Dropdown-Menü
Freigeben für. Anschließend können Sie nachKontakt,GruppeoderPersonsuchen um die Sammlung entsprechend zu teilen oder direkt zwischen allgemeinen Optionen, der gesamten Institution und Ihren Gruppen wählen. -
Unter Erweiterte Optionen (direkt unter der Überschrift "Mit anderen teilen" ausklappbarer Bereich) legen Sie zudem fest ob Sie anderen Nutzenden
Kommentare erlaubenund falls ja ob sie dieseKommentare moderierenmöchten, wenn Sie die Kommentare vor der Veröffentlichung manuell überprüfen möchten. Sie können den Nutzenden, denen Sie Zugriff auf Ihre Sammlung erlaubt haben außerdem dasKopieren erlauben, damit diese eine Kopie in ihrem privaten Bereich anlegen können. Außerdem können Sie optional den Zeitraum eingrenzen (Zugriff abundZugriff Ende) in dem ein Zugriff anderer Nutzender auf die Sammlung möglich ist. -
Bestätigen Sie schließlich mit Speichern.