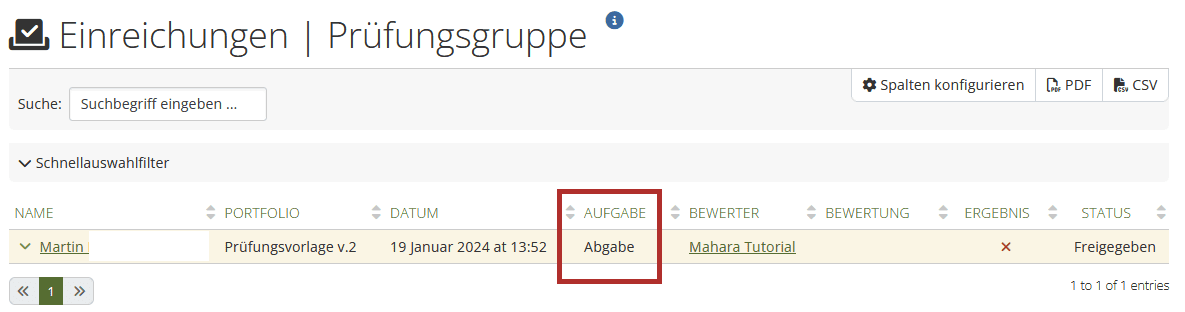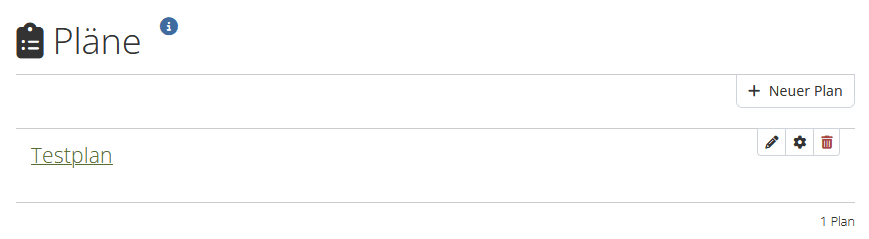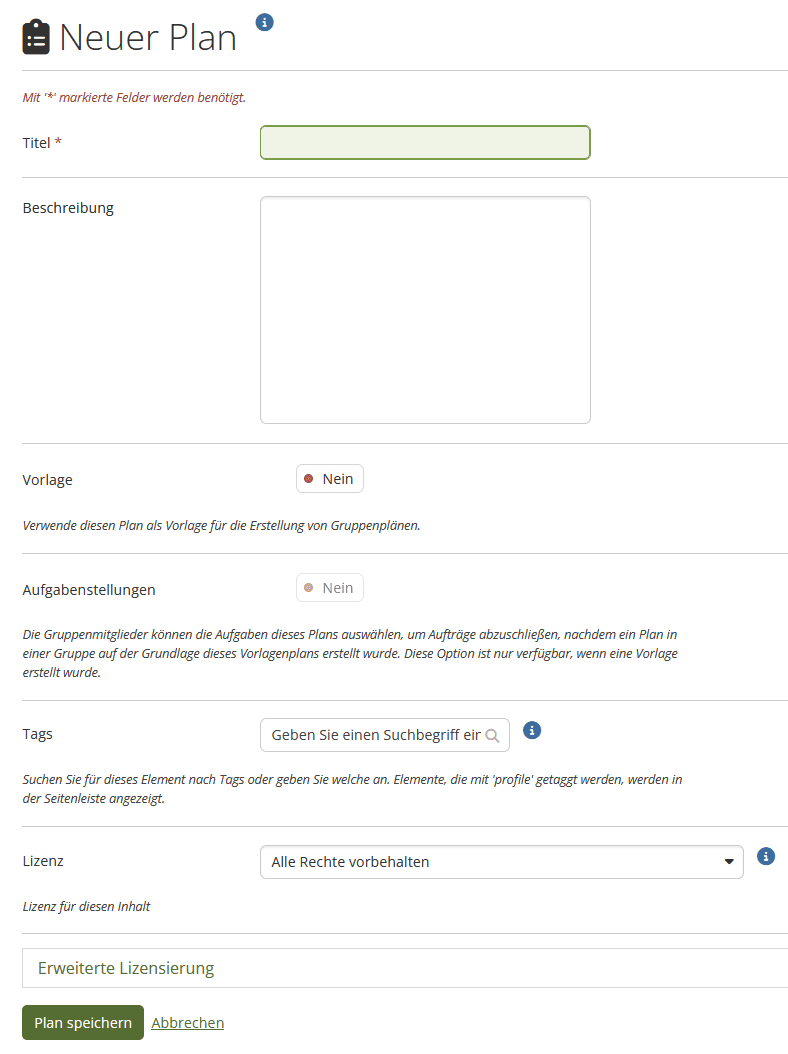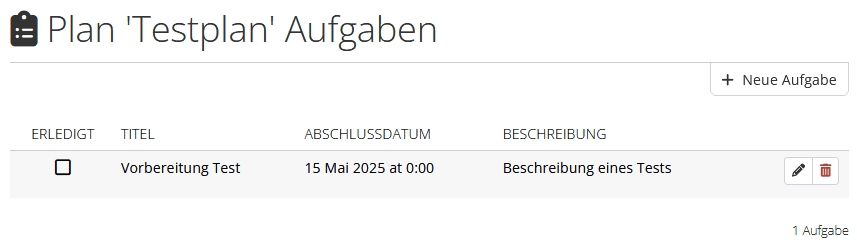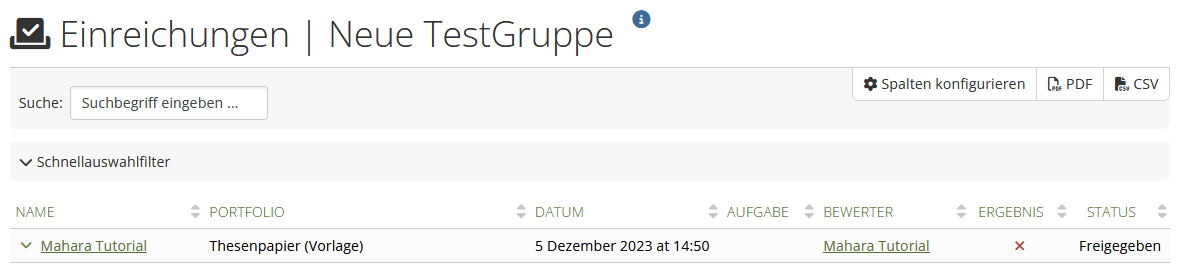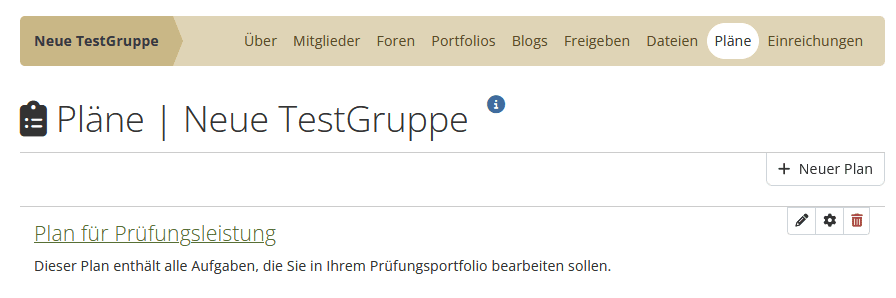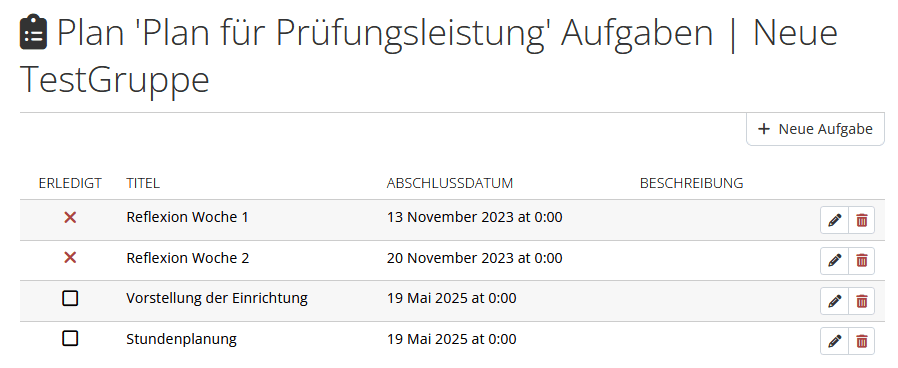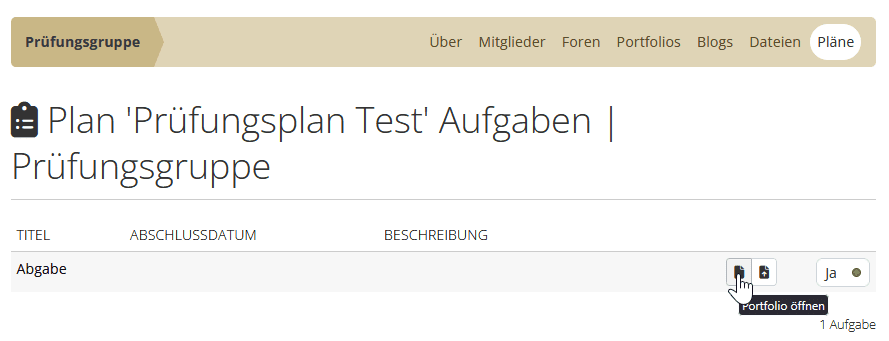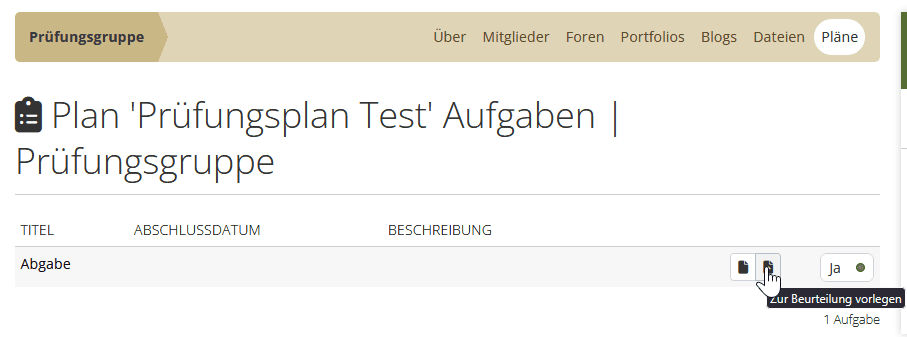Pläne und Aufgaben und deren Verbindung mit Einreichungen
Persönliche Pläne und Aufgaben
Persönliche Pläne dienen Ihnen zu eigenen Orientierung und Planung. Sie ähneln einer Checkliste und können in Portfolios oder das Dashboard eingebunden werden.
- Auf Ihre persönlichen Pläne können Sie über das Hauptmenü unter
ErstellenundPlänezugreifen. - Erstellen Sie einen
Neuen Plan.
-
In den Einstellungen vergeben Sie einen
Titelund können eineBeschreibungeingeben. Aktivieren Sie die OptionenVorlageundAufgabenstellungen, wenn Sie den Plan später als Grundlage für die Erstellung von Gruppenplänen verwenden möchten. Bestätigen Sie Ihre Eingaben mitPlan speichern. Optinal sindTagsundLizenz. - Fügen Sie dem Plan nun eine
Neue Aufgabehinzu.
-
Vergeben Sie einen
Titelund legen Sie ggf. einStart- und Enddatumsowie eine Erinnerung fest. In derBeschreibungkönnen weitere Details angegeben werden. Auch Aufgaben können Sie mitTagsundLizenzinformationenversehen. Bestätigen Sie die Erstellung mitAufgabe speichern. -
In der Übersicht können Aufgaben als
Erledigtabgehakt (Checkbox),bearbeitet(Stiftsymbol) undgelöscht(Papierkorbsymbol) werden.
Gruppenpläne und Aufgaben
Pläne können auch zur Unterstützung von Einreichungen und Prüfungen verwendet werden.
- In der Übersicht der abgegebenen Portfolios einer Gruppe (
Einreichungen) werden unter denAufgabenzusätzliche Informationen angezeigt, die vorher in den Plänen der Gruppe erstellt worden sind. Die Verwendung von Aufgaben kann für eine Strukturierung der Prüfung genutzt werden. Wenn keine Aufgaben genutzt werden, bleibt das Feld leer.
- Erstellen Sie zunächst eine Seite oder Sammlung in der Gruppe, in der die Prüflinge später ihre Einreichungen vornehmen werden. Diese Seite oder Sammlung dient als Vorlage, die die Prüflinge in ihren eigenen Bereich kopieren und bearbeiten.
In den Gruppeneinstellungen muss das Anlegen und Bearbeiten der Inhalte für alle Gruppenmitglieder deaktiviert sein (s. Anleitungen Seiten und Sammlungen in Gruppen erstellen und bearbeiten sowie Arbeiten mit Gruppen).
- Im nächsten Schritt erstellen in im Abschnitt
PläneeinenNeuen Plan. Dort definieren Sie anschließend einzelne Aufgaben.
-
In den Einstellungen vergeben Sie einen
Titelund können eineBeschreibungeingeben. Aktivieren Sie die OptionAufgabenstellungenmitJa, damit dieser Plan mit einer Portfoliovorlage verknüpft werden kann. Bestätigen Sie Ihre Eingaben mitPlan speichern. -
Fügen Sie dem Plan nun eine
Neue Aufgabehinzu. -
Vergeben Sie einen
Titelund legen Sie ggf. einStart- und Enddatumsowie eine Erinnerung fest. In derBeschreibungkönnen weitere Details angegeben werden. Auch Aufgaben können Sie mitTagsundLizenzinformationenversehen. Bestätigen Sie die Erstellung mitAufgabe speichern. -
In der Übersicht können Aufgaben in der linken Spalte als
Erledigtabgehakt (Checkbox), und in der rechten Spaltebearbeitet(Stiftsymbol) undgelöscht(Papierkorbsymbol) werden. Abgelaufene Aufgaben werden in der linken Spalte mit einerxmarkiert. -
Die Gruppenteilnehmenden können anschließend wenn die den Tab
Pläneöffnen den erstellen Gruppenplan und die Aufgaben darin sehen. Die Teilnehmenden können die zur Aufgabe gehörendeVorlagemit dem ButtonPortfolio öffnenin der entsprechenden Zeile aufrufen. Mit dem ButtonJa/Neinwerden die Aufgaben als abgeschlossen markiert. -
Um eine Prüfungsleistung zu gestalten, können sich die Teilnehmenden beispielsweise die Vorlage in ihren eigenen Bereich kopieren, bearbeiten und anschließend einreichen. Wurde der Abschluss der Aufgabe mit
Jamarkiert, erscheint ein ButtonZur Beurteilung vorlegen, über den der entsprechende Portfolio in diesem Fall eingreicht wird. -
Die Gruppenadministrierenden sehen nun die entsprechende Einreichung im Tab
Eireichungen. In der SpalteAufgabenwird die Aufgabe zugeordnet, über der der Prüfung das Portfolio abgegeben hat.