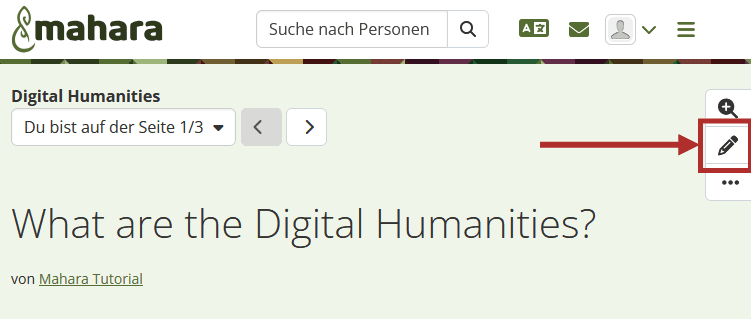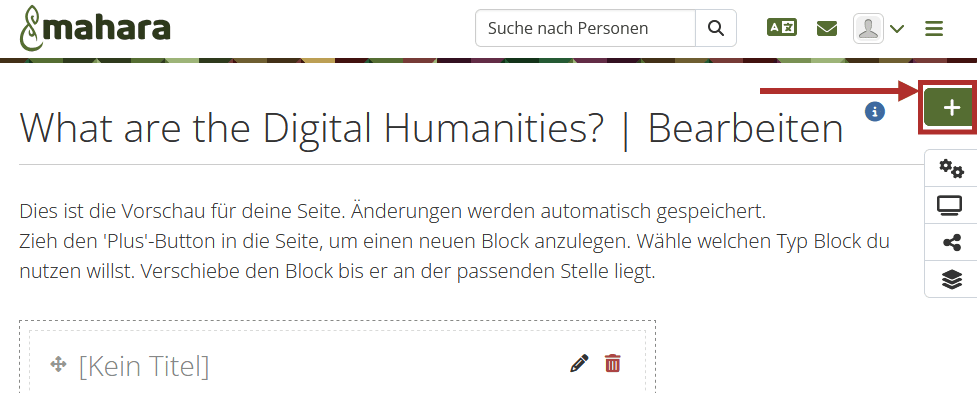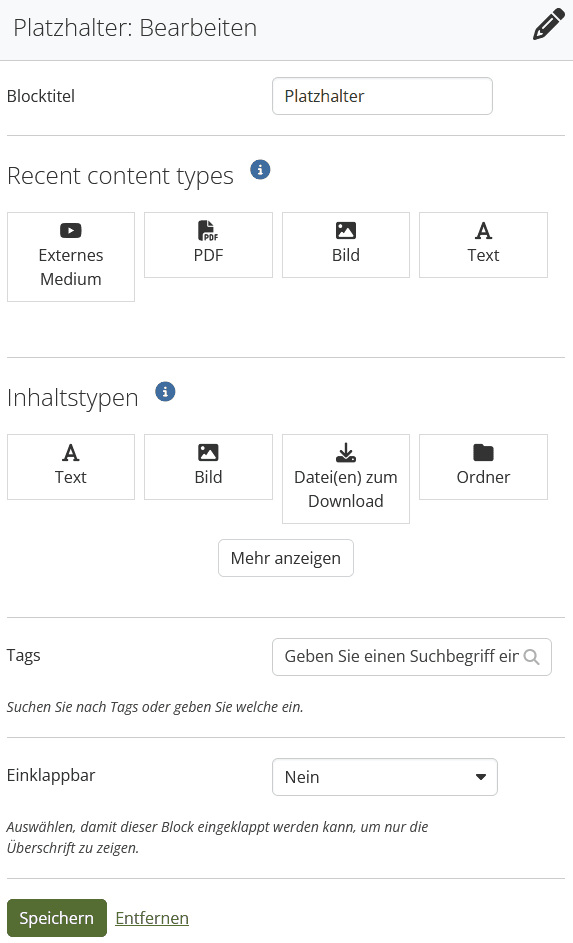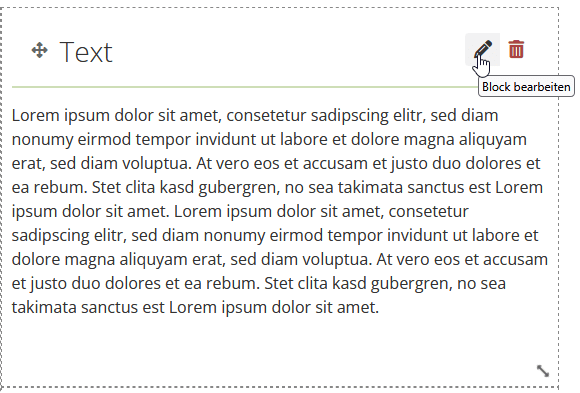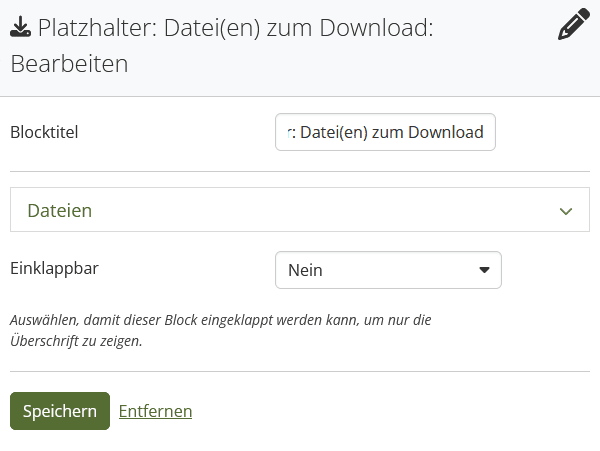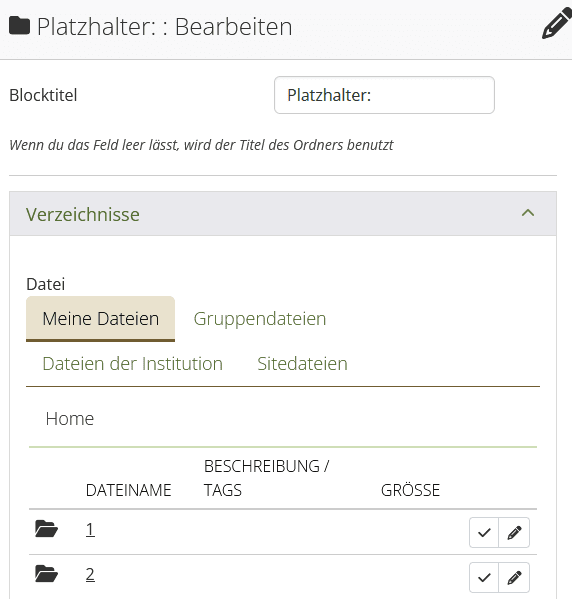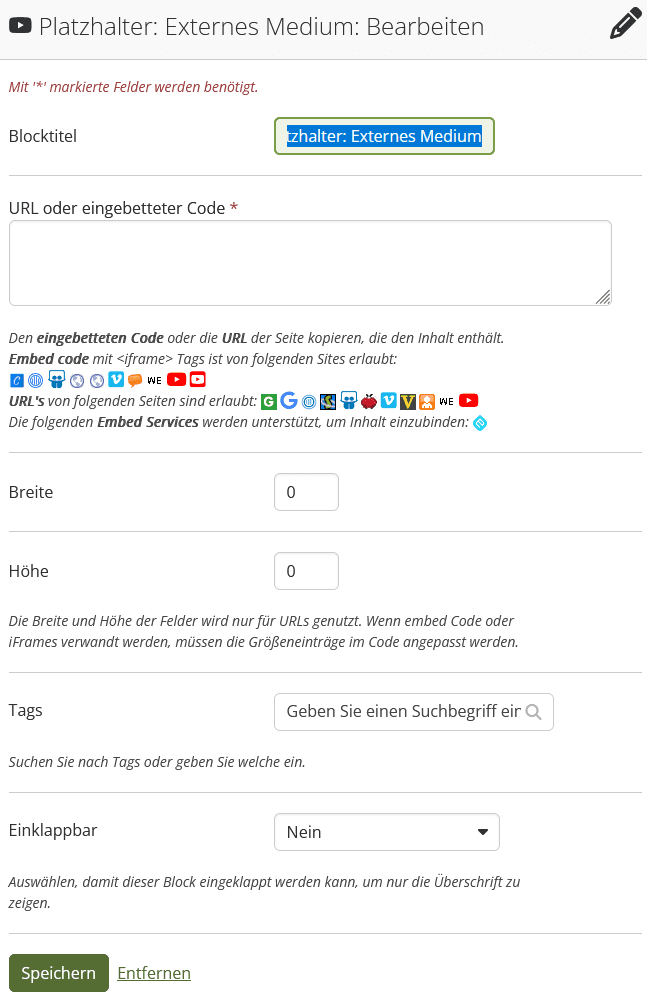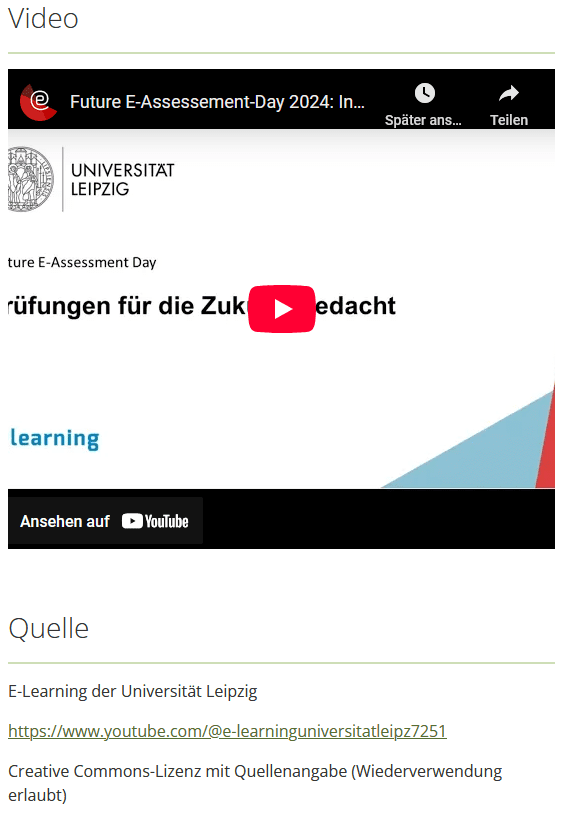Inhalte zu einer Seite hinzufügen
Inhaltsblock einfügen
- Wechseln Sie in den Bearbeitungsmodus der Seite, zu der Sie Inhalte hinzufügen wollen, indem Sie nach Auswählen der Seite oben rechts auf
Seite bearbeiten(Stift-Symbol) klicken.
- Im
Bearbeitungsmodussehen Sie rechts das+-Symbol, mit welchem Sie einen neuen Block hinzufügen können. Klicken Sie auf das Symbol.
-
Im nächsten Fenster wählen Sie aus, ob der neue Block
obenoderuntenhinzugefügt werden soll und Bestätigen Sie mitHinzufügen. Ein Block kann auch perdrag and drophinzugefügt werden. Klicken und halten Sie dazu das+-Symbol und ziehen Sie den Block an die entsprechende Stelle. -
Anschließend öffnet sich die Block-Konfiguration.
- Wählen Sie
BlocktitelundInhaltstyp.
UnterRecent content typeserhalten Sie einen schnellen Zugriff auf zuletzt verwendete Typen.
Optional können Sie den BlockEinklappbarmachen. - Sobald sie den
Inhaltstypauswählen, passt sich das Fenster an und zeigt die Eingaben, die für den entsprechenden Inhaltstyp nötig sind. Details zu den einzelnen Inhaltstypen finden Sie weiter unten in der Anleitung. - Bestätigen Sie mit
Speichernund der Block erscheint auf der Seite.
Inhalte bearbeiten
Sie können den Block im Nachhinein durch Klick auf Block bearbeiten (Zahnrad-Symbol) mit dem gleichen Menü anpassen und durch Klick auf Block entfernen (Papierkorb-Symbol) löschen.
Inhaltstypen
Text
- Mit Klick auf den Inhaltstyp
Textkonfigurieren Sie den Block als Textblock. - Geben Sie im neu geöffneten Fenster nun einen
Blocktitelund einen Text alsBlockinhaltein. Sie müssen nicht zwingend beide Inhalte angeben. Es kann auch ein Feld freigelassen werden. - Sie haben Zugriff auf einen
Texteditor. Erweitern Sie per Klick aufToolbar anschalten(Pfeil nach unten) um weitere Formatierungsmöglichkeiten, sodass Sie das Layout des Textes, z. B. Schriftart und Schriftgröße, nach Belieben anpassen können.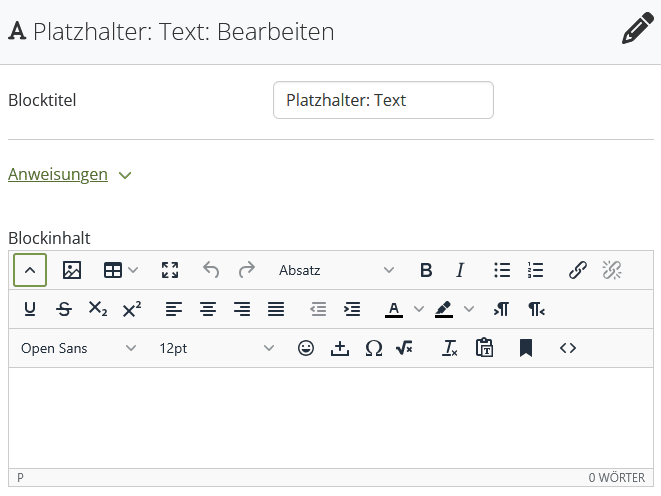
Bilder aus dem Internet
- Bilder aus einer Internetquelle können ebenfalls über ein Textfeld eingefügt werden. Erstellen Sie dafür den Inhaltsblock
Text(siehe vorheriger Abschnitt). - Anschließend vergeben Sie im neu geöffneten Fenster einen passenden
Blocktitelund klicken im Editor aufBild einfügen/bearbeiten.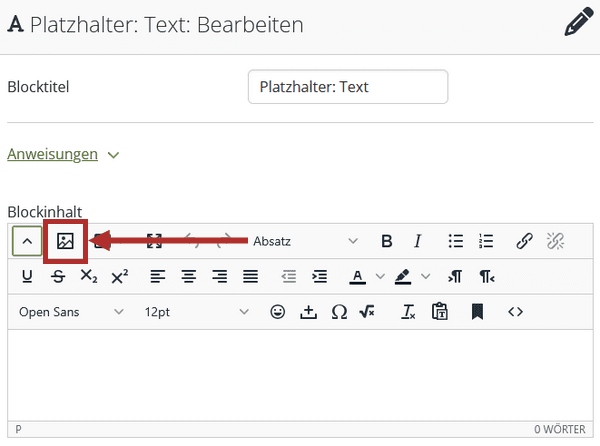
- Es öffnet sich ein neues Fenster, in dem Sie die
Bild-URLeingeben können. - Suchen Sie das gewünschte Bild im Internet. Achten Sie dabei darauf, dass Sie durch die Verwendung des gewählten Bildes nicht gegen das Urheberrecht verstoßen. Fügen Sie anschließend die Grafikadresse bei Mahara in das Feld
Bild-URLein und klicken unten aufAbsenden.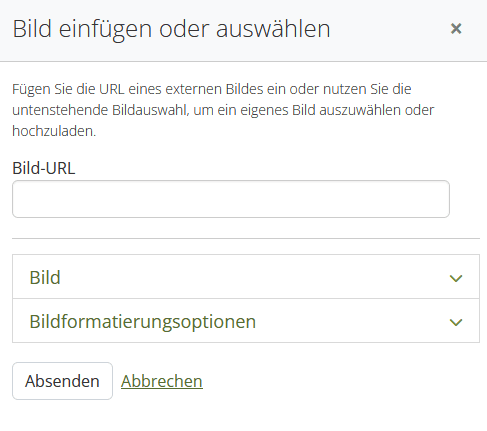
- Das Bild erscheint anschließend im Textfeld, wo sie es durch Ziehen des Randes nach Belieben vergrößern oder verkleinern können. Ergänzen Sie weitere Angaben zum Bild, wie Lizenzinformationen, im Text.
Bilder vom PC
- Das Einbetten von Bildern von Ihrem PC erfolgt mit dem
InhaltstypBild. - Es öffnet sich ein neues Fenster. Vergeben Sie einen
Blocktitel. Sie können zudem Einstellungen zuBildunterschriftundBreitetreffen.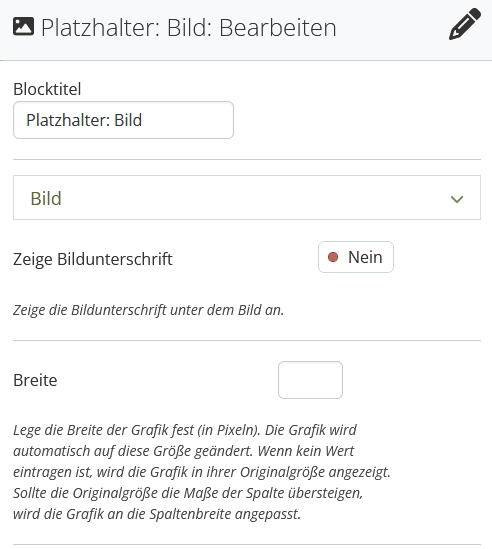
- Klicken Sie auf
Bild, um das Menü auszuklappen. - Bei Bildern müssen Sie wie bei allen Quellen darauf achten, ob das Bild urheberrechtlich geschützt ist. Wählen Sie im Linken Bereich
Jaaus, um zu bestätigen, dass Ihnen die Bilddatei entweder selbst gehört oder Sie eine ausdrückliche Erlaubnis des Urhebers zur Nutzung der Datei haben. Erst dann kann danebenDurchsuchenausgewählt werden.Ignorieren Sie die Lizenzangaben. Mahara bietet zum jetzigen Zeitpunkt über diese Felder noch keine zufriedenstellende Möglichkeit, alle Lizenzangaben vollständig darzustellen. Fügen Sie die Lizenzangaben später über ein zusätzliches Textfeld auf der Seite ein.
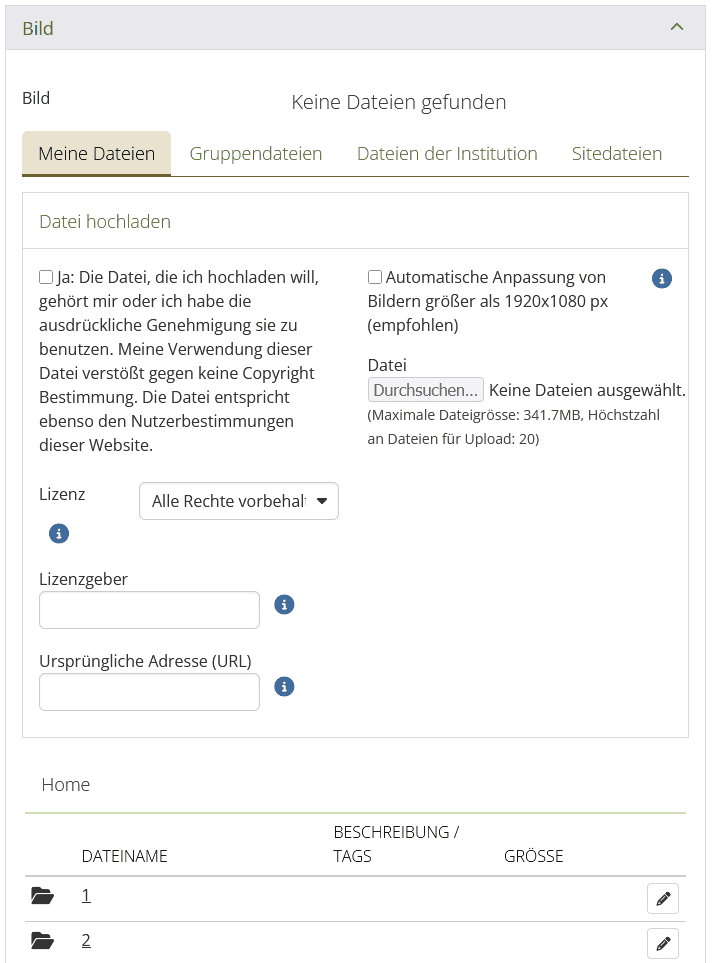
Sie Erhalten im Unteren Bereich sowohl bei Dateien als auch Bilder zugriff auf die Bereits von Ihnen oder der entsprechenden Gruppe hochgeladenen Dateien und erstellten Ordnerstrukturen und können Bilder und Dateien somit einfach wiederverwenden.
Zur Dateiverwaltung gelangen Sie über das Hauptmenü. - Nachdem das Bild hochgeladen wurde, klicken Sie unten auf
Speichern. Das Bild befindet sich nun auf Ihrer Seite. - Auch bei Bildern, die Sie vom PC hochladen, müssen Sie die
QuelleundLizenzangeben. Hierfür ziehen Sie einTextfeldunter das soeben hochgeladene Bild und geben dort die Quellenangaben als Text ein.
Video
- Um ein Video einzubinden wählen Sie den
InhaltstypEingebettete Medien(zuvor gegebenenfall aufMehr anzeigenklicken) und gehen Sie anschließend analog zum Einbinden eines Bildes siehe oben vor.
Dateien zum Download
- Sie fügen Dateien von Ihrem PC hoch, indem Sie den
InhaltstypDatei(en) zum Downloadauswählen. - Klicken Sie auf
Dateienum das Menü auszuklappen.
-
Gehen Sie Analog zu Bildern (siehe oben) vor. Auch bei Dateien müssen Sie darauf achten, ob sie urheberrechtlich geschützt sind. Wählen Sie
Jaaus, um zu bestätigen, dass Ihnen die Dateien entweder selbst gehören oder Sie eine ausdrückliche Erlaubnis des Urhebers zur Nutzung der Dateien haben. Erst dann kann danebenDurchsuchen...ausgewählt werden um eine Datei von Ihrem PC zu wählen. -
Sichern Sie die Eingaben mit Klick auf
Speichern.
- Für PDF-Dateien gibt es die Möglichkeit, sie so in Seiten einzubetten, dass sie direkt lesbar sind. Verwenden Sie dazu den
InhaltstypPDF. Klicken Sie unter Inhaltstypen ggf. aufMehr anzeigenfalls der Button nicht sofor erscheint. - Daraufhin öffnet sich ein neues Fenster. Dort finden Sie den
Blocktitel, den Sie anpassen können sowie die SchaltflächeDatei, die durch Anklicken ausklappt. Sie gehen hier Analog zuDateienundBildern vom PC(siehe oben) vor. - Die PDF-Datei ist nun unmittelbar auf der Seite zu sehen und kann ausgedruckt oder gespeichert werden.
Ordner
Die Einbettung eines Ordners in eine Seite setzt zunächst das Anlegen eines Verzeichnis vorraus. Dieses können Sie erstellen sowohl in Ihren eigenen Dateien (nur Sie haben auf die Dateien Zugriff bis Sie sie in einer geteilten Seite oder Gruppenseite einbinden) oder in den Dateien der Gruppe (alle Mitglieder der Gruppe haben Zugriff darauf).
- Ihre eigenen Dateien finden Sie im Hauptmenü unter dem Punkt
Erstellen→Dateien. (Siehe Anleitung Hauptmenü) - Gruppendateien können Sie in der Ansicht der Gruppe über den Tab
Dateienaufrufen und anlegen.
- Wenn Sie das entsprechende Verzeichnis erstellt haben können Sie beim Hinzufügen eines Blockes den
InhaltstypOrdnerwählen. - Daraufhin öffnet sich ein neues Fenster. Dort finden Sie den
Blocktitel, den Sie anpassen können, sowie die SchaltflächeVerzeichnisse, die durch Anklicken ausklappt. - Durch Klicken auf den
Auswählen(Haken rechts neben dem Ordnernamen) wählen Sie den gewünschten Ordner in der Tabelle aus.
-
Klicken Sie anschließend auf
Speichern. Der Ordner wird dann in Ihrer Seite angezeigt.
Youtube-Video
- Wenn Sie den
Inaltstypenfür einen Block wählen können Sie unterExternes Medium(gegebenenfalls zuvor aufMehr anzeigenklicken) Medien anderer Internetseiten einbetten, beispielsweise ein Video von YouTube. - Ändern Sie im neu geöffneten Fenster ggf. den
Blocktitelund fügen dann dieURLdes Videos ein. Unter dem Feld für die URL sehen Sie alternative Seiten, die von Mahara unterstützt werden. Sie könnenBreiteundHöhedes Videofenster auf der Seite einstellen. -
Klicken Sie dann auf
Speichern. Geben Sie anschließend noch dieQuelledes Videos an, indem Sie einen zusätzlichenTextblockdarunter erstellen. -
Das Video ist anschließend direkt auf der Seite einsehbar.