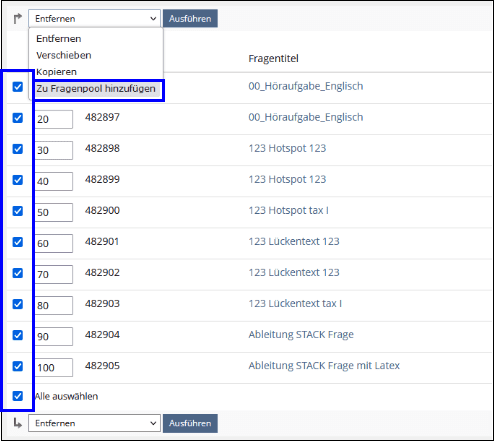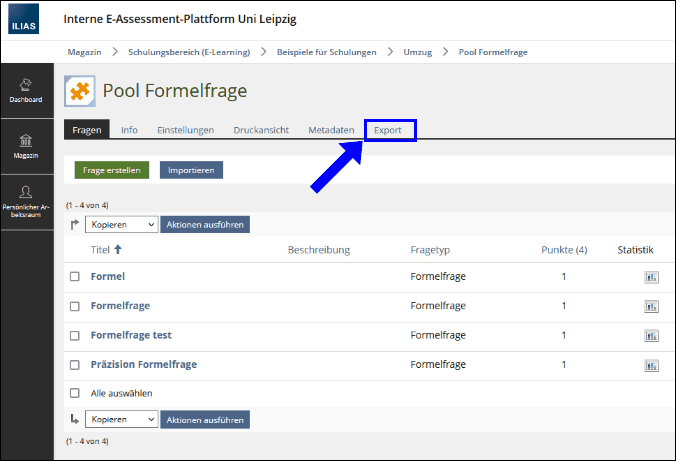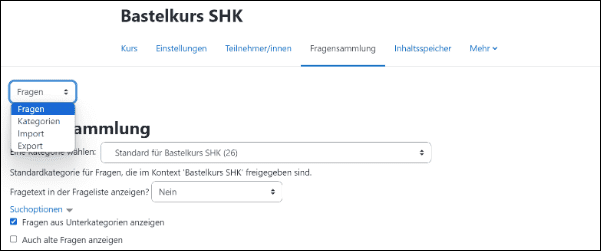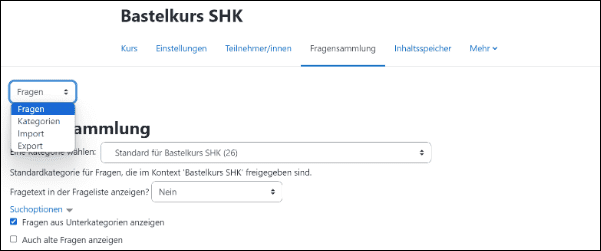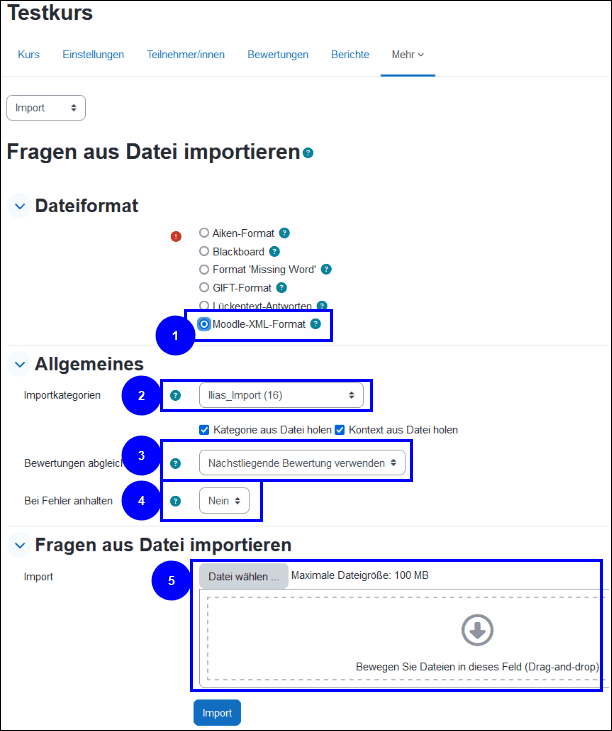Prüfungsmoodle
Das Prüfungsmoodle ist eine eingeschränkte Moodle-Plattform, die nur relevante Funktionen rund um den Bereich des Prüfens beinhaltet. Abgegrenzt von dem Lehrmoodle können hier Prüfungen sicher aufbewahrt und durchgeführt werden, bspw. durch eine deaktivierte Selbst-Abmeldung aus Kursen, keine Kommunikation der Prüflingen untereinander und schnellere Ladezeiten von Prüfungsseiten. Für die Erstellung eines Prüfungskurses füllen Sie das Formular im Reiter Service aus. Sie erhalten wie gewohnt eine Benachrichtigung nach Erstellung.
Zur Sicherung der Ergebnisse können sich Studierende nicht aus Kursen abmelden und Kurse werden auch nicht gelöscht (sie können jedoch verborgen werden).
Für die Übertragung Ihrer Inhalte aus Moodle und ILIAS nutzen Sie bitte die unten hinzugefügten Anleitungen.
Sie erreichen das Prüfungsmoodle unter: https://eassessment.rz.uni-leipzig.de/epruefung/
Ablauf für Lehrende
- Loggen Sie sich im Prüfungsmoodle auf https://eassessment.rz.uni-leipzig.de/epruefung/ ein.
- Als Anmeldedaten nutzen Sie Ihren kurzen Uni-Login.
- Bei den Profileinstellungen geben Studierende ihre Matrikelnummer ein. Lehrende und Mitarbeitende geben 0 (Null) ein. Für externe Nutzer:innen muss ein Gastaccount beim Institut beantragt werden.
- Im Prüfungsmoodle beantragen Sie Kurse über das Formular im Reiter
Service. Sobald der Kurs erstellt ist, erhalten Sie eine Benachrichtigung per E-Mail. - Nun können Sie mit der Gestaltung des Kurses beginnen. Wenn Sie Fragen aus dem Lehrmoodle oder ILIAS übertragen möchten, folgen Sie der Anleitung unten.
- Studierende können sich per Selbsteinschreibung in den Kurs eintragen, Lehrende tragen die Studierende manuell einzeln ein oder per Tabellenupload.
Eine ausführliche Anleitung für Lehrende sowie Studierende finden Sie hier.
Erweiterung Fragensammlung für Prüfungsmoodle
Um Fragen(sammlungen) aus anderen Moodle-Kursen oder ILIAS wiederverwenden zu können, gibt es die Möglichkeit diese zu exportieren und importieren. Dabei kann zwischen verschiedenen Dateiformaten ausgewählt werden. Wobei der Export über das Moodle-XML-Format empfohlen wird. Vorbereitend können Sie im Prüfungsmoodle Kategorien für eine übersichtliche Fragensammlung erstellen.
Fragentypen bei Übertragung von ILIAS zu Moodle
Leider gibt es bei der Übertragung von ILIAS nach Moodle gewisse Einschränkungen. Medieninhalte wie Bilder, Grafiken oder Audios können nicht übertragen werden und müssen in Moodle neu hochgeladen werden. Der Status der Frage (Entwurf/bereit) und deren Zuordnung in vorhandene Taxonomien werden ebenfalls nicht übertragen.
Beim Lückentext wird der Fragetext nicht übertragen, da Moodle kein Feld dafür vorsieht.
Formeln bei der Nummerischen Antwort werden nicht korrekt übertragen, können jedoch per copy+paste nachträglich eingefügt werden.
Folgende Fragetypen können nicht übertragen werden:
- Begriffe benennen
- Hotspot
- Formelfrage
- Long menu
- Fehler/Worte markieren
- JSME
- Datei hochladen
- STACK
Export von ILIAS nach Pmoodle
(durch Team E-Learning)
- Falls noch nicht vorhanden, organisieren Sie Ihre Fragen in einem
Fragenpool, um die Übertragung zu Moodle zu ermöglichen. Erstellen Sie ggf. einen Fragenpool und kopieren Sie Ihre Testfragen gemäß der Anleitung: Fragenpools und Tests erstellen.Sie können nur Fragen des gleichen Fragetyps in einen Fragenpool übernehmen!
- Für das Verschieben von Fragen aus einem Test in einen Fragenpool öffnen Sie den Test, markieren Sie die Fragen und wählen Sie im Dropdown-Menü
Zu Fragenpool hinzufügen.
- Öffnen Sie Ihren Fragenpool und wählen Sie den
Export-Tab im oberen Menü.
- Wählen Sie Anschließend im Dropdown-Menü
TypdieMoodle-XML-Dateiund bestätigen Sie mitDownload.
- Entpacken Sie die heruntergeladene
Zip-Datei entsprechend Ihrem Betriebssystem. - Die Anleitung zum Import finden Sie im übernächsten Abschnitt.
Export innerhalb der Moodle-Plattformen
- Öffnen Sie Ihren Kurs, aus dem Sie Fragen exportieren wollen, unter
Fragensammlung.
- Im Dropdown-Menü wählen Sie
Exportaus.
- Es stehen mehrere Dateiformate zur Auswahl, als welches die Fragen exportierbar sind. Wir empfehlen hierbei das
Moodle-XML-Format. Außerdem kann hier die gewünschte Kategorie festgelegt werden, die exportiert werden soll. Klicken Sie danach den ButtonFragen in Datei exportieren. Der Download sollte nach wenigen Sekunden starten.
- Entpacken Sie die heruntergeladene
Zip-Datei entsprechend Ihrem Betriebssystem.
Import nach Prüfungsmoodle
- Öffnen Sie Ihren Kurs, in den Sie Fragen exportieren wollen, auf
Fragensammlung.
- Im Dropdown-Menü wählen Sie
Importaus. - Geben sie nun die Einstellungen für den Import vor:
- Wählen Sie aus, welches
DateiformatSie hochladen wollen, typischerweiseMoodle-XML-Format. - Wählen Sie unter
Allgemeinesdie Fragenkategorie, in welche die Fragen importiert werden sollen. Erstellen Sie ggf. zuvor eine Fragenkategorie: Anleitung Fragensammlung in Moodle. - Wählen Sie
Nächstliegende Bewertung verwenden, um Fehler zu vermeiden. - Damit, falls bei einer Frage ein Fehler auftreten sollte, dennoch die restlichen Fragen importiert werden, wählen Sie
Bei Fehler anhaltendie OptionNeinaus. Vor allem beim Import eines Fragenpools aus ILIAS können Fehler auftreten. - Danach kann die zuvor exportierte Datei via drag and drop importiert werden.
Sie finden die gewünschte Datei im entpackten Export-Ordner unter dem Typ "XML-Datei".
Klicken Sie abschließend auf den Button
Import.
- Wählen Sie aus, welches
- Nach dem erfolgreichen Import werden die von Ihnen hochgeladenen Fragen zur Überprüfung angezeigt. Klicken Sie am Ende der Seite auf
Weiter, um zur Startseite der Fragensammlung zu gelangen. Dort stehen Ihnen die importierten Fragen für die weitere Verwendung zur Verfügung.
Achtung: Wenn Sie die Option "Bei Fehler anhalten" auf "Nein" gesetzt haben, informiert Sie das System nicht über Fragen, die nicht erfolgreich importiert wurden. Gehen Sie daher unbedingt im Anschluss alle Fragen durch und prüfen Sie diese auf Vorhandensein und Korrektheit!
Über den Import der Moodle-XML-Datei ist kein Import von Multimedia-Elementen aus ILIAS möglich. Sie müssen daher Bilder, Audio- und Videodateien manell erneut hinzufügen. Sie finden diese Dateien nach dem Export aus ILIAS auf Ihrem PC im heruntegeladenen Ordner unter Objects wieder.
Taxonomie-Einstellungen aus ILIAS können nicht nach Moodle übertragen werden.
Hinweise zum Übertrag von Fragenpools
Das E-Learning-Team übernimmt keine Haftung für die fehlerfreie Übertragung von Fragenpools. Jede einzelne Frage muss vom Prüfenden oder Verantwortlichen in Moodle überprüft werden. Dabei sind alle Aspekte der Frage zu kontrollieren – von der Fragestellung über die Funktionalität bis hin zur korrekten Punktevergabe.