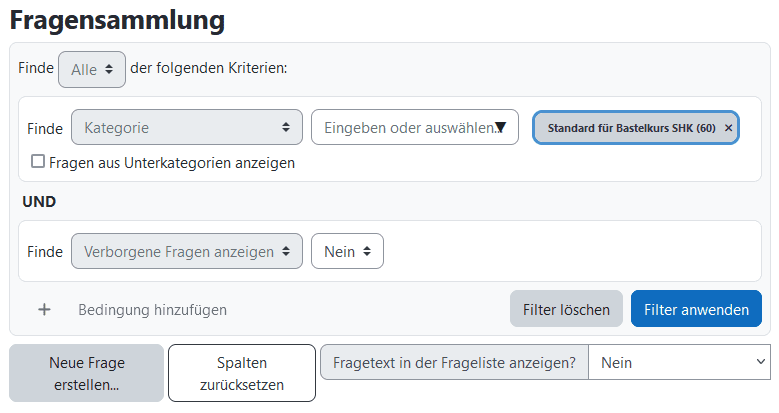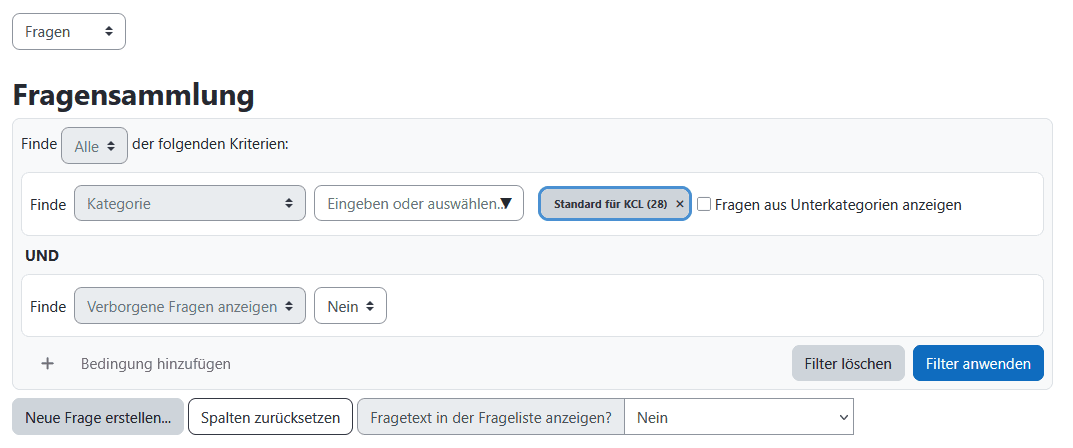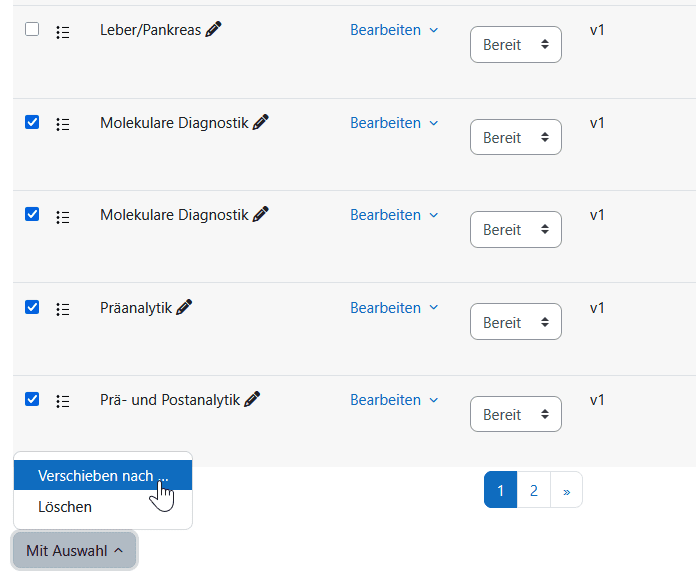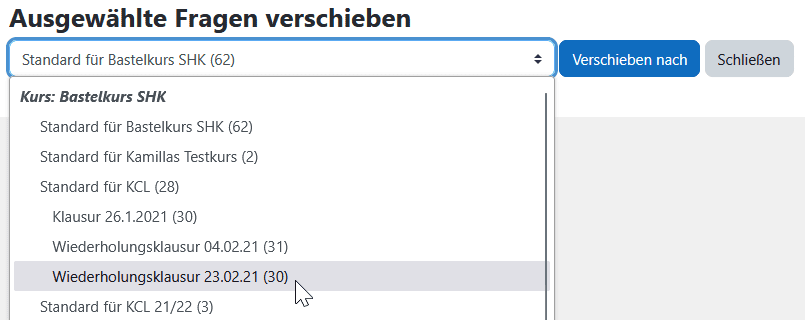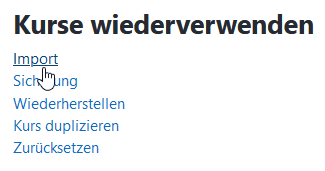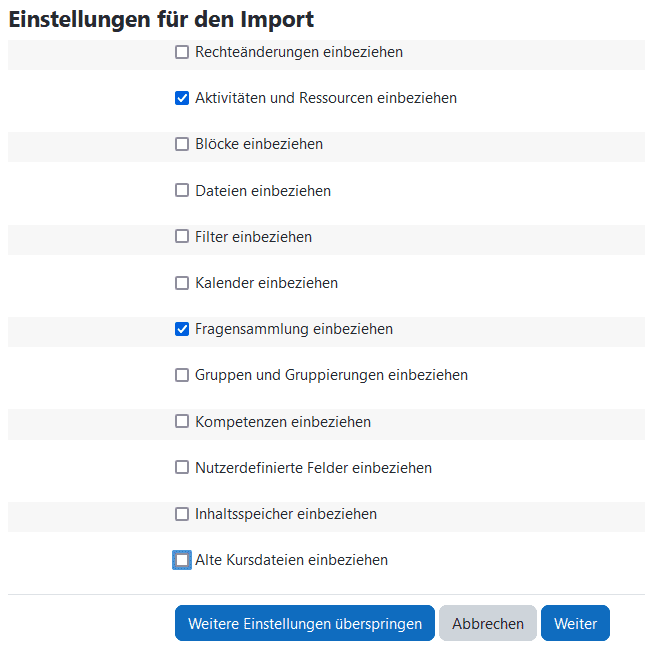Fragensammlung
Die Fragensammlung erlaubt es Trainer/innen, Fragen in einer Datenbank anzulegen, zu bearbeiten und anzusehen und diese Fragen in Tests oder Lektionen zu verwenden. Fragen werden in Kategorien und Unterkategorien organisiert. Fragen und Kategorien innerhalb eines Kurses sind für andere Traine/innen im Kurs sichtbar, kommentier und bearbeitbar.
Zugriff auf die Fragensammlung
- Loggen Sie sich zunächst in Moodle ein und öffnen Sie den Kurs, in welchem Sie Trainer/in sind.
- Wählen Sie oberhalb Ihrer Kursübersicht
Fragensammlungaus.
- Sie befinden sich nun in der Fragensammlung und können alle Fragen Ihres Kurses einsehen.
Übersicht der Fragensammlung
- Sie erhalten eine Übersicht bestimmter Fragen, wenn Sie unter
Eine Kategorie wählenüber die Filter-Funktion die anzuzeigende Fragenkategorie Ihres Kurses auswählen, hier im Beispiel: Standard für Bastelkurs SHK.
- Die Fragen sind in einer Übersicht angeordnet. Sie können verschiedene Einstellungen in den Spalten zur zugehörigen Frage vornehmen.
- In der Spalte
Aktionenkönnen Sie für jede Frage Aktionen wie z. B. Frage bearbeiten, Duplizieren oder Vorschau ausführen. Sie können sich auch den Verlauf der Erstellung einer Frage und ihre Versionen ansehen. Öffnen Sie dafür das Dropdown-Menü und wählen Sie die jeweilige Aktion aus.
- In der Spalte
Statussehen Sie, welche Fragen zur Verwendung in Tests bereit sind und welche noch im Entwurfsstatus sind und noch geprüft werden müssen. Sie können den Status beim Erstellen der Frage oder in der Spalte der Fragensammlung festlegen. - Die Spalte
Versionbezieht sich auf die einzelnen Versionen der Frage bei der Erstellung. Siehe Verlauf im Menü Aktionen. - Die Spalte
Kommentareerlaubt es anderen Trainer/innen Kommentare im Prozess von Peer-Review/Qualitätssicherung zu hinterlegen. - Die Spalte
Verwendungzeigt die Anzahl der Tests, in denen die Frage verwendet wird inklusive Links zu mehr Informationen. - Die Spalte
Zuletzt verwendetzeigt an, wann ein:e Teilnehmer:in zuletzt in einem Testversuch auf diese Frage zugegriffen hat. - Außerdem sehen Sie unter
Geändert von, wer die die Frage zuletzt bearbeitet hat.
- In der Spalte
- Weiterhin können Sie die
Fragentitelauch in der Übersicht bearbeiten. Dafür klicken Sie auf das Stiftsymbol neben der Frage.
Kategorien verwalten und erstellen
Es empfiehlt sich, Fragenkategorien anzulegen, um Fragen leichter zu finden, zu kategorisieren und zu verwalten. Dies ist besonders zu empfehlen, wenn mehrere Tests oder Testversionen in einem Kurs angelegt werden sollen. Fragenkategorien können mittels Unterkategorien hierarchisch strukturiert werden. Kategorien können auch genutzt werden, um Zufallsklausuren aus den enthaltenen Fragen anzulegen.
- Zur Erstellung von Fragenkategorien wählen Sie im Bereich
Fragensammlungim Dropdown-MenüKategorienaus.
- Sie gelangen zur Übersicht der bereits bestehenden Fragenkategorien.
- In der Übersicht können Sie bestehende Kategorien bearbeiten. Hierfür nutzen Sie die Symbole.
- Klicken Sie das
Mülleimer-Symbol an, um die Kategorie zu löschen.Wenn eine Frage gelöscht wird, die noch in einem Test verwendet wird, dann wird Sie nicht aus der Fragensammlung entfernt, weil das an verschiedenen Stellen Probleme verursachen würde. Stattdessen wird die Frage auf "verborgen" gesetzt. Wenn Sie die Checkbox Auch alte Fragen anzeigen markieren, werden diese verborgenen Fragen angezeigt.
- Wählen Sie das
Zahnrad-Symbol aus, um die Kategorie zu bearbeiten. - Klicken Sie die
Pfeile oben/untenan, um die Kategorie nach oben oder unten zu verschieben. - Wählen Sie den
Pfeil nach links, um die Kategorie nach ganz oben zu verschieben. - Wählen Sie den
Pfeil nach rechts, um eine Unterkategorie zur jeweiligen Kategorie zu erstellen.
- Klicken Sie das
- Möchten Sie eine neue Fragenkategorie erstellen, klicken Sie oben auf
Kategorie hinzufügen. - Um eine neue Kategorie zu erstellen, wählen Sie über das Dropdown-Menü die
übergeordnete Kategorieaus, sodass Ihre neue Kategorie in die Hierarchie der Fragenkategorien Ihres Kurses eingefügt wird. Die bereits bestehende Hierarchie ist auch im Dropdown-Menü zu erkennen. - Vergeben Sie anschließend einen Namen und eine Beschreibung für die Kategorie.
- Klicken Sie auf
Kategorie hinzufügen.
Fragen zwischen verschiedenen Kategorien verschieben
Sie können einen größeren Fragenpool auch im Nachhinein kategorisieren. Erstellen sie dazu die gewünschten Unterkategorien (siehe oben) und verschieben Sie anschließend die Fragen in die jeweils gewünschte Kategorie.
Um eine Frage in eine andere Kategorie zu verschieben öffnen Sie zunächst die Fragensammlung und die Kategorie in der die Fragen bisher gelistet sind.
Wählen Sie anschließend die gewünschten Fragen durch anhaken in der linken Spalte der Tabelle aus. Anschließend klicken Sie auf den Button Mit Auswahl und im geöffneten Dropdown-Menü auf Verschieben nach....
Wählen Sie die gewünschte Unterkategorie und bestätigen Sie mit Verschieben nach. Ihre Fragen sind nun in der neuen Kategorie gelistet.
Die Fragen sind nicht mehr in der Ursprungskategorie verfügbar.
Fragen in anderen Kursen oder Tests
- Wählen Sie Ihren Kurs aus, in den die Fragensammlung importiert werden soll.
- Klicken Sie auf
Mehrund wählen Sie im Dropdown-MenüKurs wiederverwendenaus. - Oben links wählen Sie
Importaus.
- Suchen Sie nun ganz unten in der Suchleiste mittels Eingabe des Kursnamens Ihren Kurs, aus welchem die Fragensammlung übertragen werden soll, im Beispiel: Bastelkurs SHK und klicken Sie auf
Suchen. - Wählen Sie den Zielkurs mittels
Klickaus. Klicken Sie anschließend aufWeiter. - In den Einstellungen für den Import wählen Sie nun
FragensammlungundAktivitäten und Ressourcen einbeziehenaus. Anschließend klicken Sie aufWeiter.
- Nun können Sie auswählen, welche einzelnen Inhalte aus der Fragensammlung importiert werden sollen. Wählen Sie die zu importierenden Aktivitäten und Ressourcen aus. Klicken Sie nach der Auswahl auf
Weiter.
- Es erscheint die Übersicht Ihrer Einstellungen zum Import. Wählen Sie unterhalb
Import durchführen. - Warten Sie ab, bis der Import abgeschlossen ist.
- Wenn der Import abgeschlossen ist, klicken Sie auf
Weiter. - Die Inhalte der Fragensammlung wurden nun importiert. Eine Übersicht finden Sie, wenn Sie die
Fragensammlungaufrufen.
Fragensynchronisation
Die Fragen in der Sammlung können jederzeit aktualisiert werden. Erfolgt so eine Änderung, kann die Frage auch in den Tests aktualisiert werden, wo sie bereits enthalten ist.
Wird eine Frage aus der Sammlung im Test geändert, so werden die Änderungen automatisch (ohne Rückfrage) auch in der Originalfrage in der Sammlung übernommen.