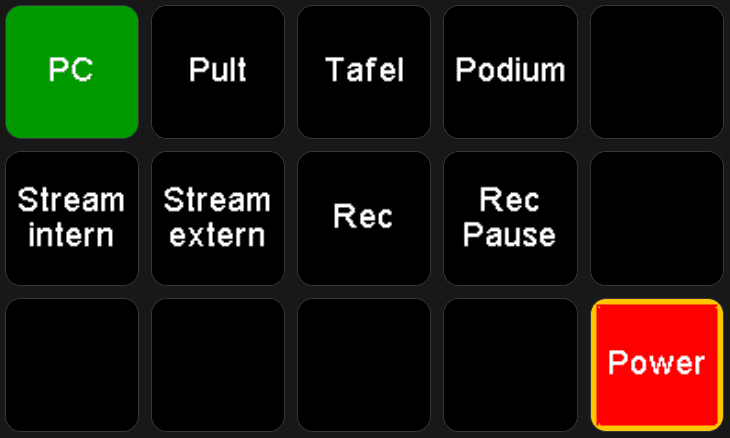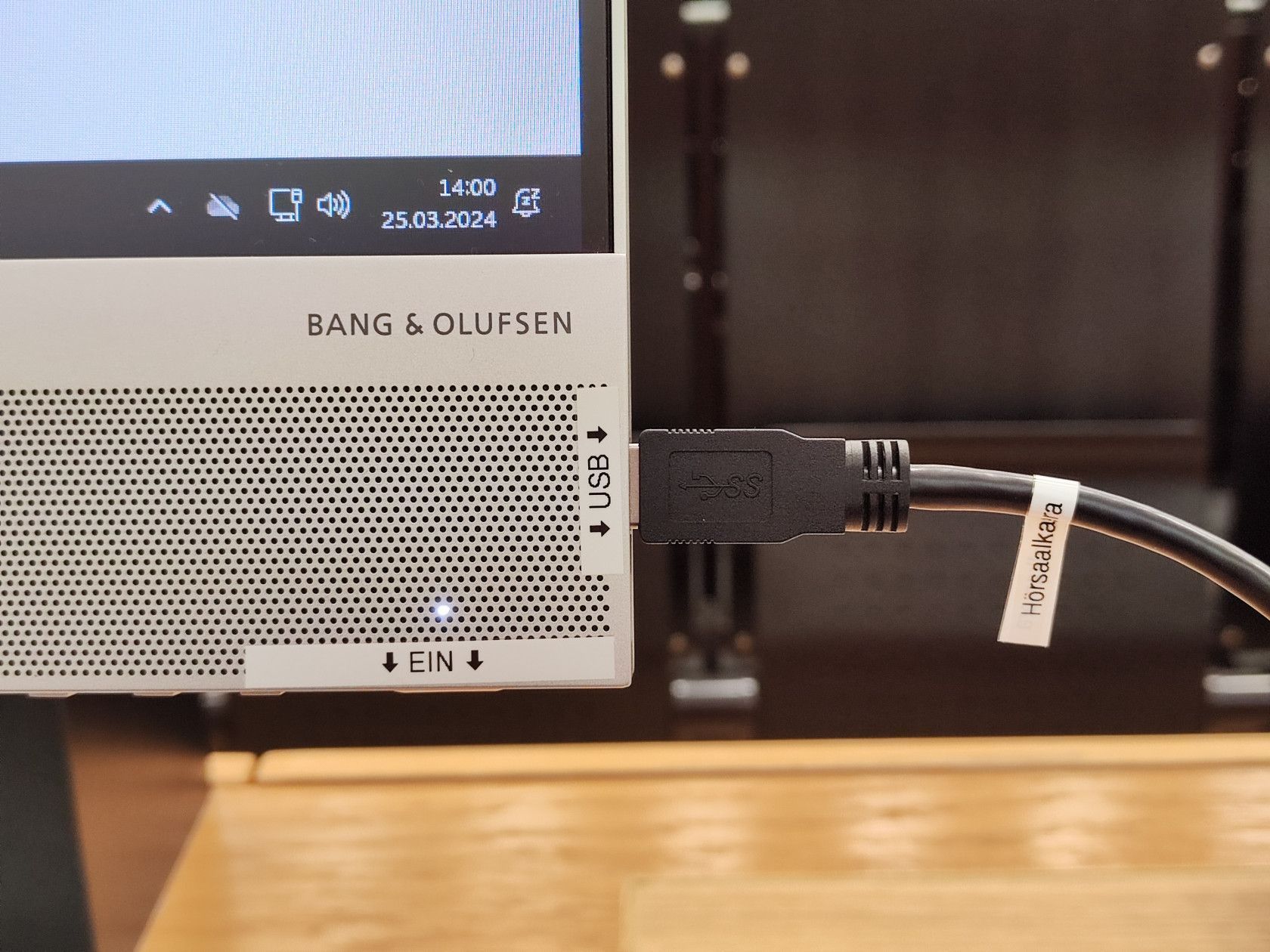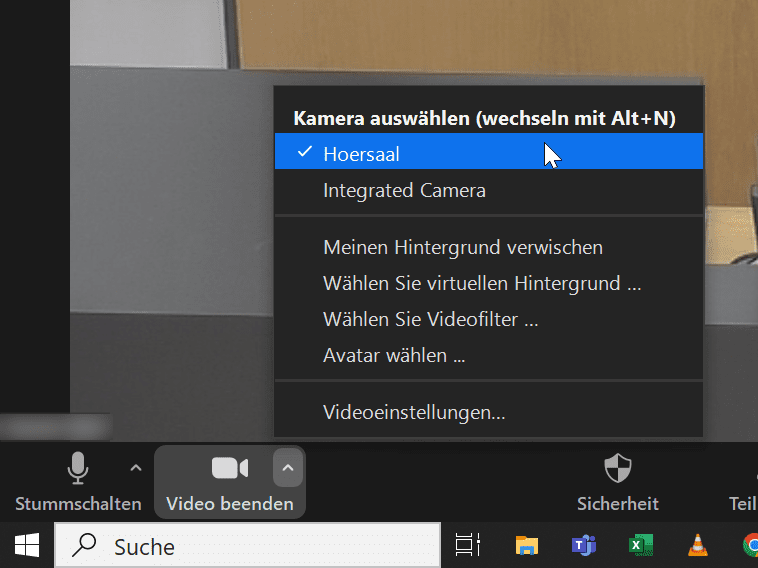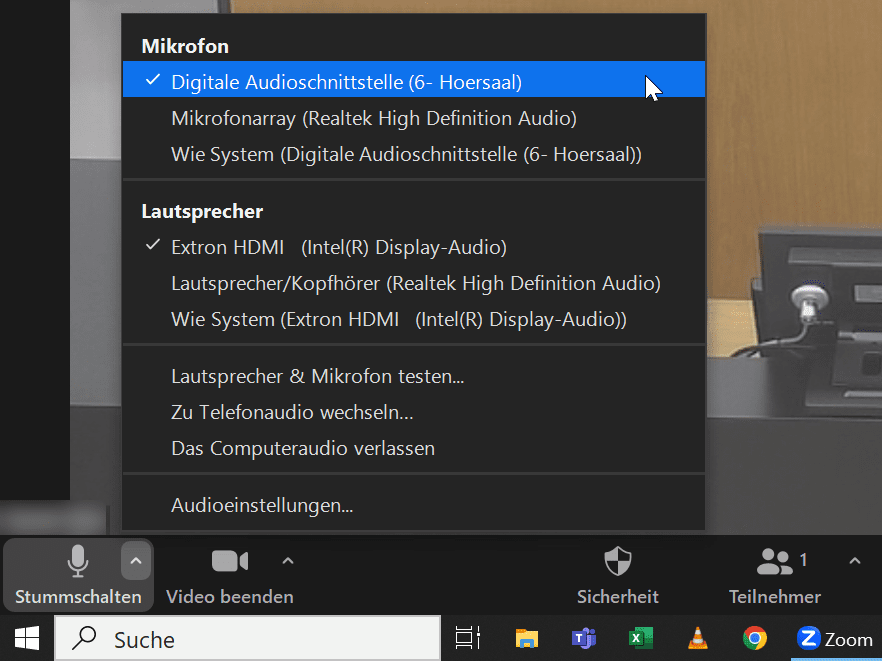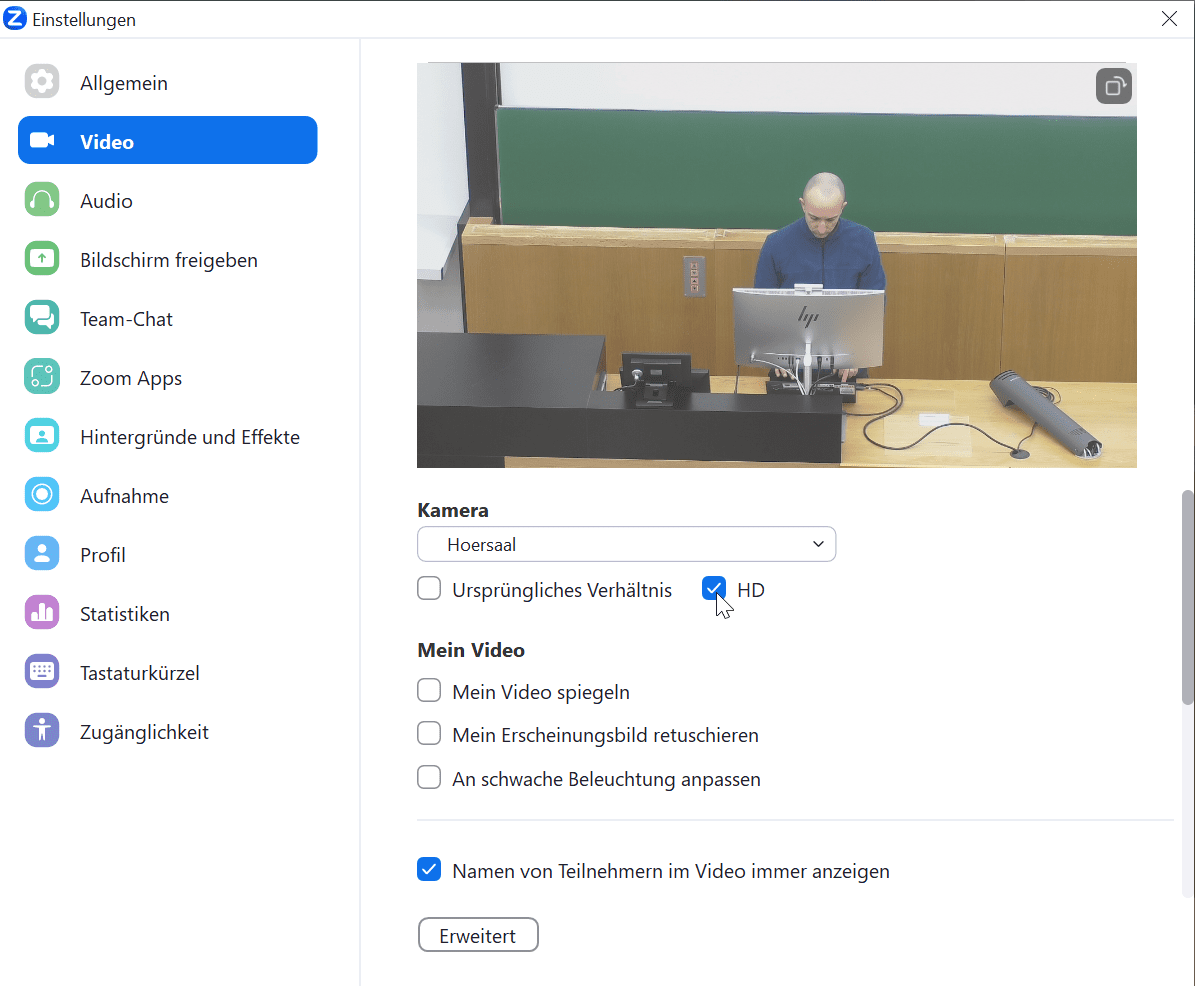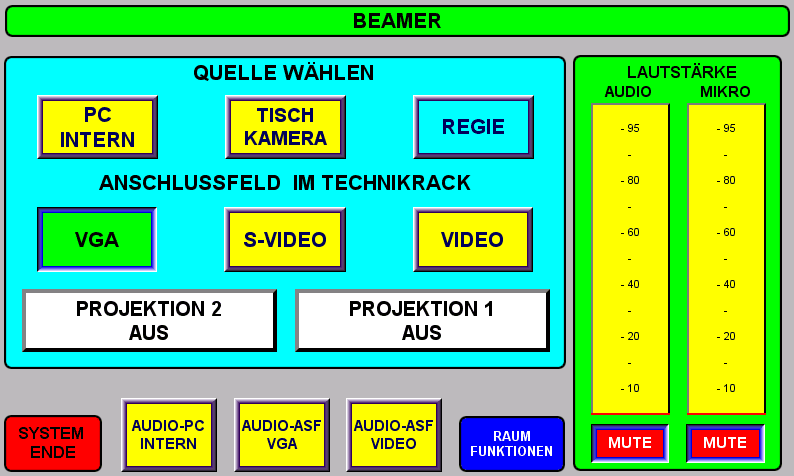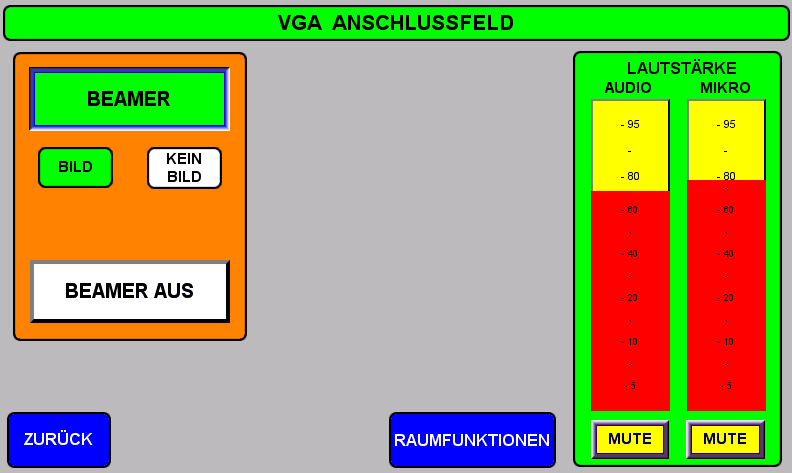Hörsaalkamera nutzen
Mit dieser Funktion ist es möglich, die Hörsaalkamera am Uni-PC oder einem Notebook zu nutzen. Dies ermöglicht es, mit Zoom, Microsoft Teams und anderer Software Konferenzen im Hörsaal durchzuführen. Die Funktion kann unabhängig und parallel zu Streaming und Aufzeichnung verwendet werden. Bildausschnitt und Ton sind jedoch gleich. Das Kamerasignal enthält den Sprecherton, also alle Mikrofone, jedoch keinen Medienton. Medienton kann über die Konferenzsoftware mittels Bildschirmfreigabe wie gewohnt freigegeben werden.
Das Kamerasignal hat eine Latenz von ca. 1 s.
- Starten Sie die Raumsteuerung, indem Sie auf dem Touchscreen des Hörsaalsystems auf
System startendrücken.
Warten Sie einen Augenblick, bis das System gestartet ist. - Starten Sie die Kamera, indem Sie am Pult für Aufzeichnung und Streaming die
Power-Taste betätigen oder in der ersten Tastenreihe direkt eine Einstellung wählen. Die Kamera wird eingeschaltet, die Power-Taste leuchtet rot und die ausgewählte Kameraeinstellung grün.
- Schließen Sie das mit
Hörsaalkamerabeschriftete USB-A-Kabel am Uni-PC oder Ihrem Notebook an.
- Falls Sie Bild und Ton ihres Notebooks im Hörsaal wiedergeben möchten, schließen Sie zusätzlich das HDMI- oder VGA-Kabel nebst Audioleitung mit Hilfe eines VGA-auf HDMI-Adapters an Ihr Notebook an.
- Die Kamera wird als
Hoersaalerkannt. Am Uni-PC sind die Geräte nun in der Konferenzsoftware standardmäßig ausgewählt. In Ihrem Notebook wählen Sie in Ihrer Konferenzsoftware aus:
Kamera:Hoersaal(möglichst hohe Qualität wählen)
Mikrofon:Digitale Audioschnittstelle (x- Hoersaal)
Lautsprecher: Extron HDMI
Zoom
- Wählen Sie an der Raumsteuerung die Quelle
VGAoderHDMI/VGA. - Stellen Sie die Lautstärke für Medienton (=Notebook,
Audio) und Mikrofon (Mikro) so ein, das Sie und Online-Teilnehmer im Hörsaal gleichermaßen gut zu hören sind.