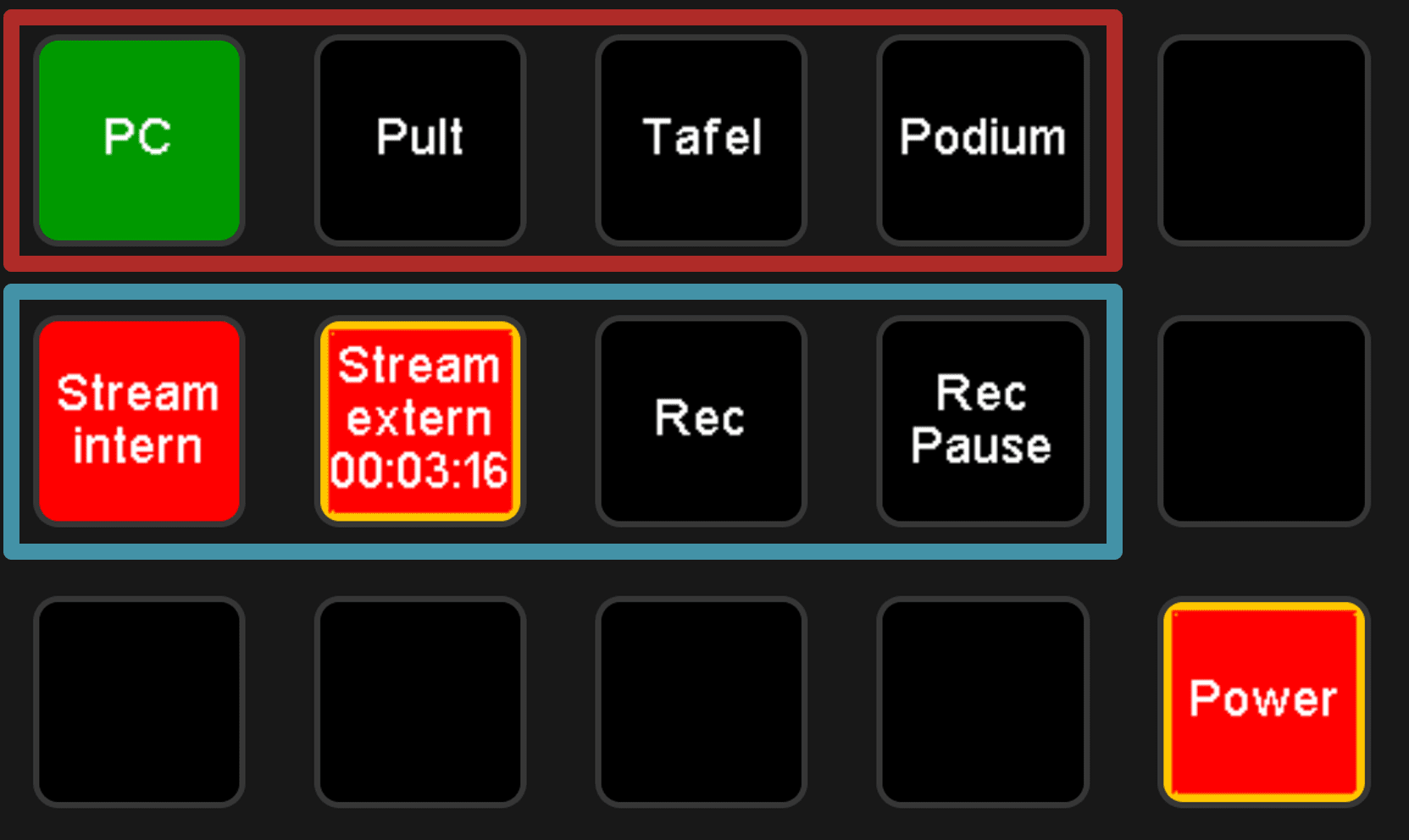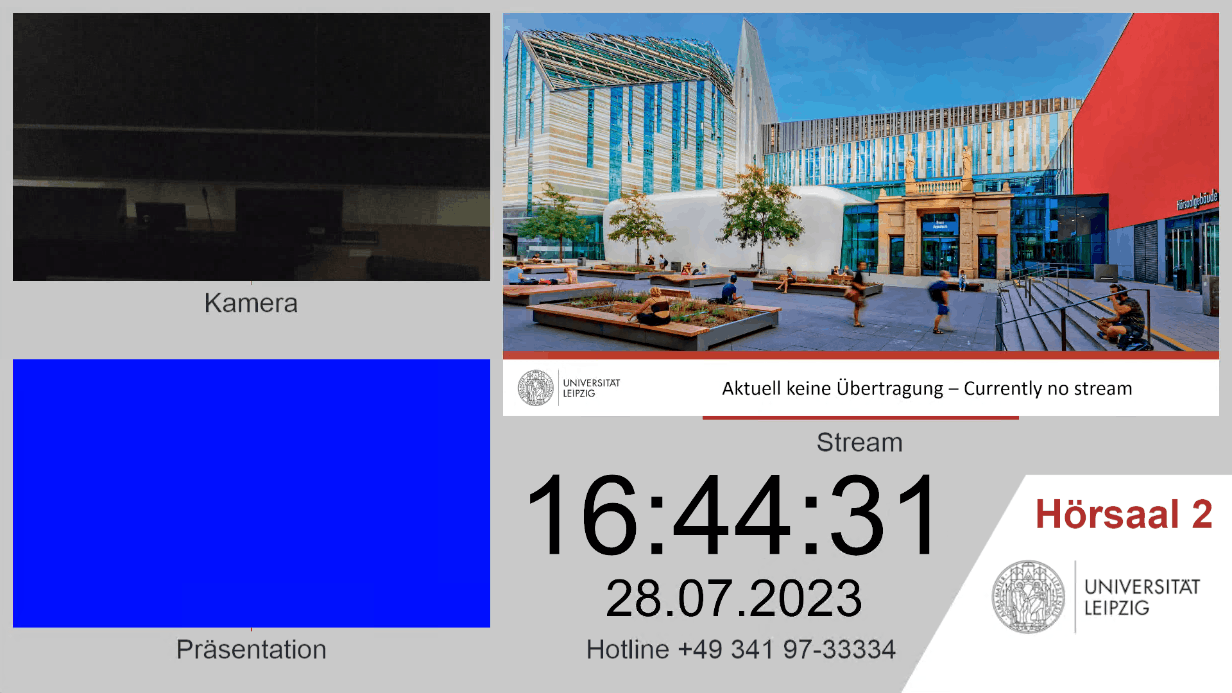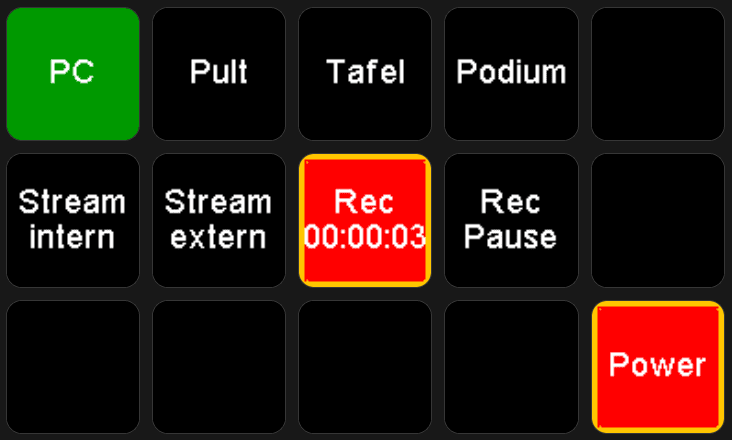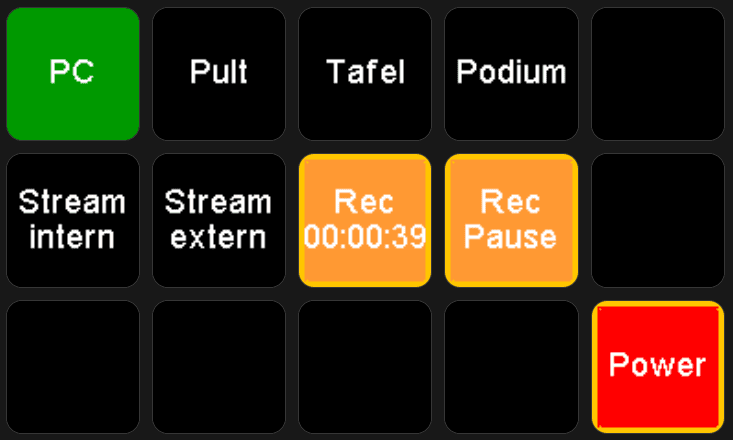Streaming und Aufzeichnung
Für Streaming und Aufzeichnung befinden sich in den Hörsälen ein Tastenfeld und ein Kontrollmonitor. Damit lassen sich Szenen auswählen, Streams und Aufzeichnungen steuern und überwachen. Streams und Aufzeichnungen lassen sich unabhängig voneinander aktivieren.
Übersicht der externen (öffentlichen) Livestreams: https://urz.uni-leipzig.de/streams. Internen Streams befinden sich in den Kursbereichen der jeweiligen Campus in Moodle.
Szenen
legen sowohl Bildausschnitt der Kamera als auch Bildkomposition für den Live-Stream fest. Da im Stream nur ein Video/Audio-Kanal zur Verfügung steht, unterscheiden sich die Ansichten u. U. zwischen Aufzeichnung und Stream
| Aufzeichnung | Stream | |
| PC |  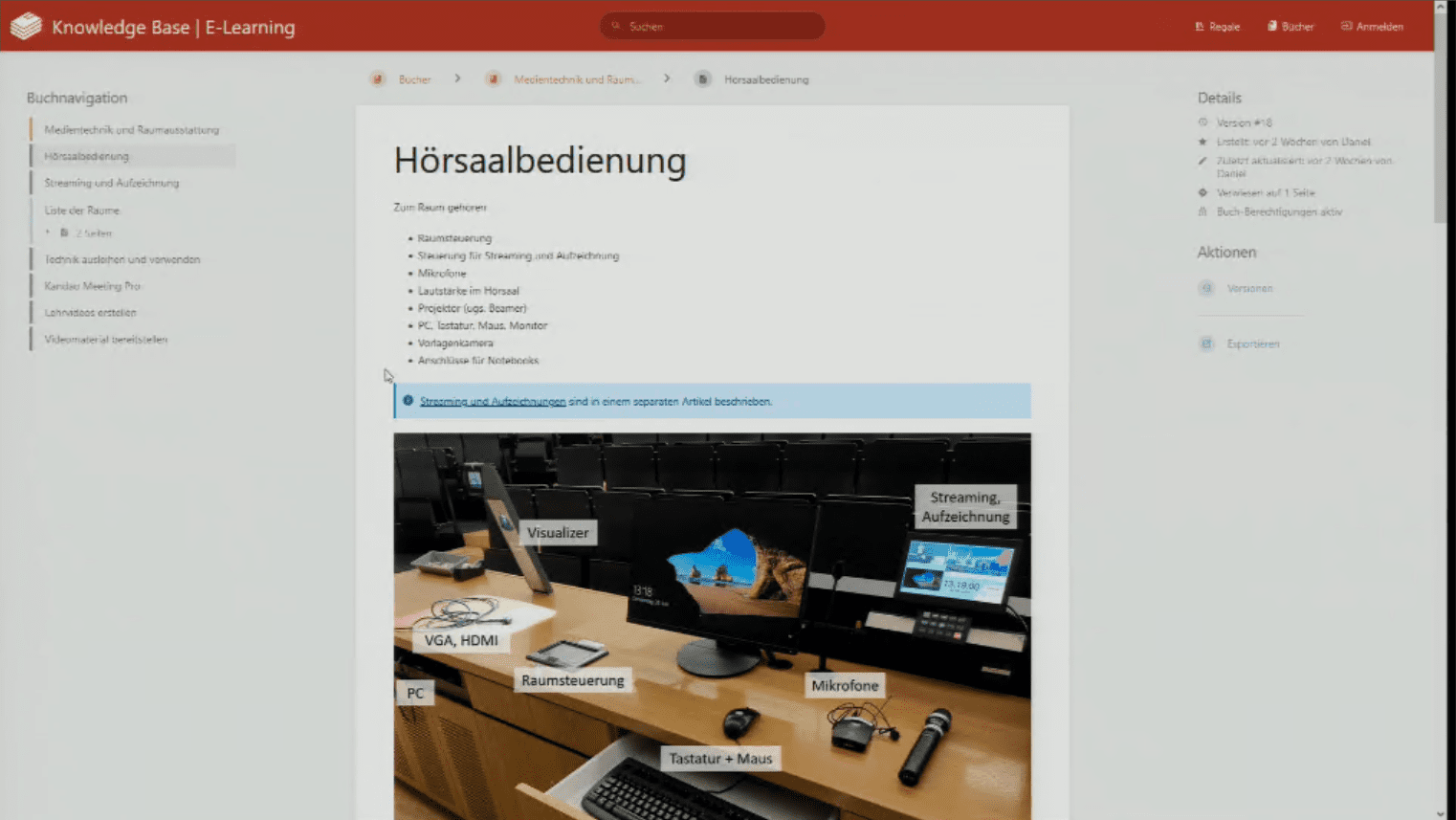 |
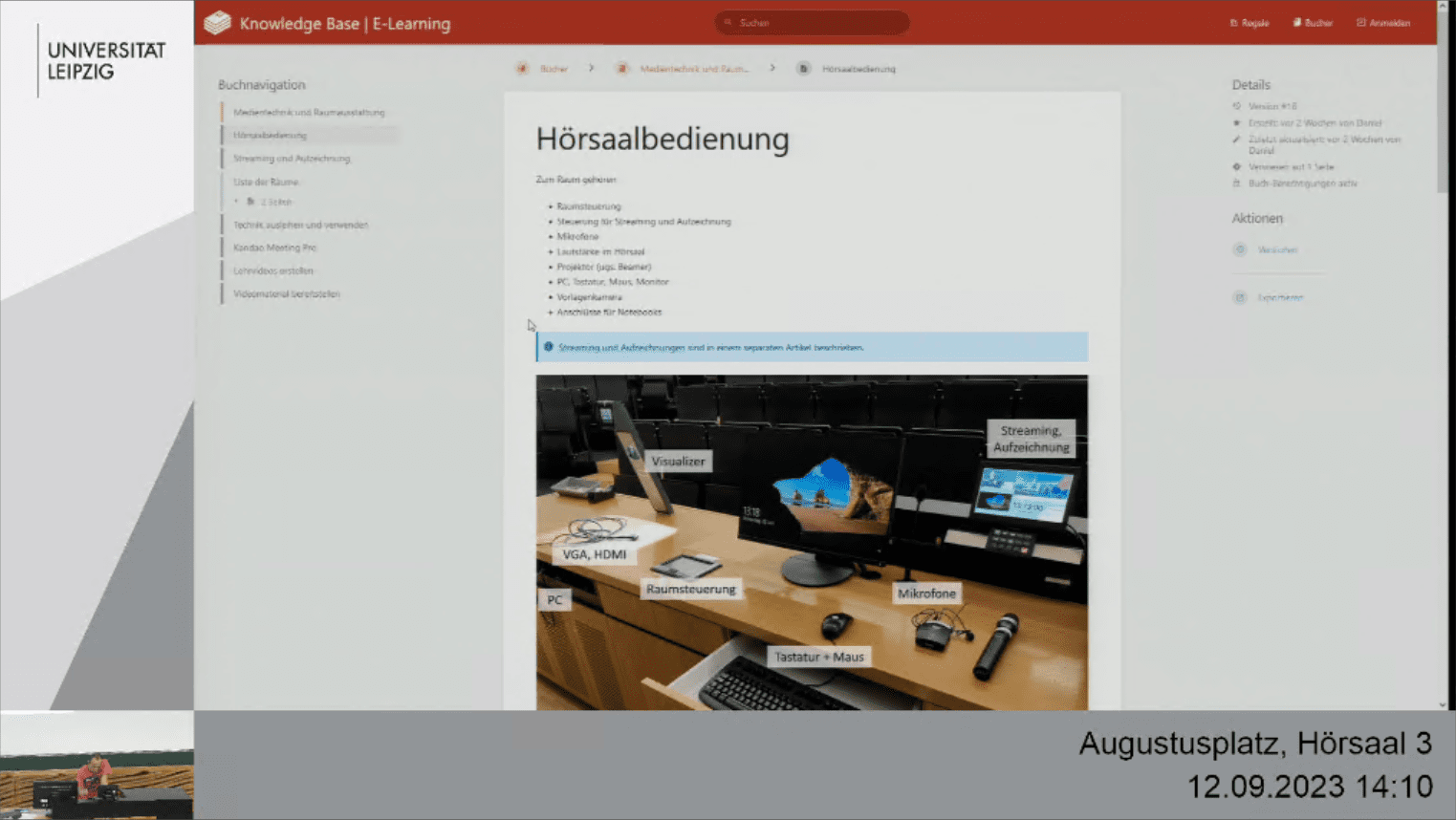 |
| Pult | ||
| Tafel | 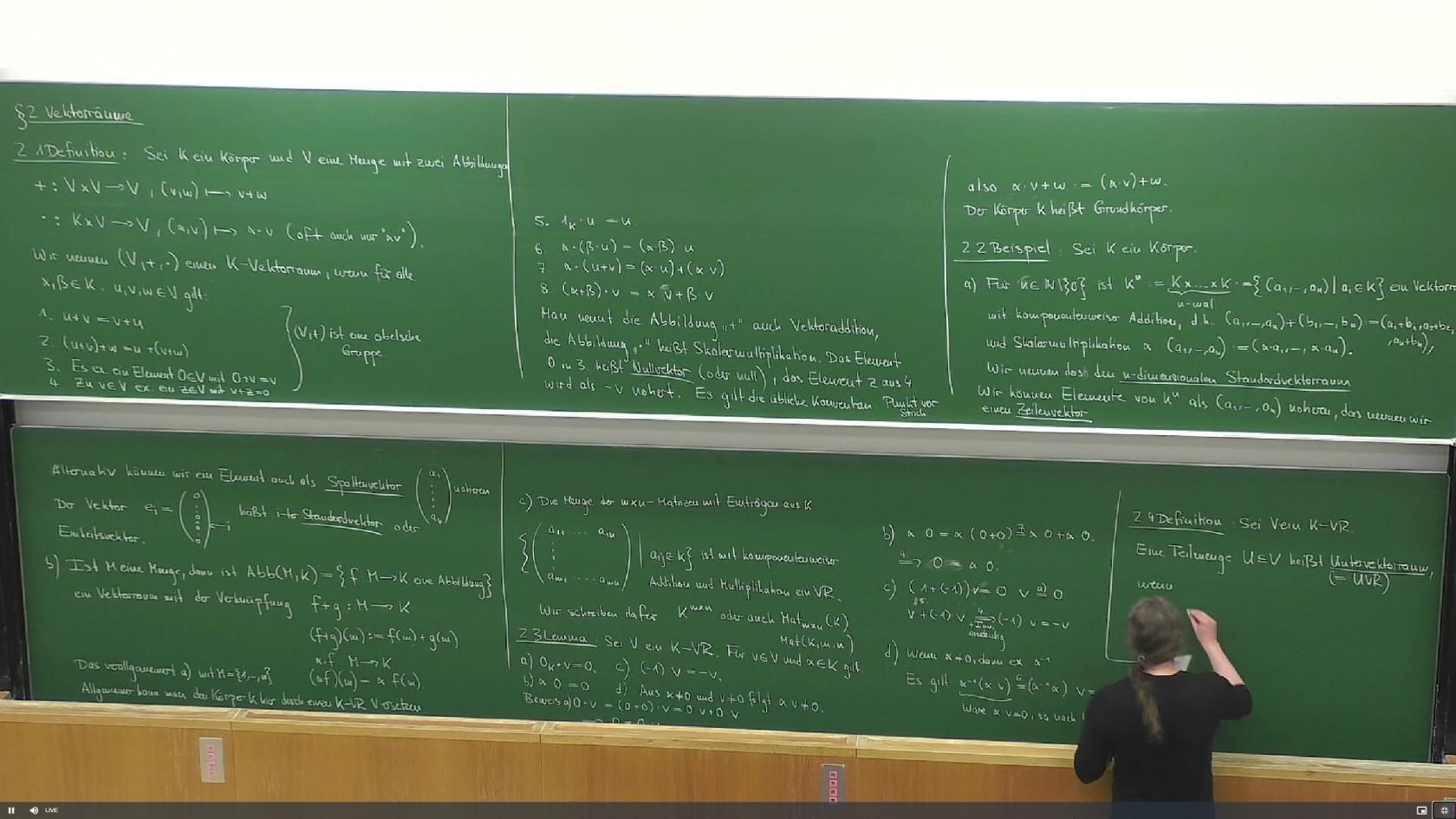 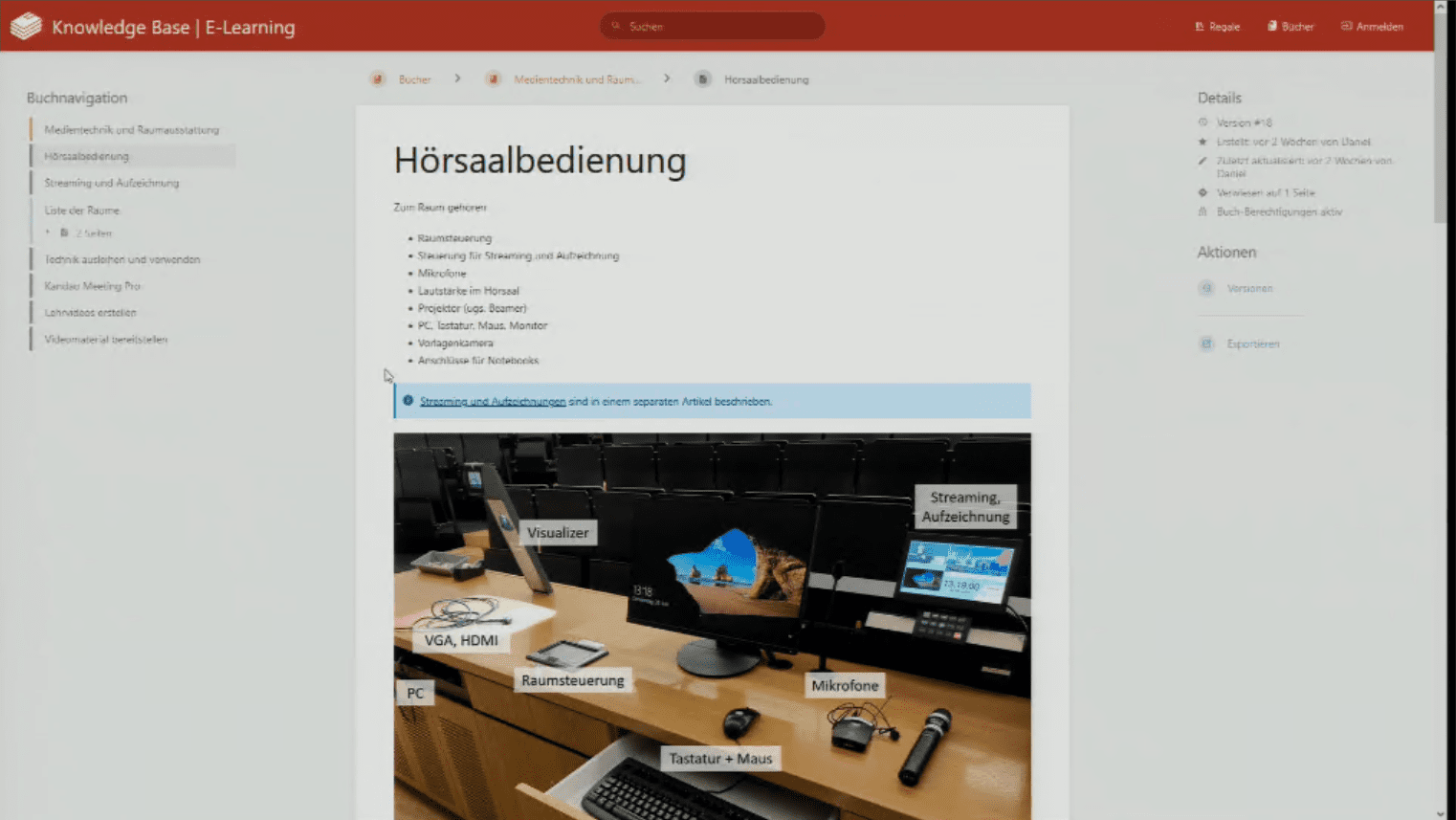 |
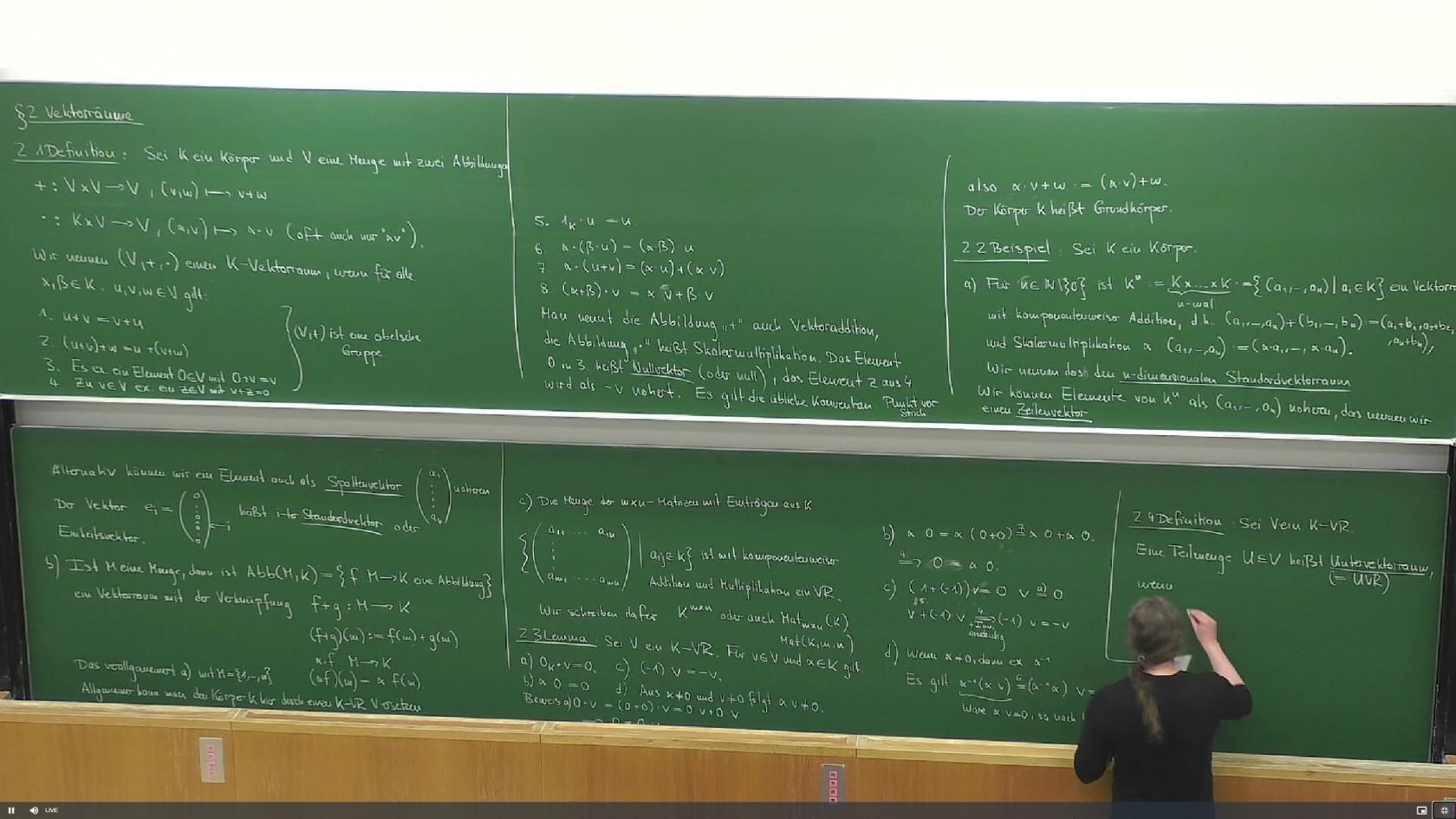 |
| Podium |
Tastenfeld
Das Tastenfeld ist immer aktiv und unabhängig vom Raumsystem. Die Tasten der ersten Reihe (rot umrandet) legen die Szene fest. Mit der zweiten Zeile (blau umrandet) werden die Aktionen gesteuert. Grün hinterlegte Tasten repräsentieren die Wahl einer Option, rote hinterlegte, zeigen den aktiven Status an. Falls das System ausgeschalte ist, können Sie einen Stream oder eine Aufzeichnung direkt mit einem Druck auf die entsprechende Taste starten – das System startet dann automatisch. Drücken Sie beispielsweise Stream, startet das System und beginnt zu streamen. Umgekehrt können Sie das System auch bei laufendem Stream oder laufender Aufzeichnung durch Drücken von Power ausschalten. Streams und Aufzeichnungen werden vorher beendet.
Kontrollmonitor
Der Kontrollmonitor wird mit dem Raumsystem ein- und ausgeschaltet. Auf ihm werden Kamera- und Präsentationsbild sowie Stream dargestellt. Unter den Bildern befindet sich eine rote Pegelanzeige. Sie zeigt an, ob die jeweilige Quelle Ton hat. Ein blaues Bild zeigt die Funktionsbereitschaft der Quelle an, jedoch ist sie noch stumm geschaltet.
Vorbereitung
Machen Sie sich vor Veranstaltungsbeginn mit der Technik vertraut. Eine Übersicht der in den Hörsälen verbauten Technik finden Sie hier. Bevor Sie Ihre Veranstaltung streamen und/oder aufzeichnen können, sind folgende Schritte notwendig:
Raum
- Starten Sie das Raumsystem mittels des Touchpads auf dem Pult.
- Wählen Sie die passende Beleuchtung. Für gute Bildqualität sollte der Raum möglichst hell sein.
Bild
In den meisten Hörsälen können Sie zwischen den Bildquellen PC (intern), externer Anschluss und Vorlagenkamera wählen. Es wird stets die Bildquelle aufgezeichnet bzw. übertragen, die auf dem Projektor angezeigt wird.
- Bei Bedarf starten Sie den PC, er befindet sich im Pult. Tastatur und Maus sind meist einer Schublade im Pult. Melden Sie sich mit Ihrem Uni-Login ohne @uni-leipzig.de an.
- An den externen Anschluss können Sie ihr eigenes Gerät anschließen. Bitte achten Sie auf den richtigen Steckertyp. Je nach Anschlussmöglichkeiten Ihres Gerätes kann ein Adapter erforderlich sein.
- Falls eine Vorlagenkamera vorhanden ist, können Sie diese nach links oder rechts drehen und dabei aufrichten.
Ton
Guter Ton ist essenziell. Achten Sie daher unbedingt auf eine bestmögliche Mikrofonierung.
Streaming
Beim Streaming wird nur ein Bild ausgegeben. Je nach Wahl der Szene werden Bildausschnitt der Kamera und Präsentation zu einem Bild kombiniert. Die Latenz vom Hörsaal bis zum Zuschauer beträgt ca. 12 Sekunden. Veranstaltungen können intern oder intern und extern gestreamt werden.
- Interne Streams sind in Moodle verfügbar, können nur von Universitätsangehörigen angesehen werden. Für jeden Campus, an dem Streaming angeboten wird, gibt es einen Kursbereich. Für jeden Hörsaal wiederum existiert ein gleichnamiger Kurs, in den sich jeder einschreiben kann.
- Externe Streams werden auf der Website des URZs und intern in Moodle wiedergegeben. Wenn Sie extern streamen, kann potentiell jeder Ihre Veranstaltung sehen und mitschneiden.
Übersicht der öffentlichen (externen) Streams: https://www.urz.uni-leipzig.de/streams
Nach vier Stunden stoppt der Stream aus Sicherheits- und Datenschutzgründen automatisch. Sie können ihn beliebig oft neu starten.
Starten Sie den Stream, indem Sie entweder auf Stream intern oder Stream extern drücken. Die Taste wird rot hinterlegt, gelb umrandet, der Stream startet und die Zeit beginnt zu laufen. Nach ca. 5 Sekunden wird das Wartebild des Streams auf dem Kontrollmonitor durch das Bild aus dem Hörsaal ersetzt. Wenn Sie den externen Stream gestartet haben, wird gleichzeitig der interne Stream aktiviert. Mit erneuten Druck auf die vorher gedrückte (gelb umrandete) Taste stoppen Sie den Stream.
Haben Sie den Stream mit externen Stream gestartet und drücken auf die Taste Stream intern, werden externer und interner Stream gestoppt und nach kurzer Unterbrechung startet der interne Stream. Umgekehrt ist es genauso. Stoppen Sie den Stream mit der (gelb rumrandeten) Taste, mit der Sie ihn gestartet haben oder schalten Sie das System mit Power aus.
▶️ How To: Streaming im Hörsaal
Aufzeichnung
Aus Sicherheits- und Datenschutzgründen werden Aufzeichnungen nach 4 h gestoppt. Sie können sie jedoch beliebig oft neu starten.
Veranstaltungen können unabhängig vom Streaming aufgezeichnet werden. Jedoch ist die gewählte Kameraeinstellung (Pult, Tafel, Podium) identisch.
Vorlesungen können entweder automatisch oder ad-hoc aufgezeichnet werden. Ob eine Aufzeichnung läuft, erkennen Sie daran, dass die Taste Rec rot hinterlegt ist und eine Zeit angezeigt wird:
Kamera- und Projektionsbild werden unabhängig und separat voneinander aufgezeichnet. Das Kamerabild enthält Mikrofonton, das Projektionsbild den Medienton. Wird ein externes Gerät angeschlossen, werden Bild und Ton dieses Gerätes aufgezeichnet. Mit jedem Start einer Aufzeichnung (Rec) wird je eine neue Datei für Kamera und Präsentation erstellt. Mit einem Druck auf Rec Pause können Sie die Aufzeichnung pausieren. Rec und Rec Pause leuchten dann gelb. Mit erneutem Druck auf Rec Pause führen Sie die Aufnahme fort ohne neue Dateien zu erzeugen. Ein Druck auf Rec beendet die Aufzeichnung – auch wenn sie pausiert ist.
automatische Aufzeichnung
Es ist möglich, einzelne Veranstaltungen oder eine Serie mehrere Vorlesungen automatisch aufzuzeichnen. Für das Anlegen automatischer Aufzeichnungen von Vorlesungen, teilen Sie uns bitte mit:
- Veranstaltungsname
- Datum, Uhrzeit
- Ort (Hörsaal)
- Link zum Moodle-Kurs
- ggf. abweichender Name der vortragenden Person
Danach wird Ihre Aufzeichnung programmiert. 5 Minuten vor Vorlesungsbeginn startet das System, die Kamera wird in die Position Pult gefahren und die Aufzeichnung automatisch gestartet. 15 Minuten nach Vorlesungsende stoppt die Aufzeichnung automatisch. Sie können die Aufzeichnung auch vorzeitig händisch stoppen, indem Sie auf Rec drücken. Anschließend beginnt die halbautomatische Weiterverarbeitung. Nach ein bis zwei Tagen steht das Video für die Einbindung in einen Moodle-Kurs bereit.
Ad-hoc Aufzeichnung
Auch ohne Anmeldung können Sie jederzeit eine Aufzeichnung starten.
- Starten Sie die Aufzeichnung mit einem Druck auf
Rec. - Falls noch nicht geschehen, wird die Kamera eingeschaltet. Wenn die Aufzeichnung läuft, leuchtet die
Rec-Taste rot und die Zeit läuft. - Beenden Sie die Aufzeichnung durch erneutes Drücken der
Rec-Taste. Die Taste erlischt und die Zeit stoppt. - Bitte melden Sie sich unter nachfolgender E-Mail-Adresse mit Datum und Ort der Aufzeichnung. Wir stellen Ihnen die Aufzeichnungen per Download zur Verfügung. Ad-hoc-Aufzeichnungen werden am Ende des nächsten Semesters gelöscht bzw. max 1 Semester aufgehoben.
📧 videocampus@uni-leipzig.de