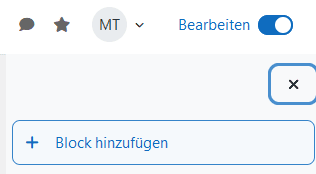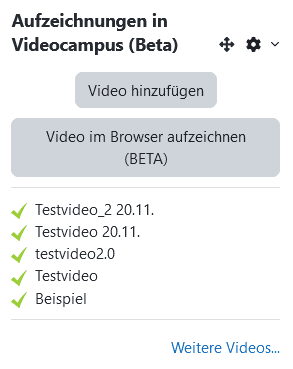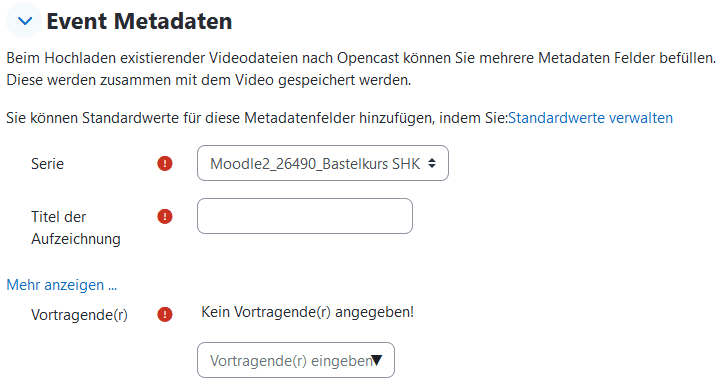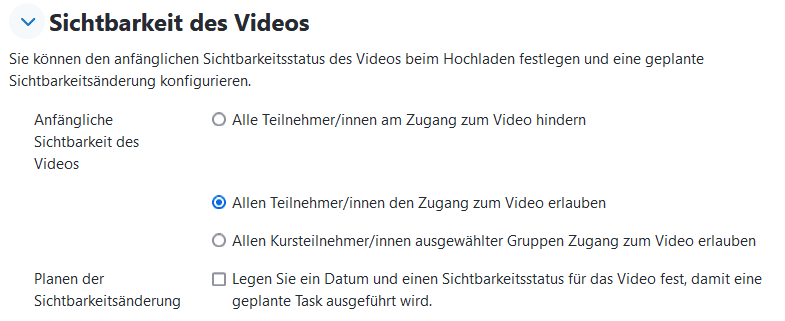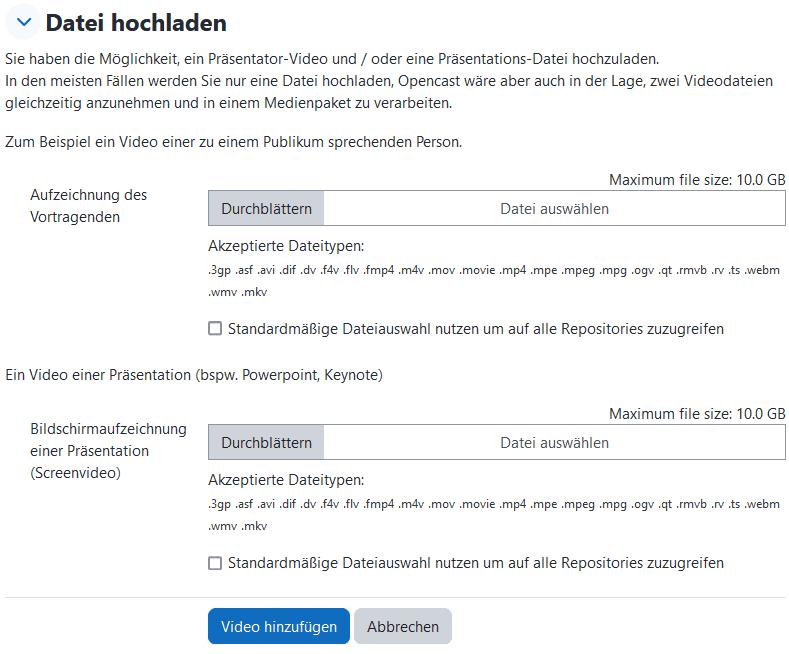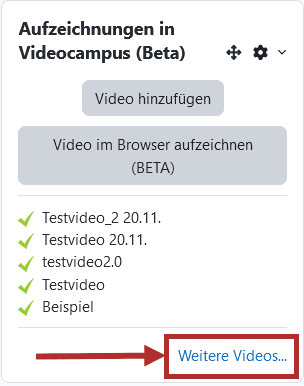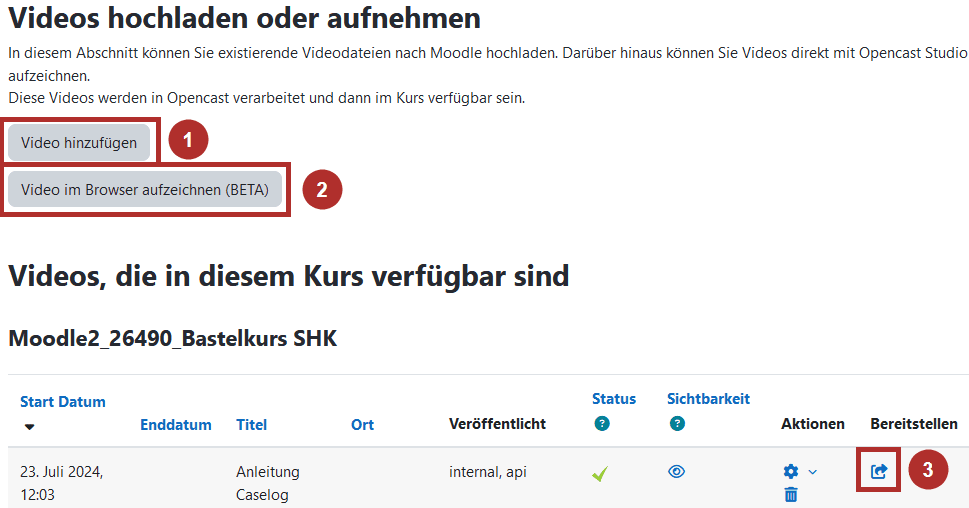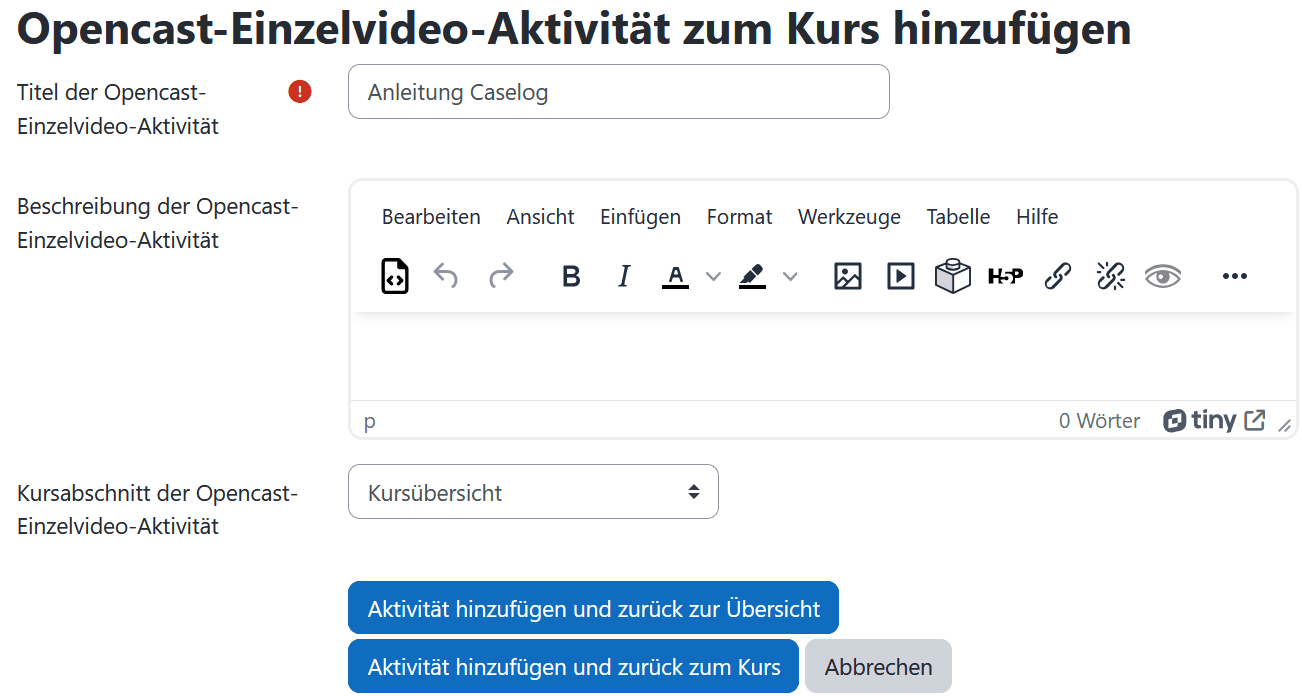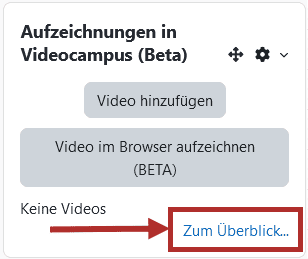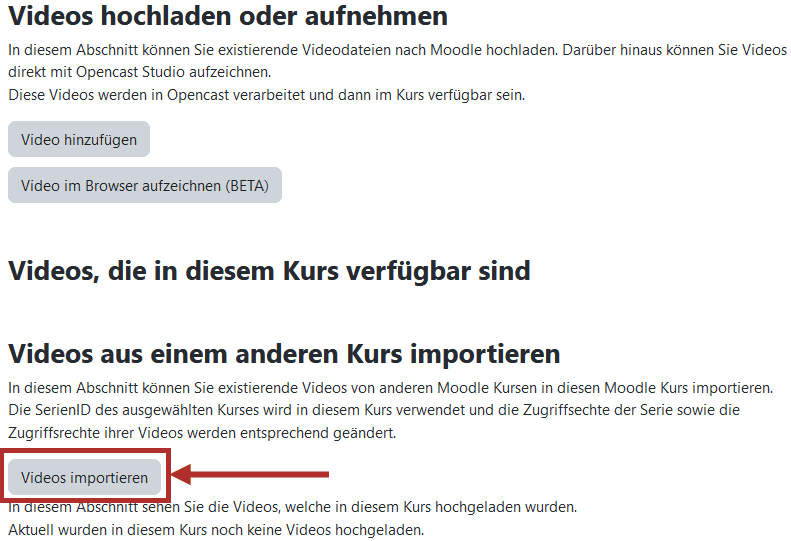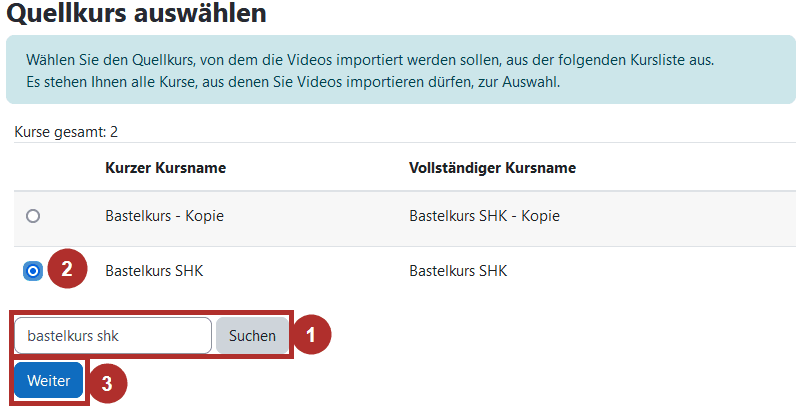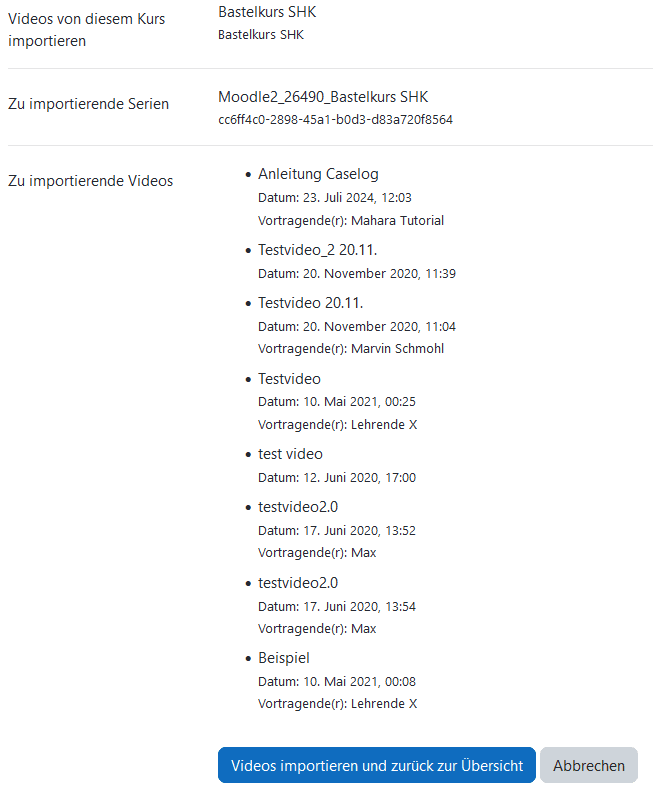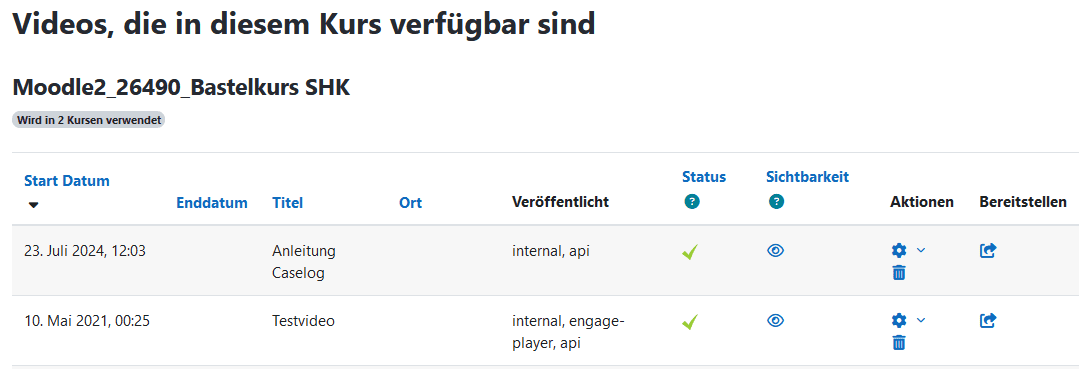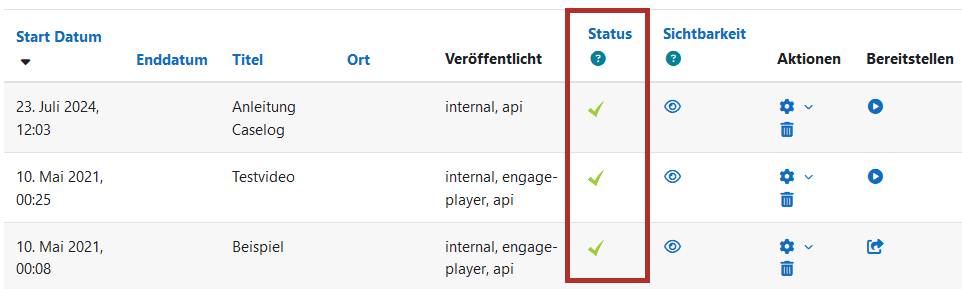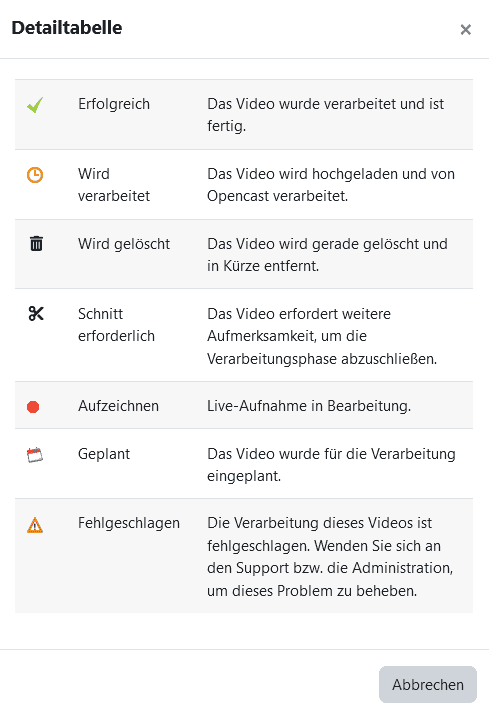Opencast-Video einfügen
Zum Einfügen von Videos in einen Moodle-Kurs nutzen Sie bitte unseren Streamingserver Opencast. Über diesen Server werden Videos ohne großen Aufwand in Moodle eingebunden. Laden Sie Videos nicht auf anderem Wege im Moodle hoch, um das System nicht zu überlasten.
Die Verarbeitung von Videos kann bis zu einem Tag dauern, wenn das Aufkommen an Videos steigt!
Opencast-Block hinzufügen
- Gehen Sie in den Kurs, indem Sie ein Video einbetten möchten. Aktivieren Sie zunächst den
Bearbeitungsmodus, indem Sie den Regler oben rechts bewegen und damit dasBearbeiteneinschalten.
- Wählen Sie nun im Menü am rechten Rand der Seite
Block hinzufügenaus.
- Klicken Sie im nun geöffneten Menü auf den Block
Aufzeichnungen in Videocampus (Beta).
Videos hochladen
- Wählen Sie nun im in der rechten Seitenleiste eingefügten Block
Aufzeichnungen im Videocampus (Beta)Video hinzufügenaus.
- Im neuen Fenster tragen Sie den
Titelsowie den Namen desVortragendenein.
- Aktivieren Sie die Sichtbarkeit für die Kursteilnehmenden.
- Klicken Sie auf
Durchblätternund wählen Sie die gewünschte Datei aus Ihrem lokalen Speicher aus. Sie haben die Möglichkeit einePräsentator-Videodatei und/oder einePräsentation-Videodatei hochzuladen. In den meisten Fällen werden Sie nur eine Datei hochladen, Opencast wäre aber auch in der Lage, zwei Videodateien gleichzeitig anzunehmen und in einem Medienpaket zu verarbeiten.
- Klicken Sie auf
Video hinzufügen. Sie gelangen zurück zum Überblick über Ihre verfügbaren Videos.
Das Video wird im Hintergrund verarbeitet. Dies kann etwas Zeit in Anspruch nehmen. Aktualisieren Sie Ihren Kurs von Zeit zu Zeit. Wenn das Video mit einem grünen Haken versehen ist, kann es eingebunden werden.
Hochgeladenes Video in Moodle-Kurs einbinden
- Klicken Sie im Block
Aufzeichnungen in Videocampusrechts unten aufZum Überblick…oderWeitere Videos…, sollten Sie bereits mehrere hochgeladen haben.
- Sie sehen nun eine Übersicht Ihrer bereits hochgeladenen Videos. Über den kleinen Pfeil ganz rechts in der Tabelle (unter
Bereitstellen), können Sie diese einbetten. Wenn das entsprechende Video noch fehlt, können Sie dieses überVideo hinzufügen(1) hochladen oder Ihren Bildschirm direkt im Browser aufzeichnen (2).
- Nun können Sie dem Video einen
Titelund eineBeschreibunggeben.
Im Standardeditor können Sie für die Beschreibung alle grundlegenden Einstellungen vornehmen, um Ihre Beschreibung anzupassen (Formatierung, Kursiv, Fett, Unterstreichen, Aufzählungen, Nummerierungen).
Es ist wichtig, dass Sie unter
Kursabschnitt der Opencast-Einzelvideo-Aktivitätden richtigen Kursabschnitt wählen, in welchem dann das Video eingepflegt werden soll. Wenn Sie hier beispielsweiseKursübersichtoderAllgemeineswählen, wird das Video in Ihrem Kurs ganz oben angezeigt. - Klicken Sie anschließend auf
Aktivität hinzufügen und zurück zum Kurs. Ihr Video wurde nun im Kurs hinzugefügt. Außerdem erhalten Sie den Hinweis, dass das Video eingebettet wurde. Sie sehen im gewählten Kursabschnitt den vergebenen Titel und können das Video durch Klick darauf öffnen.
Opencast-Videos in andere Kurse übertragen
Sie können eine Opencast-Video Serie selbststänig von einem Kurs in einen anderen übertragen. Dies ist beispielsweise nützlich um Videos aus Modulen vergangener Semester in einem neuen Kurs wiederzuverwenden ohne diese einzeln neu hochladen zu müssen.
- Öffnen Sie als Trainer:in den gewünschten Kurs und aktivieren Sie zunächst den Bearbeitungsmodus, indem Sie in der rechten oberen Ecke auf den Button
Bearbeitenklicken.
- Wählen Sie nun im Menü am rechten Rand der Seite
Block hinzufügenaus.
- Klicken Sie im nun geöffneten Menü auf den Block
Aufzeichnungen in Videocampus (Beta).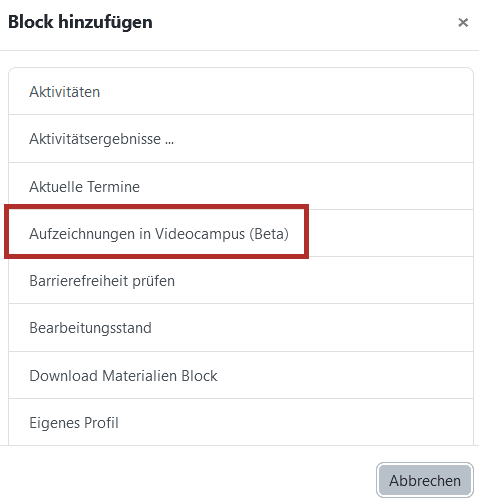
- In der rechten Seitenleiste finden Sie den Block
Aufzeichnungen in Videocampus (Beta). - Navigieren Sie im Kurs zum Block
Aufzeichnungen in Videocampus (Beta)in der rechten Seitenleiste. Wählen sie dannWeitere Videos…oderZum Überblick…im Block unten rechts.
- Wählen die nun
Videos importierenin der unteren Bereich der geöffneten Übersicht aus.
- Sie müssen nun den Kurs auswählen aus dem Sie Ihre Videos importieren möchten. Sollte dieser nicht in der Übersicht angezeigt wählen nutzen Sie das Suchfeld im unteren Bereich um den Kursnamen einzugeben und klicken Sie auf
Suchen. Klicken Sie auf den Button links des gewünschten Kursnamens und bestätigen Sie mitWeiter
- Sie erhalten eine Zusammenfassung der zu importierenden Videos. Bestätigen Sie mit
Videos importieren und zurück zur Übersicht.
- Ihre Videos werden verarbeitet und stehen in der Übersicht
Aufzeichnungen in Videocampus (Beta)zur Verfügung. Sie können sie nun wie gewohnt mit dem ButtonBereitstellenin ihrem Moodle-Kurs einbetten. Siehe dazu oben. der AbschnittHochgeladenes Video in Moodle-Kurs einbinden.
Der Import der Videos kann ggf. einige Minuten dauern. Achten Sie ggf. auf den Status der Videos (siehe unten).