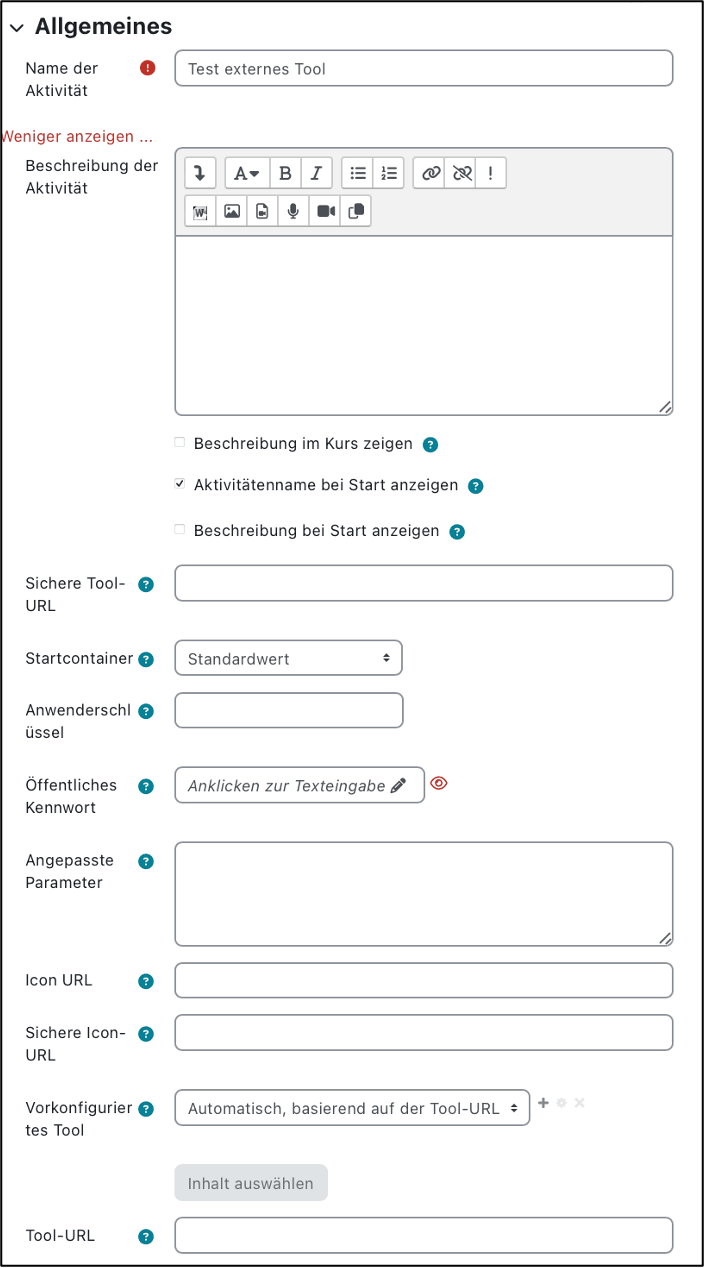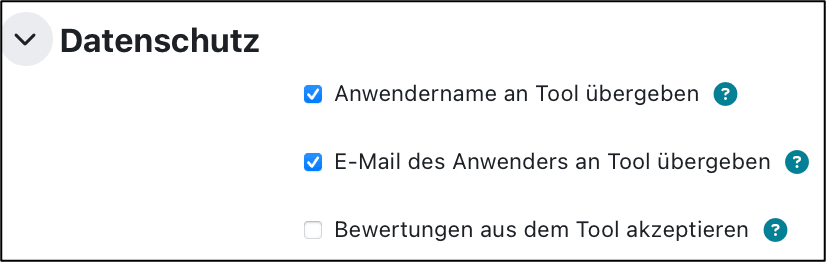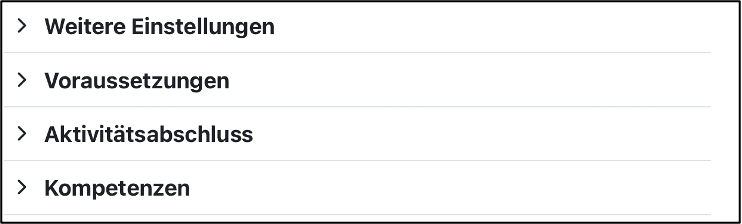Externes Tool
Mit der Schnittstelle 'Externe Tools' geben Sie den Teilnehmer/innen direkten Zugriff auf Lernprogramme außerhalb von Moodle.
Die Teilnehmer/innen benötigen kein zusätzliches Login. Die Verbindung zwischen Moodle und dem externen Lernprogramm erfolgt über den LTI-Standard, den das andere Lernprogramm unterstützen muss. Sie erhalten vom Anbieter einen Link und Zugangsschlüssel.
Datenschutz: Häufig werden Namen und E-Mail-Adressen Ihrer Teilnehmer/innen an den externen Anbieter übertragen. Fragen Sie den Anbieter.
Externe Tool-Aktivitäten unterscheiden sich in einigen Punkten von URL-Ressourcen:
- Externe Tools sind kontextabhängig, d. h. sie haben Zugriff auf Informationen über die Person, die das Tool gestartet hat, wie z. B. Institution, Kurs und Name.
- Externe Tools unterstützen das Lesen, Aktualisieren und Löschen von Bewertungen, die mit der Aktivitätsinstanz verbunden sind.
- Konfigurationen von externen Tools schaffen eine wechselseitige Beziehung zwischen Ihrer Website und dem Werkzeuganbieter und ermöglichen eine sichere Kommunikation zwischen ihnen.
Alle Bilder, die in dieser Anleitung verwendet werden, sind Screenshots der Moodle-Oberfläche.
Die Aktivität anlegen
- Um die Aktivität „Externes Tool“ in Ihren Kurs zu integrieren, aktivieren Sie zunächst den Bearbeitungsmodus, indem Sie den Regler oben rechts bewegen und damit das Bearbeiten einschalten.

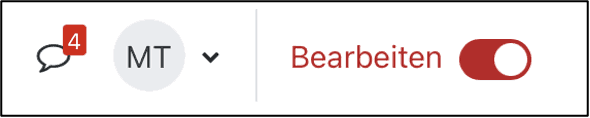
- Klicken Sie nun am Ende des entsprechenden Themenblocks auf
Material oder Aktivität anlegen.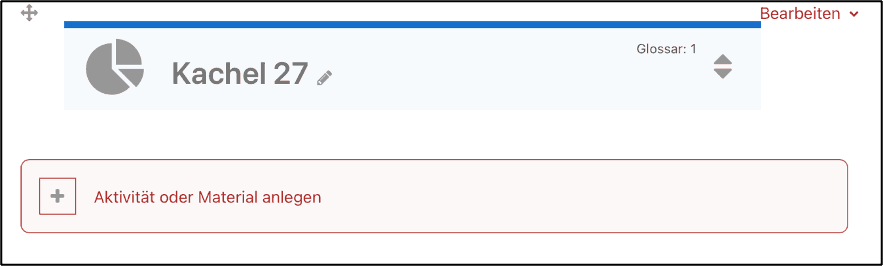
- Es öffnet sich ein neues Fenster. Wählen Sie in der Aktivitätenliste
Externes Toolaus.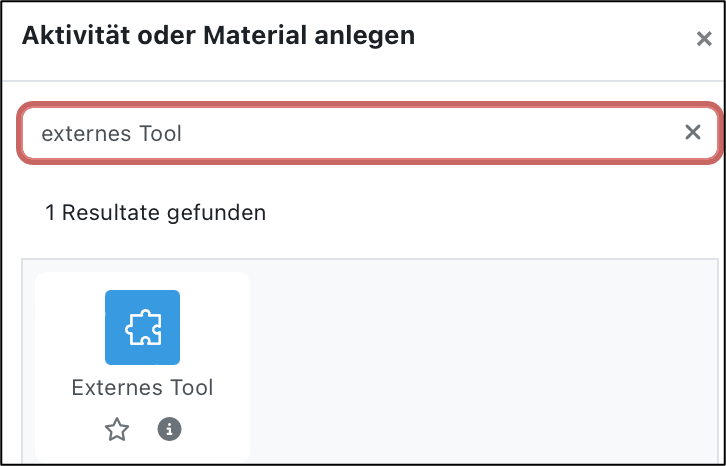
Einstellungen vornehmen
Zunächst geben Sie der Aktivität einen Namen. Anschließend können Sie eine Beschreibung hinzufügen und einstellen, ob Name und Beschreibung sichtbar für die Kursteilnehmer/innen sein soll.
- Sichere Tool-URL: Wird verwendet um höhere Sicherheitsanforderungen umzusetzen. Moodle verwendet die sichere Start URL anstelle der Standard URL, falls die Moodle-Seite über SSL abgerufen wird oder wenn die Tool Konfiguration auf immer über SSL starten gestellt ist. Es kann auch die Standard Start IURL mit einem https:// versehen werden um über SSL zu starten. Dann kann dieses Feld leer bleiben.
- Startcontainer: Der Startcontainer beeinflusst die Anzeige des Tools beim Start aus dem Kurs heraus. Einige Startcontainer generieren eine Oberfläche in der Darstellung des Tools, andere passen sich an die Oberfläche von Moodle an.
- Anwenderschlüssel: Das Feld sollte ausgefüllt werden, falls noch keine Konfiguration für das Tool erstellt wurde. Falls das Angebot dieses Anbieters mehrfach genutzt werden soll, ist die Kurskonfiguration sinnvoll, um sich mehrfache Arbeit zu ersparen. Der Anwenderschlüssel ist eine Art Nutzername zur Authentifizierung gegenüber dem externen Tool. Es wird vom Tool-Anbieter vergeben, um das Moodle-System eindeutig zu identifizieren. Der Anwenderschlüssel wird vom Tool-Anbieter bereitgestellt.
- Öffentliches Kennwort: Das Feld ist auszufüllen, falls eine Verbindung zu einem Anbieter geschaffen werden soll, die noch nicht existiert. Falls das Angebot dieses Anbieters mehrfach genutzt werden soll, ist die Kurskonfiguration sinnvoll, um sich mehrfache Arbeit zu ersparen. Das Kennwort wird für eine Authetifizierung beim externen Tool verwandt. Es wird meist zusammen mit dem Anwenderschlüssel vergeben.
- Angepasste Parameter: Angepasste Parameter sind Einstellungen, die vom Tool Provider genutzt werden. Beispiel: eine Parameter kann die Nutzung einer Ressource des Providers sein. Jeder Parameter ist in einer eigenen Zeile einzugeben. Wenn keine direkten Hinweise des Tool Providers vorliegen, ist es am sichersten des Feld leer zu lassen.
- Icon-URL: Die Funktion Icon-URL ermöglicht es, das für die Aktivität verwnadte Icon auszutauschen.
- Sichere Icon-URL: Die Funktion wird bei verschlüsselter Datenübertragung genutzt, um eine Warnhinweis zu verhindern, falls ein Icon unverschlüsselt aufgerufen wird.
- Vorkonfiguriertes Tool: Drei Icons erscheinen in der Liste Hinzufügen – „Eine Tool-Konfiguration auf Kursebene erstellen“. Alle Instanzen in diesem Kurs werden diese verwenden“. Bearbeiten – „Typ aus Dropdown-Menü auswählen und die Details konfigurieren“. Löschen – „Ausgewählten Typ im Kurs löschen“.
- Tool-URL: Die Tool-URL ist die Webadresse des externen Tools. Sie kann zusätzliche Informationen enthalten, z.B. welche Ressource aufgerufen werden soll. Weitere Informationen gibt der Tool-Anbieter. Sie können eine Cartridge-URL eingeben, falls Sie darüber verfügen. Anschließend werden die übrigen Formularfelder automatisch ausgefüllt. Wenn Sie ein vorkonfiguriertes Tool haben, brauchen sie keine Tool-URL einzugeben.
Hier geben Sie an, dass die Daten der Anwender übermittelt werden dürfen und, ob Sie Bewertungen aus dem Tool akzeptieren.
Im Anschluss können Sie weitere Einstellungen vornehmen und Voraussetzungen, Hinweise zum Aktivitätsanschluss sowie Kompetenzen bearbeiten.
Klicken Sie im Anschluss auf Speichern und zum Kurs.
Ihr externes Tool erscheint nun im ausgewählten Kursabschnitt.