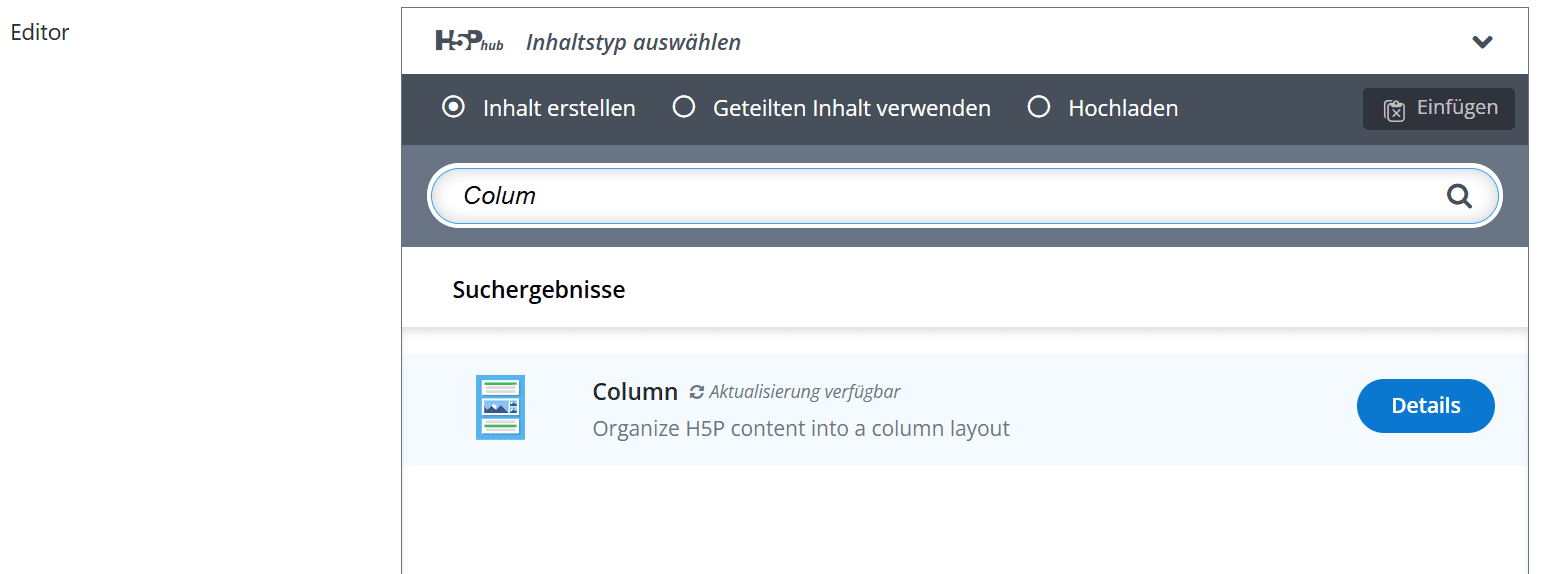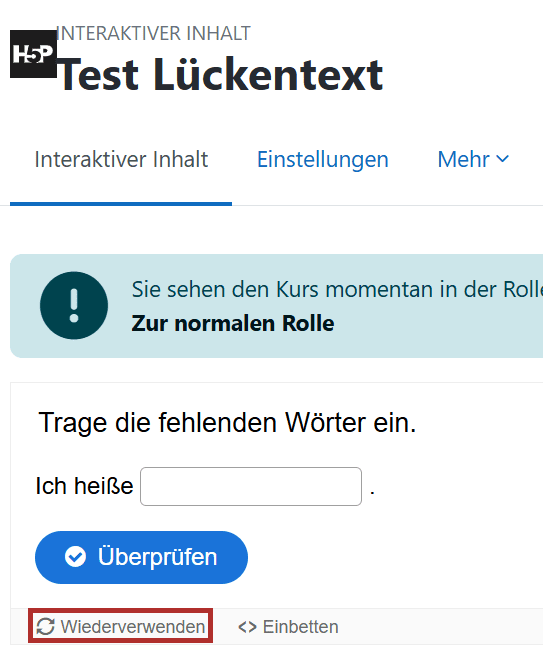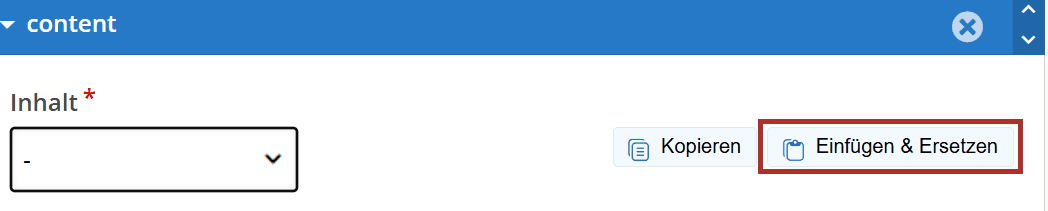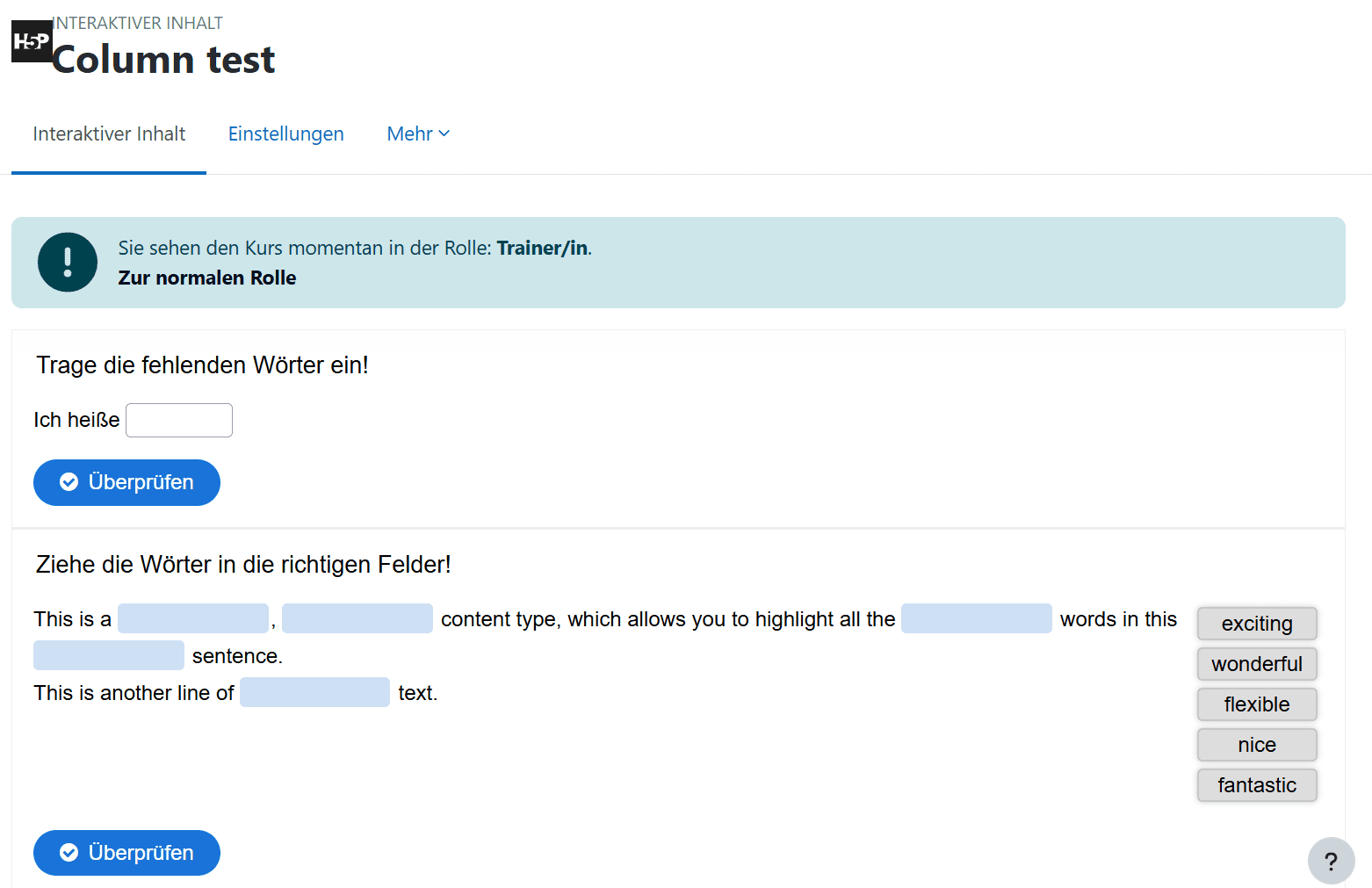Column
Der Inhaltstyp „Column“ entspricht einer Sammlung verschiedener H5P-Aktivitäten. Dies dient dazu ein umfassendes Lernsetting zu schaffen, da die Aktivitäten in einer Gruppe zusammengefasst werden und hintereinander bearbeitet werden können.
Aktivität hinzufügen
- Um die H5P Aktivität „Drag the Words“ in Ihren Kurs zu integrieren, aktivieren Sie zunächst den Bearbeitungsmodus, indem Sie den Regler oben rechts bewegen und damit das Bearbeiten einschalten.
- Scrollen Sie anschließend zu dem Abschnitt, in den Sie die Aktivität einbinden möchten und klicken Sie auf
Aktivität oder Material anlegen.
- Ein neues Fenster öffnet sich. Wählen Sie
Interaktiver Inhaltaus.
Einstellungen
- Anschließend öffnet sich eine neue Übersicht. Sie haben die Möglichkeit, den Inhalt zu beschreiben.
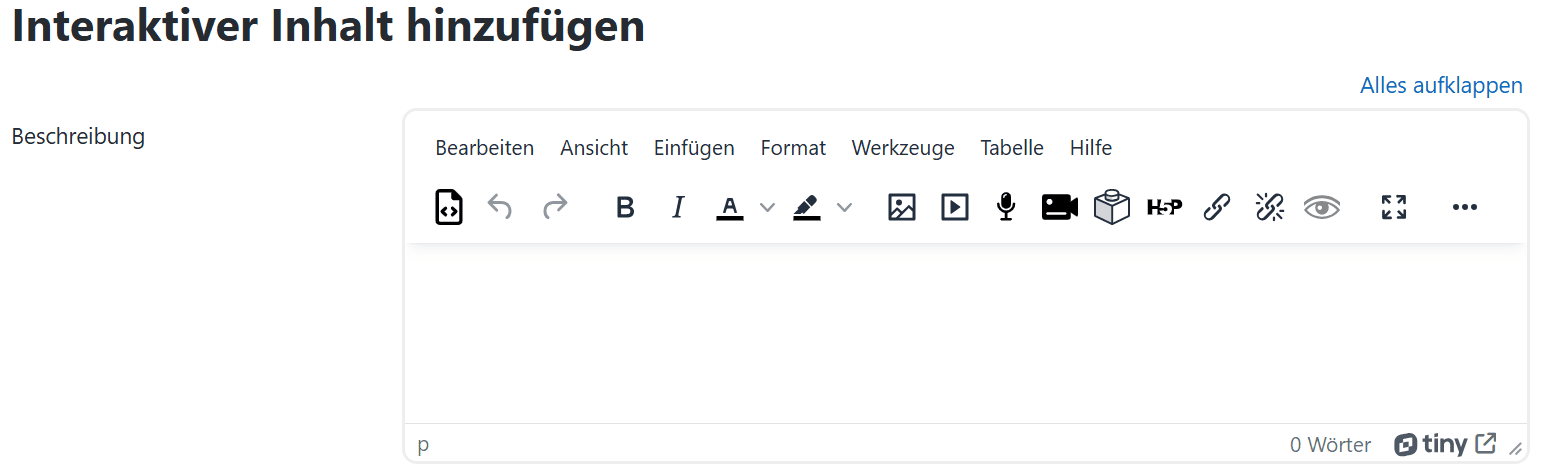
- Wählen Sie den Inhaltstypen aus, indem Sie
Columneingeben.
- Es öffnen sich neue Einstellungen. Geben Sie dem H5P Inhalt zunächst einen Namen. Dieser erscheint später als Bezeichnung der Aktivität.
Variante 1: Neuen Inhalt in Column anlegen
- Fügen Sie einen neuen Inhalt zur Column hinzu. Wählen Sie den Inhalt aus bspw. "Accordion" und bearbeiten Sie Ihren Inhalt (siehe Anleitung der jeweiligen H5P-Aktivität).
- Im Anschluss klicken Sie auf Speichern und anzeigen und Ihre Anwendung erscheint im Kurs.
Variante 2: Bestehende H5P-Aktivitäten hinzufügen
- Wenn Sie bestehende Aktivitäten hinzufügen wollen, wählen Sie Inhalt hinzufügen.

- Hierfür müssen Sie die jeweilige H5P-Aktivität zuvor herunterladen, indem Sie auf der Startseite der betreffenden Aktivität auf
Wiederverwendenklicken.
- Anschließend wählen Sie
Copy Content. Die Anwendung wird in Ihrer Zwischenablage gespeichert. Wählen Sie nun zurück in der Column-AktivitätEinfügen & Ersetzenaus.
- Ihr Inhalt wurde nun hinzugefügt. Sie können nachfolgend weitere Inhalte hinzufügen, indem Sie bestehende einfügen oder neue H5P-Aktivitäten erstellen. Nun können Sie die Bezeichnungen und Beschriftungen bearbeiten und auswählen, ob eine Bewertung erfolgen soll und wie diese aussehen soll.
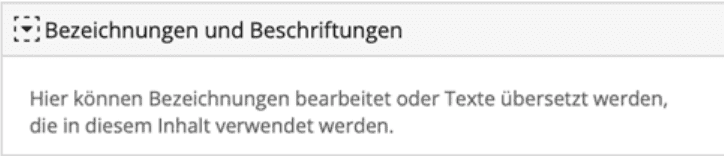
- Im Anschluss können Sie weitere Einstellungen vornehmen.
- Klicken Sie auf Speichern und anzeigen. Ihre Aktivität erscheint dann abhängig von Ihren verwendeten Inhalten wie folgt: