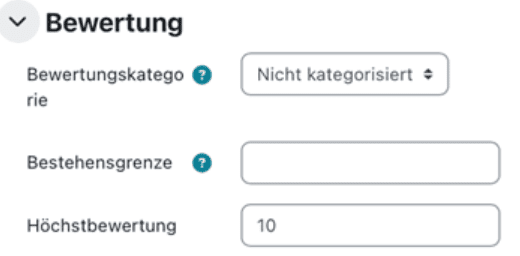Drag & Drop
Der Inhaltstyp „H5P Drag & Drop“ kann als Zuordnungsaufgabe genutzt werden. Sie können verschiedene Anwendungen im Drag & Drop-Format darstellen.
Aktivität hinzufügen
- Um eine H5P Aktivität in Ihren Kurs zu integrieren, aktivieren Sie zunächst den Bearbeitungsmodus, indem Sie den Regler oben rechts bewegen und damit das Bearbeiten einschalten.
- Scrollen Sie anschließend zu dem Abschnitt, in den Sie die Aktivität einbinden möchten und klicken Sie auf
Aktivität oder Material anlegen.
- Ein neues Fenster öffnet sich. Wählen Sie
Interaktiver Inhaltaus.
Einstellungen vornehmen
- Anschließend öffnet sich eine neue Übersicht. Sie haben die Möglichkeit, den Inhalt zu beschreiben.
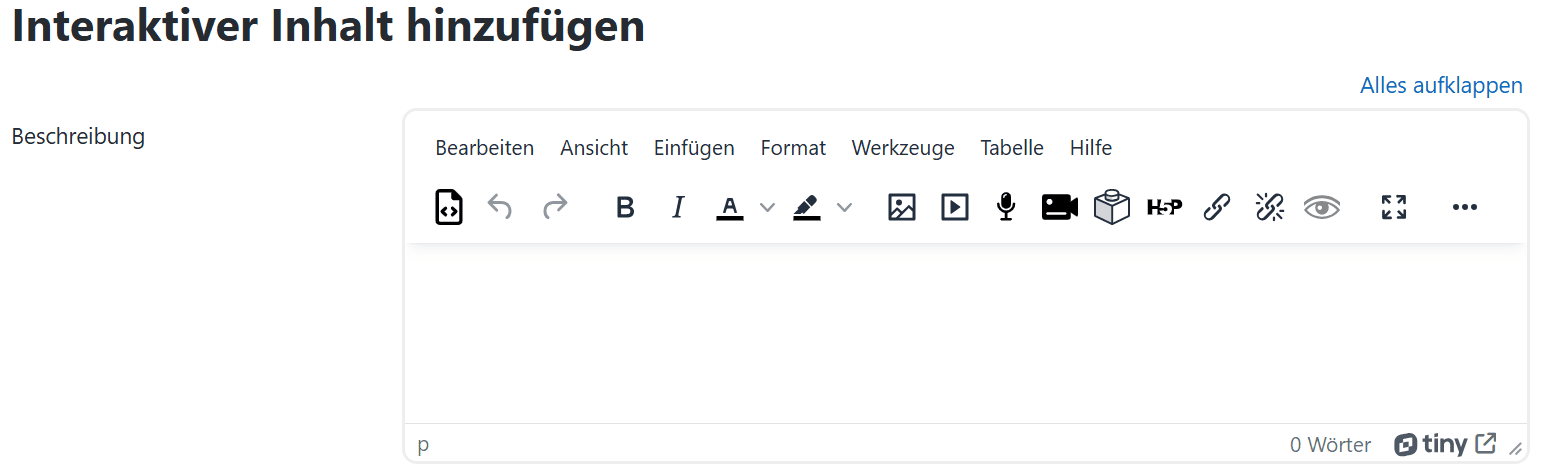
- Wählen Sie den Inhaltstypen aus, indem Sie
Drag & Dropeingeben.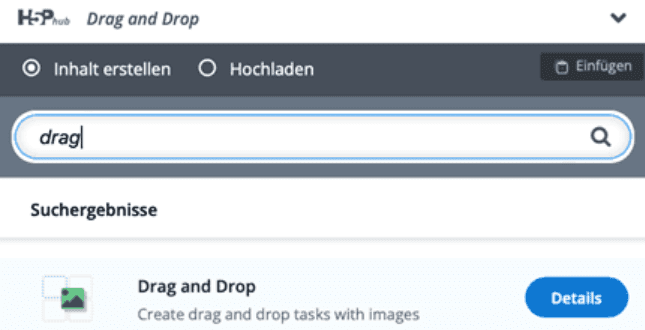
- Es öffnen sich neue Einstellungen. Geben Sie dem H5P Inhalt zunächst einen Namen. Dieser erscheint später als Bezeichnung der Aktivität.

- Möchten Sie ein Hintergrundbild festlegen, fügen Sie dieses aus Ihrem Dateiexplorer hinzu.

- Anschließend erstellen Sie die Aufgabe für die Drag & Drop-Aktivität.
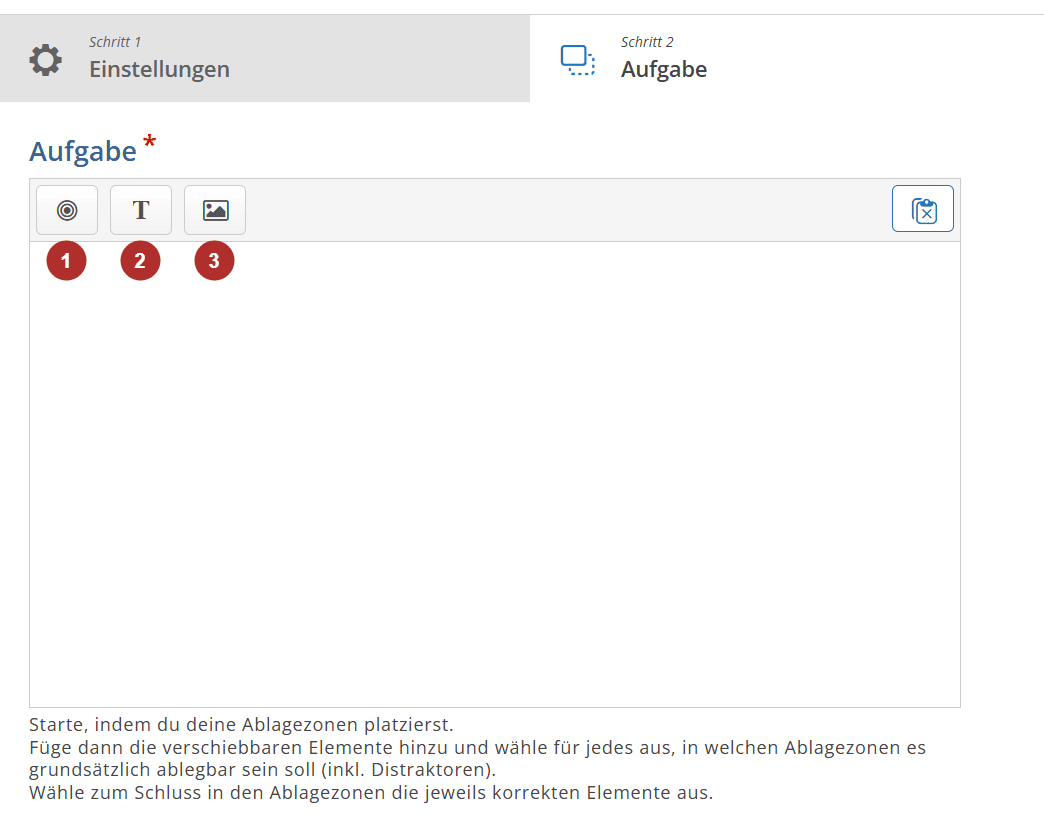
- Fügen Sie eine Ablagezone hinzu.
- Geben Sie den Text ein, der als Drag & Drop-Element zur Verfügung stehen soll.
- Fügen Sie ein Bild hinzu und geben Sie einen Alternativtext ein, falls das Bild nicht angezeigt werden kann.
- Fügen Sie eine Ablagezone hinzu.
- Stellen Sie außerdem ein, welche Rückmeldung die Kursteilnehmer*innen erhalten sollen.

- Unter Verhaltenseinstellungen können Sie nun angeben, wie viele Versuche möglich sein sollen und die Bepunktung sowie die Darstellung der Rückmeldung spezifizieren.
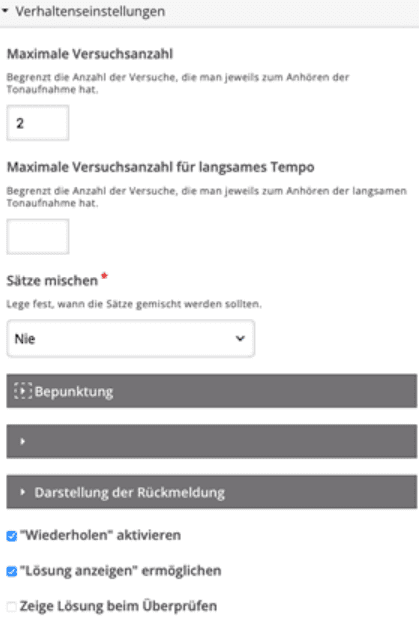
- Weiterhin können Sie die Bezeichnungen und Beschriftungen bearbeiten und auswählen, ob eine Bewertung erfolgen und wie diese aussehen soll.
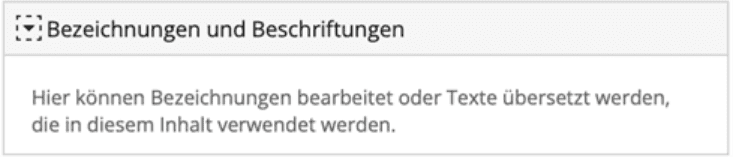
- Im Anschluss können Sie weitere Einstellungen vornehmen.

- Klicken Sie auf Speichern und anzeigen. Ihre Aktivität erscheint dann wie folgt: