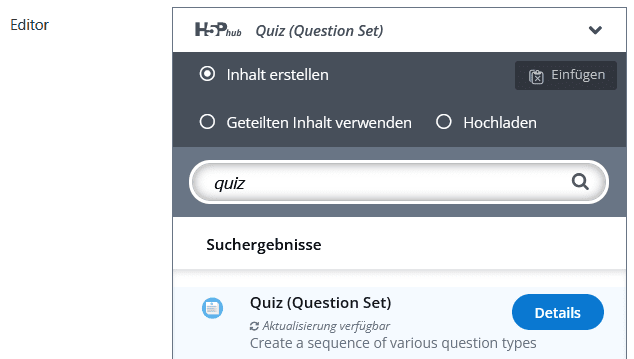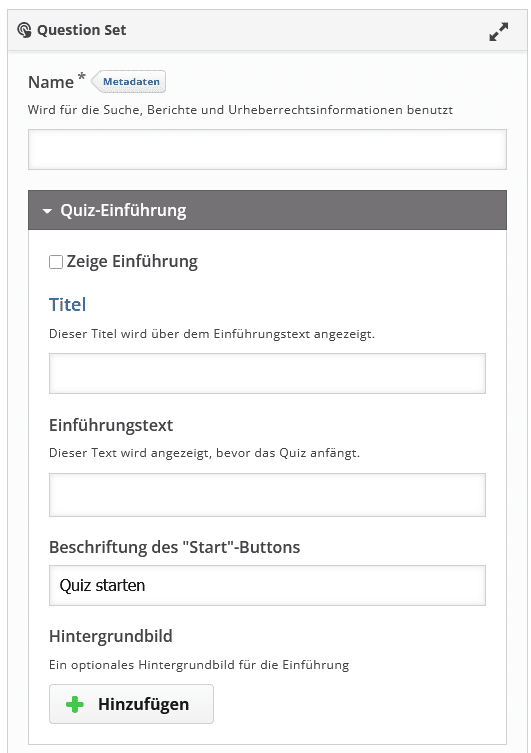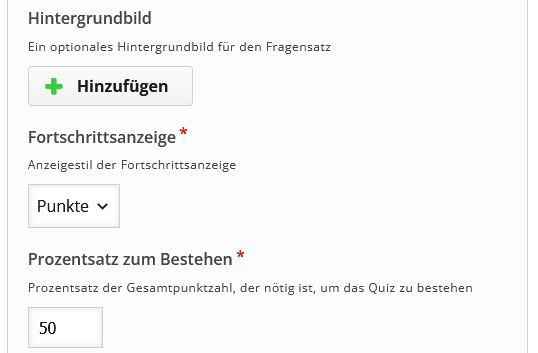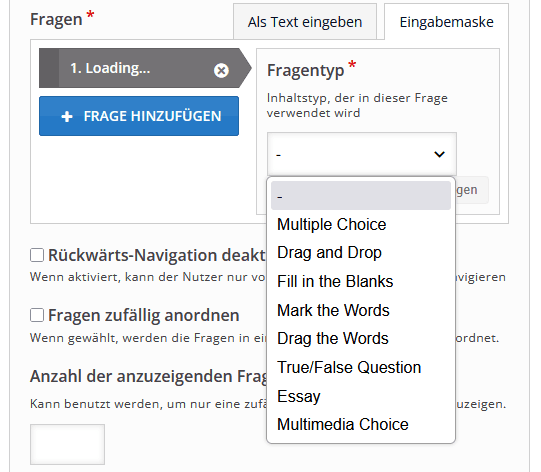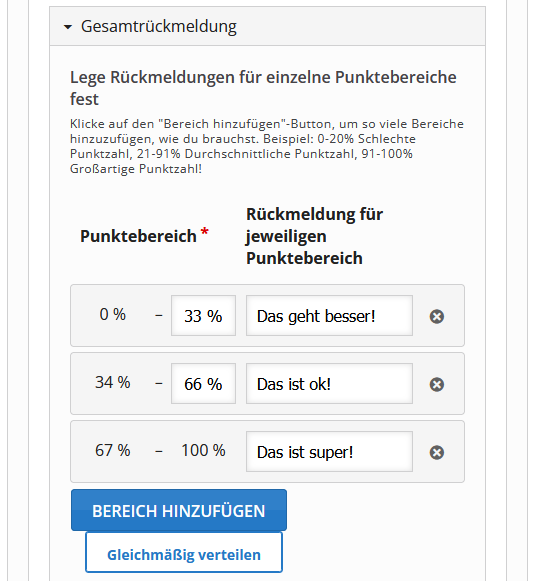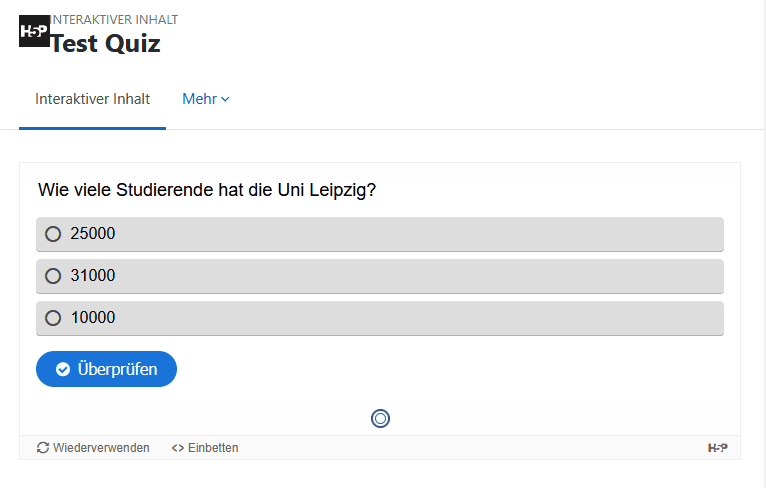Quiz
Der Fragesatz ist Ihr typischer Quizinhaltstyp. Es ermöglicht dem Lernenden, eine Abfolge verschiedener Fragetypen zu lösen. Sie können viele verschiedene Fragetypen wie Multi-Choice , Drag-and-Drop und „Lücken ausfüllen“ in einem Fragensatz kombinieren. Als Autor stehen Ihnen viele Einstellungen zur Verfügung, mit denen Sie das gewünschte Verhalten festlegen können. Sie können beispielsweise den Fragensatz mit Hintergrundbildern anpassen und eine Erfolgsquote für den Lernenden festlegen.
Mit dem Fragesatz können Sie auch Videos hinzufügen, die am Ende abgespielt werden. Ein Video für den Erfolg, ein anderes, wenn der Lernende den Test nicht besteht. Dies könnte die Lernenden motivieren, es erneut zu versuchen, wenn sie scheitern, damit sie das Erfolgsvideo sehen können.
Aktivität hinzufügen
- Um eine H5P Aktivität in Ihren Kurs zu integrieren, aktivieren Sie zunächst den Bearbeitungsmodus, indem Sie den Regler oben rechts bewegen und damit das Bearbeiten einschalten.
- Scrollen Sie anschließend zu dem Abschnitt, in den Sie die Aktivität einbinden möchten und klicken Sie auf
Aktivität oder Material anlegen.
- Ein neues Fenster öffnet sich. Wählen Sie
Interaktiver Inhaltaus.
- Um eine H5P Aktivität in Ihren Kurs zu integrieren, aktivieren Sie zunächst den Bearbeitungsmodus, indem Sie den Regler oben rechts bewegen und damit das Bearbeiten einschalten.
Einstellungen vornehmen
- Wählen Sie anschließend den Inhaltstypen aus, indem Sie
Quizin die Suchleiste eingeben.
- Es öffnen sich neue Einstellungen. Geben Sie dem H5P Inhalt zunächst einen
Namen. Dieser erscheint später als Bezeichnung der Aktivität. Wählen Sie aus, ob eine Quiz-Einführung angezeigt werden soll. Fügen sie einenTitel, einenEinführungstextund eineBeschriftung deshinzu. Optional kann auch einStart-ButtonsHintergrundbildzur Einführung eingefügt werden.
- Wenn Sie möchten, können Sie Ihrem Quiz ein Hintergrundbild hinzufügen. Bestimmen Sie, wie die Fortschrittsanzeige aussehen soll und welcher Prozentsatz zum Bestehen des Quiz notwendig sind.
Quizfragen erstellen
- Geben Sie nun Ihre Fragen ein. Sie können über die Eingabemaske zwischen verschiedenen
Fragetypenwählen. Zusätzliche Fragen fügen Sie mitFrage hinzufügenhinzu. - Anschließend können Sie wählen Sie aus, ob
Rückwärts-Navigation deaktiviertwird undFragen zufällig angeordnetwerden sollen. Weiterhin tragen Sie ein, ob nur eine zufälligeAnzahl von Fragen angezeigtwerden soll.
Ende des Quiz bearbeiten
- Für das Ende des Quiz können folgende Einstellungen vorgenommen werden:
- Bestimmen Sie, ob Lösungen und
Ergebnisse angezeigtwerden sollen und, ob eine Wiederholung durch Klick auf denWiederholen-Buttonmöglich sein soll. - Geben Sie die
Nachricht ein, wenn keine Ergebnissevorliegen. - Vergeben Sie eine
Überschrift, die vor der Rückmeldung erscheint. - Die Ergebnisrückmeldung zeigt das Ergebnis im Vergleich zur komplett zu erreichenden
Punktzahl.
- Bestimmen Sie, ob Lösungen und
- Rückmeldung festlegen
- Je nachdem wie viel Prozent der korrekten Wörter ausgewählt wurden, können unterschiedliche Rückmeldungen gegeben werden. Sobald mehrere Bereiche existieren, kann der
Punktebereichtbeliebig eingeteilt werden. In das Textfeld neben dem Punktebereich kann die gewünschte Rückmeldung eingetragen werden. MitBereich hinzufügenkönnen weitere Bereiche angelegt werden.
- Je nachdem wie viel Prozent der korrekten Wörter ausgewählt wurden, können unterschiedliche Rückmeldungen gegeben werden. Sobald mehrere Bereiche existieren, kann der
- Sie können optional die
Beschriftungen der Buttons, die im Quiz angezeigt werden bearbeiten. Außerdem könnenVideoseingefügt werden, die bei Bestehen oder Nicht-Bestehen angezeigt werden.
Weitere Einstellungen
- Sie können Anschließend die typischen Einstellungsmöglichkeiten für Moodle-Aktivitäten vornehmen. Informationen zu
Verfügbarkeit,AbschlussbedingungenundWeiteren Einstellungenwie Gruppen entnehmen Sie bitte den jeweiligen Anleitungen. - Schließen Sie die Aktion ab, indem Sie auf
Speichern und anzeigenklicken. - Nun können Sie ihr Quiz anwenden/testen