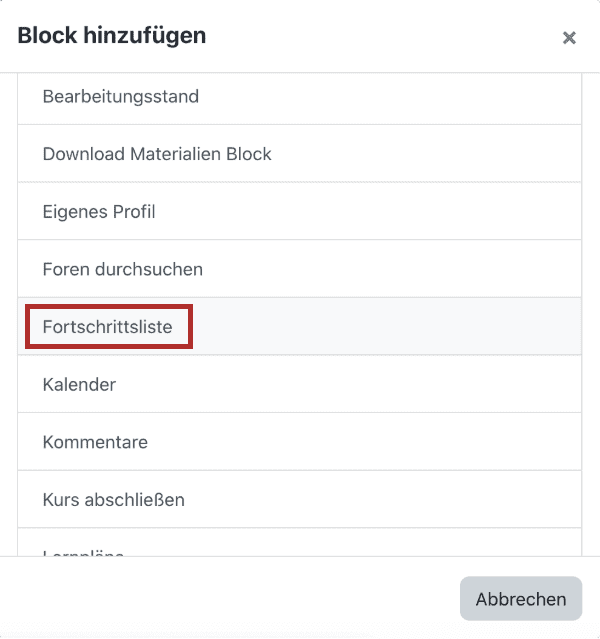Fortschrittsliste
Mit der Aktivität Fortschrittsliste können Sie To-do- bzw. Aufgabenlisten für Teilnehmer:innen erstellen. Somit lassen sich Entwicklungen, Lernfortschritte und Gruppenarbeiten von Studierenden übersichtlich gestalten und dokumentieren. Sie erhalten damit eine Rückmeldung über den Bearbeitungsstand und Studierende können sich eine Orientierung über ihren Lernprozess verschaffen.
Alle Bilder, die in dieser Anleitung verwendet werden, sind Screenshots der Moodle-Oberfläche.
Eine Aktivität erstellen
- Navigieren Sie in den gewünschten Kurs und klicken Sie auf
Bearbeiten, um den Bearbeitungsmodus zu aktivieren.
- Klicken sie im gewünschten Abschnitt auf
Aktivität oder Material anlegen.
- Wählen Sie die gewünschte Aktivität aus der Liste aus und klicken Sie diese zum Hinzufügen an. Sie können ein Suchfeld nutzen um die Auswahl zu filtern.

Fortschrittsliste konfigurieren
- Es öffnen sich die Aktivitätseinstellungen der Fortschrittsliste. Wählen Sie hier zunächst einen Titel für Ihre Fortschrittsliste aus. Wahlweise können Sie auch einen kurzen Einführungstext zur Liste schreiben. Aktivieren Sie die Funktion
Beschreibung im Kurs zeigenwird ihr Einführungstext auch in der Kursübersicht angezeigt.
- Im Reiter „Einstellungen“ können Sie weitere Anpassungen vornehmen:
- Unter
Teilnehmer darf eigene Elemente hinzufügenkönnen Sie angeben, ob Teilnehmer:innen auch eigene Listeneinträge hinzufügen dürfen. - Bei
Teilnehmer:innen können eigene Kommentare zu Punkten in der Forschrittliste hinzufügen, ob Teilnehmer:innen Punkte kommentieren können. - Mit
Aktualisiert vonkönnen Sie einstellen, ob nur Teilnehmer:innen ihren Bearbeitungsstand angeben können oder auch Sie als Trainer:in. Fälligkeiten zum Kalender hinzufügenermöglicht das automatische Hinzufügen von Aufgaben mit Fälligkeiten zum Kalender.- Die Funktion
Trainer:innen können Kommentare hinzufügengibt die Möglichkeit, dass Trainer:innen bei Teilnehmer:innen zu Listeneinträgen einen Kommentar geben können. - Unter
Beste Bewertunggeben Sie an, welche Bewertung mit der Fortschrittsliste zu erreichen ist.
- Mit
E-Mail versenden, wenn die Fortschrittsliste erledigt istkann eine Benachrichtigung an Teilnehmer:in und/oder Trainer:in gesendet werden, wenn die Fortschrittsliste abgeschlossen ist. - Durch
Kursmodule in Fortschrittsliste anzeigenwird automatisch eine Liste der Arbeitsmaterialien und Aktivitäten des Kurses oder des Kursabschnitts zur Fortschrittsliste hinzugefügt. - Wenn Sie die Funktion
Abhaken, wenn Aktivitäten abgeschlossen sindaktivieren, werden automatisch die Einträge in der Fortschrittsliste abgehakt, falls die zugehörigen Aktivitäten im Kurs abgeschlossen wurden. Dies funktioniert nur, wenn die vorherige Funktion aktiviert wurde. - Durch die Einstellung
Kennzeichnung von Trainer:innen sperrenkönnen Trainer:innen, sobald einmal eine „Ja“-Kennzeichnung vergeben wurde, diese nicht mehr ändern.
- Unter
- Haben Sie die Einstellungen angepasst, bestätigen Sie durch
Speichern und zum KursoderSpeichern und anzeigen.
Fortschrittsliste nutzen
Wenn Sie die Aktivität öffnen, können Sie unter dem Reiter Fortschrittsliste bearbeiten der Fortschrittsliste Elemente hinzufügen. Dafür geben Sie im Textfeld einen Titel für die Aktivität an. Unter Link zu können Sie eine direkte Verlinkung hinzufügen (z. B. zur zugehörigen Moodle-Aktivität oder einem YouTube-Video). Wenn sie den Button Termine bearbeiten auswählen, können Sie zusätzlich ein Datum für eine Fälligkeit angeben. Bestätigen Sie durch Klick auf Hinzufügen.
Haben Sie einige Elemente erstellt, können Sie deren Anzeige noch bearbeiten. Sie können dabei (v. l. n. r.):
- die Farbe der Elemente anpassen
- die Einstellungen der Elemente bearbeiten
- Elemente einrücken
- Elemente verschieben
- Elemente löschen
- ein neues Element unter einem bestehenden einfügen
- verbundene Links öffnen

Über den Reiter Teilnehmerfortschritt anzeigen können Sie, falls die Teilnehmer:innen Elemente abgehakt haben, den genauen Stand jedes Teilnehmenden einsehen.
Abhaken von Listenelementen
Derzeit ist es aus datenschutzrechtlichen Gründen nur Studierenden möglich, Elemente der Fortschrittsliste abzuhaken. Dennoch ist es für Lehrende vorab möglich einzustellen, dass bestimmte Listenelemente durch die Funktion Abhaken wenn Aktivitäten abgeschlossen sind automatisch aktualisiert bzw. übertragen werden. Diesbezüglich finden Sie dann zudem die nachfolgende Einstellungsoption Ja, kann übergehen vorausgewählt. Den Studierenden ist es demnach weiterhin möglich Veränderungen an den Aktivitätsabschlüssen vorzunehmen.
Block Fortschrittsliste
Der Block Fortschrittsliste ermöglicht die visuelle Einbindung von Fortschrittsanzeigen in die entsprechende Kursseite des Lernraums. Als optionale Funktion ist die Fortschrittsliste entsprechend manuell durch den Lehrenden einzubinden. Durch einen Mausklick kann von der überblickshaften Anzeige des aktuellen Bearbeitungsstandes der jeweiligen Fortschrittsliste in eine detailliertere Ansicht der einzelnen Elemente gewechselt werden.
Block Fortschrittsliste hinzufügen
- Aktivieren Sie zunächst den Bearbeitungsmodus, indem Sie oben rechts mit dem Regler das Bearbeiten einschalten.

- Rechts oberhalb der bereits vorhandenen Blöcke haben Sie die Möglichkeit, den Block
Fortschrittslisteaus dem AuswahlmenüBlock hinzufügenauszuwählen.
- Nach der automatischen Einpassung des neuen Blocks in die Blockliste ist eine Konfiguration des soeben erstellten Blocks notwendig.
Block Fortschrittsliste konfigurieren
- Durch einen Mausklick auf das Zahnrad-Symbol im Block
Fortschrittslistekönnen SieFortschrittsliste konfigurierenauswählen.
- Folgende Einstellungen sind Ihnen im Bereich
Blockeinstellungenmöglich:- Unter
Fortschrittslisten-Überblickkönnen Sie zwischenJaundNeinwählen.
Die AuswahloptionJaempfiehlt sich beim Vorhandensein mehrerer Fortschrittslisten.Neinsollten Sie hingegen wählen, wenn Sie beim Vorhandensein mehrerer Fortschrittslisten eine bestimmte Liste in der Anzeige hervorheben möchten. In diesem Fall sind weitere Einstellungen notwendig. - Haben Sie sich für
Neinentschieden, stehenFortschrittsliste wählenundGruppe wählenals Einstellungsoptionen zur Auswahl.
MitFortschrittsliste wählen, entscheiden Sie sich für diejenigeFortschrittsliste, deren Fortschrittsbalken Sie in den Block integrieren möchten.
MitGruppe wählenkönnen Sie den Fortschrittsbalken für nur eine bestimmte Gruppe sichtbar machen. Der Block Fortschrittsliste ist per Default-Einstellung für alle Nutzer:innen sichtbar.
- Weitere Einstellungsmöglichkeiten betreffen die
BlockplatzierungundBlockplatzierung auf dieser Seite.
- Unter