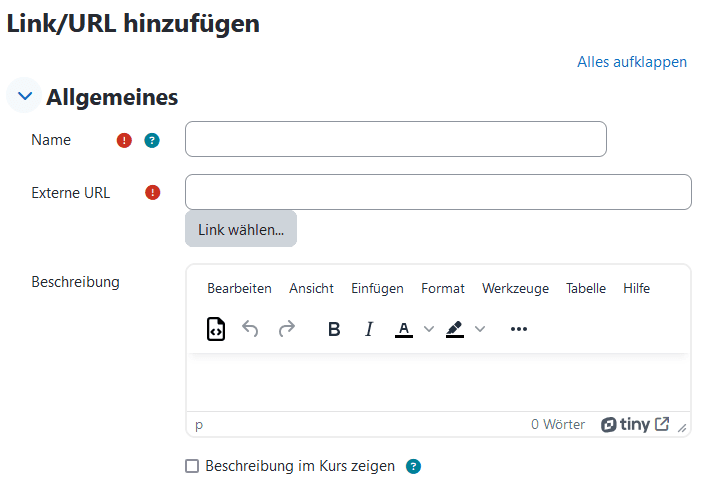Link/URL
Mit einer URL verlinken Sie auf vorhandene Seiten im Internet. Damit lenken Sie Ihre Teilnehmer/innen direkt zu geeigneten Informationsquellen und Lernmaterialien. Die URL einer bestimmten Webseite kann kopiert und eingefügt werden, oder Trainer/innen können die Dateiauswahl verwenden und einen Link aus einem Repository wie Flickr, YouTube oder Wikimedia auswählen (je nachdem, welche Repositories für die Website aktiviert sind). Die Verlinkung vermeidet urheberrechtliche Probleme beim Kopieren von Inhalten. Legen Sie fest, ob die verlinkte Seite in einem neuen Fenster geöffnet oder in die Kursumgebung eingebettet werden soll.
Verlinkungen und URLs können mit dem Texteditor "TinyMCE" auch in jede andere Ressource oder Aktivität integriert werden.
Eine Aktivität erstellen
- Navigieren Sie in den gewünschten Kurs und klicken Sie auf
Bearbeiten, um den Bearbeitungsmodus zu aktivieren.
- Klicken sie im gewünschten Abschnitt auf
Aktivität oder Material anlegen.
- Wählen Sie die gewünschte Aktivität aus der Liste aus und klicken Sie diese zum Hinzufügen an. Sie können ein Suchfeld nutzen um die Auswahl zu filtern.

Einstellungen vornehmen
- Geben Sie der Aktivität einen
Namen.Dieser erscheint später als Titel der Aktivität. Fügen Sie dieExterne URLhinzu. Außerdem können Sie eineBeschreibungverfassen. Und auf der Kursseite anzeigen lassen.
- Nachfolgend wählen Sie unter
Darstellungaus, ob die Aktivität automatisch, eingebettet, geöffnet oder in einem Pop-up Fenster erscheinen soll. - Nun können Sie
URL Variablenhinzufügen. In diesem Abschnitt können Sie interne Informationen als Teil der URL übergeben. Dies ist nützlich, wenn die URL eine interaktive Webseite ist, die Parameter akzeptiert und der Sie z.B. den aktuellen Nutzernamen übergeben möchten. Geben Sie den Namen des URL-Parameters in das Textfeld ein und wählen Sie die entsprechende Website-Variable aus.
- Im Anschluss können Sie
Weitere Einstellungenvornehmen undVoraussetzungen,AbschlussbedingungensowieKompetenzenbearbeiten. - Klicken Sie schließlich auf
Speichern und anzeigen.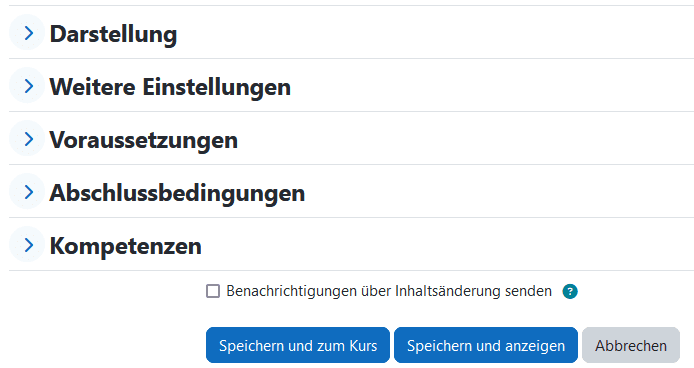
- Ihr Link/URL wird nun in Ihrem Kurs angezeigt.