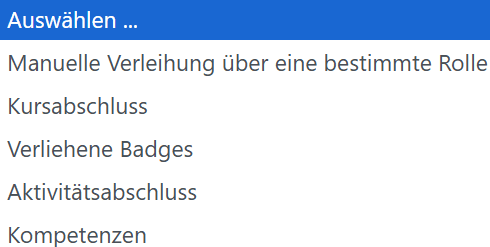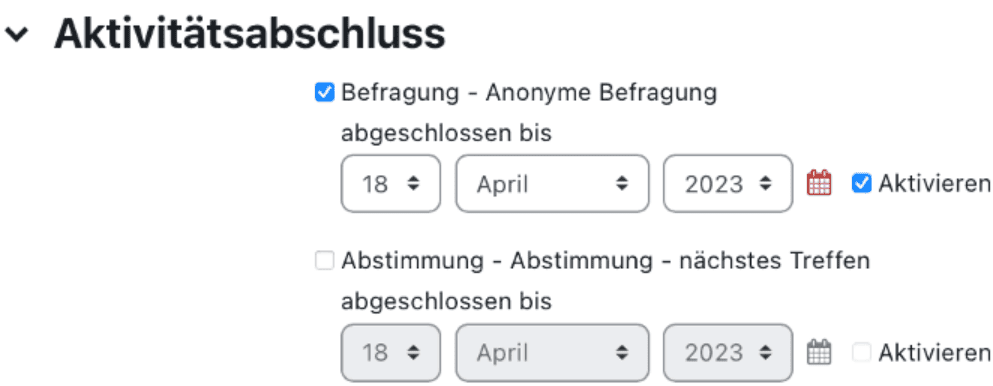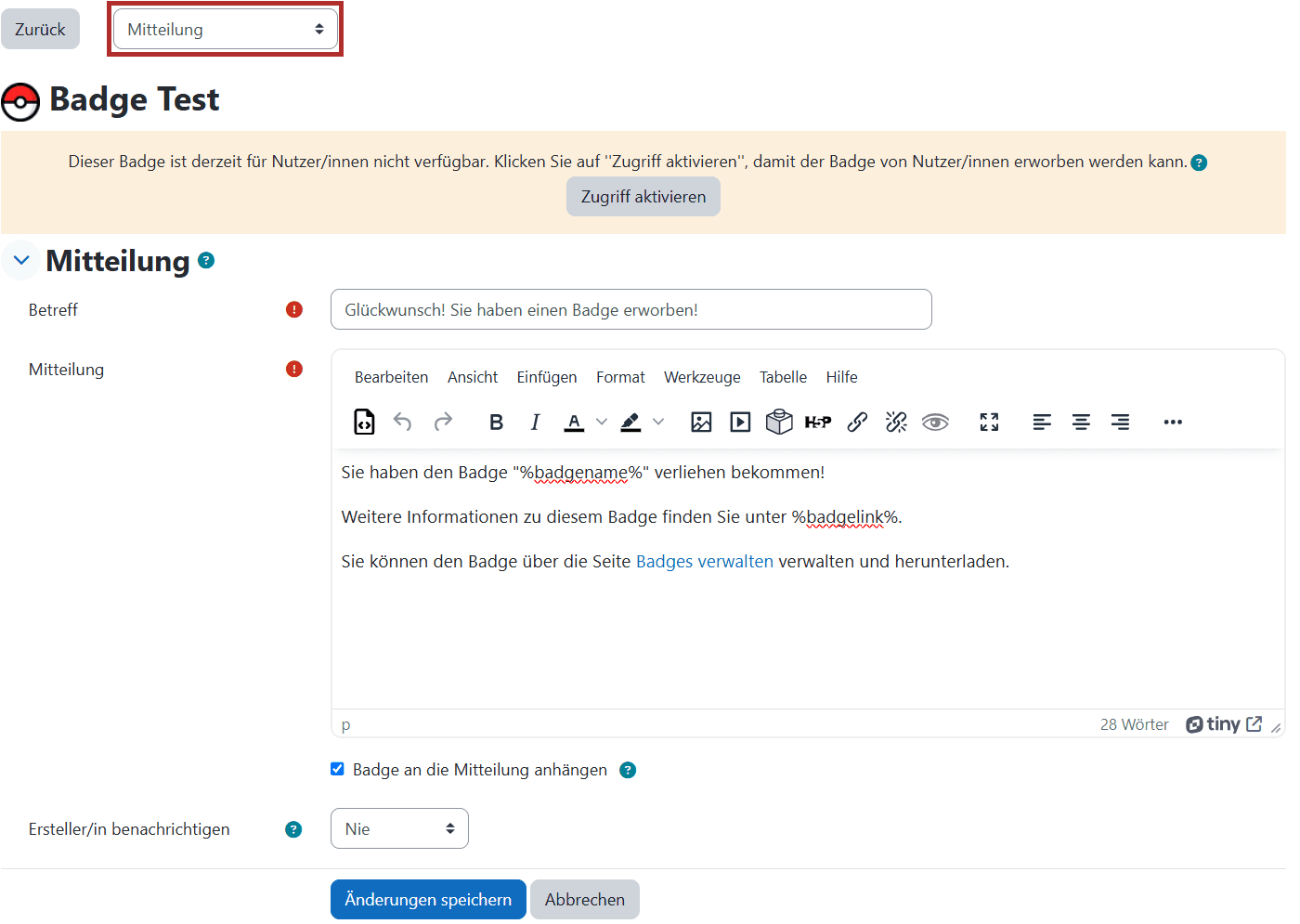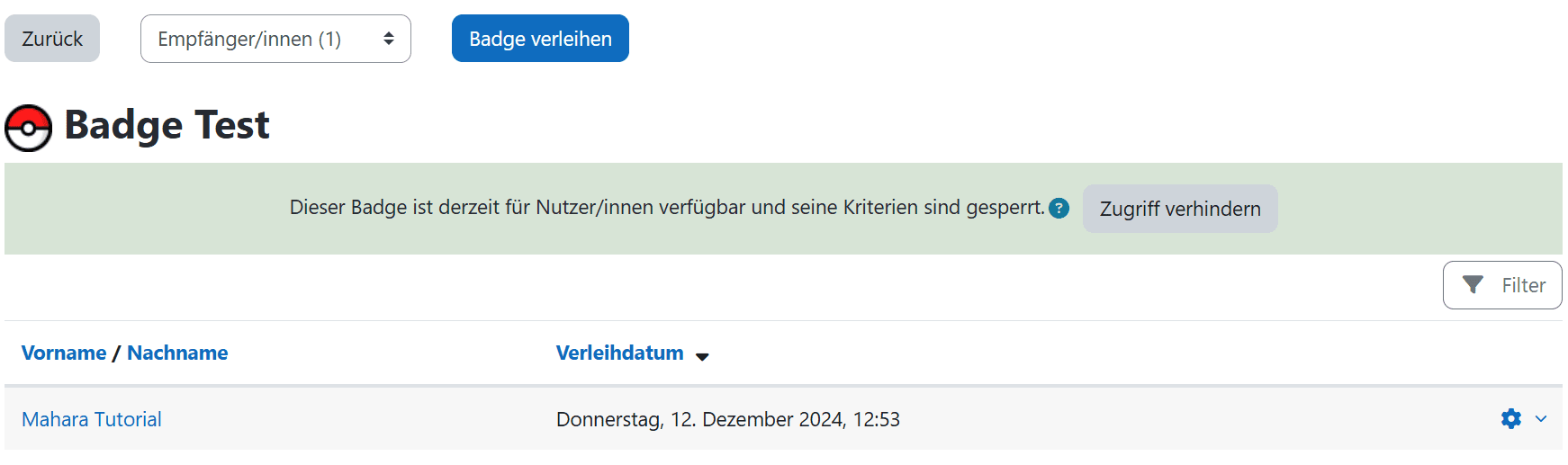Badges
Badges (englisch für Abzeichen) sind eine Möglichkeit für Trainer/innen, die Leistungen oder Lernfortschritte der Nutzer/innen in Ihrem Kurs zu dokumentieren. die Kommunikation und Organisation von Arbeitsaufträgen und Aufgaben an die Teilnehmer:innen des Kurses.
Alle Bilder, die in dieser Anleitung verwendet werden, sind Screenshots der Moodle-Oberfläche.
Badges erstellen
- Um ein Badge zu erstellen, öffnen Sie zuerst den Kurs, in den Sie Badges integrieren wollen. Scrollen Sie zu dem Block
Einstellungenan der rechten Seite und wählen SieBadgesaus.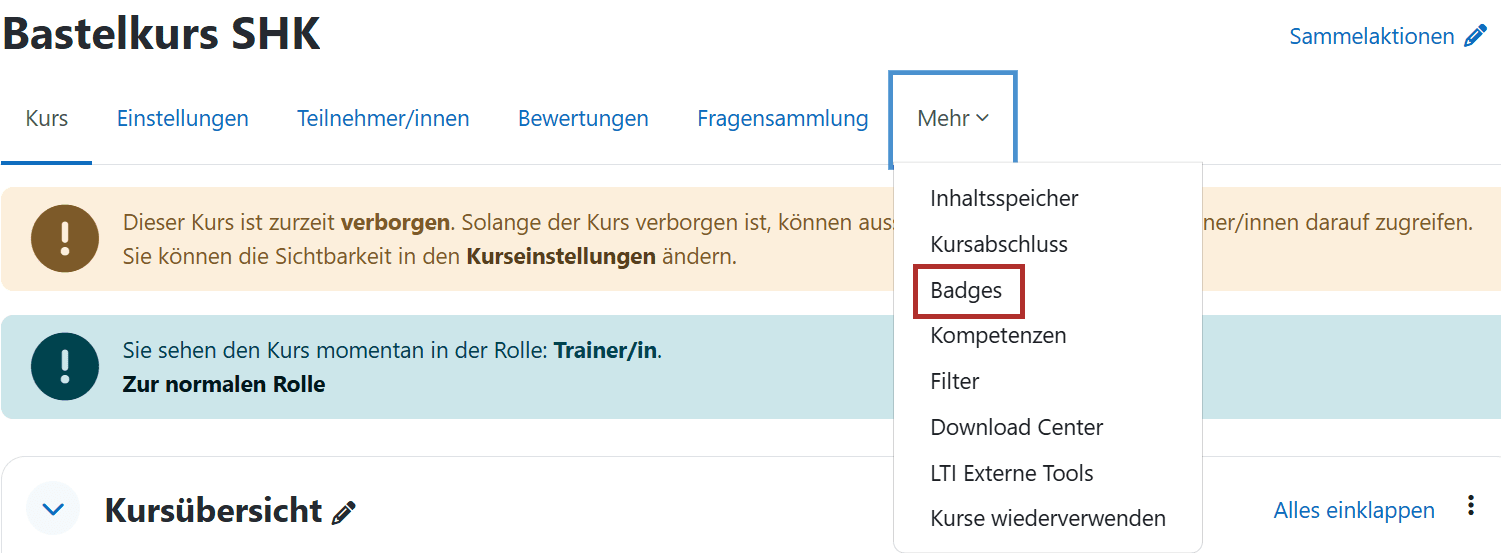
- Klicken Sie
Neuen Badge anlegenan.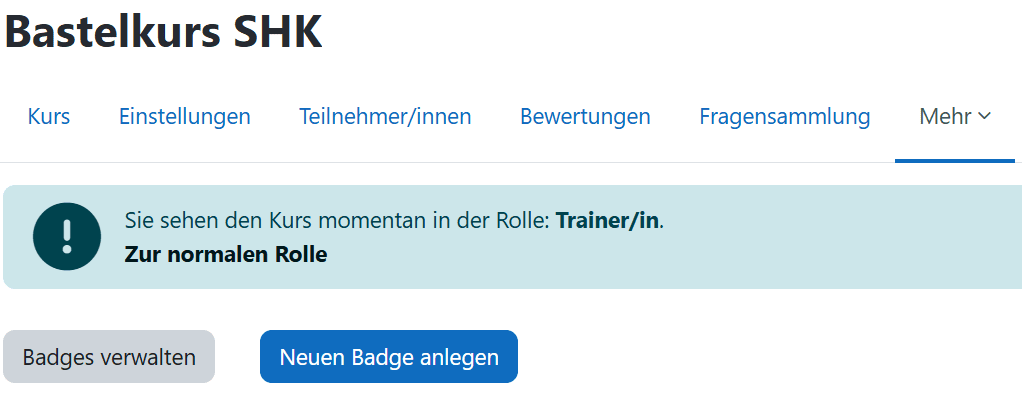
- In den Grundeinstellungen können Sie einen Namen für Ihr neues Badge vergeben. Fügen Sie außerdem eine Beschreibung hinzu und laden Sie ein Bild hoch.
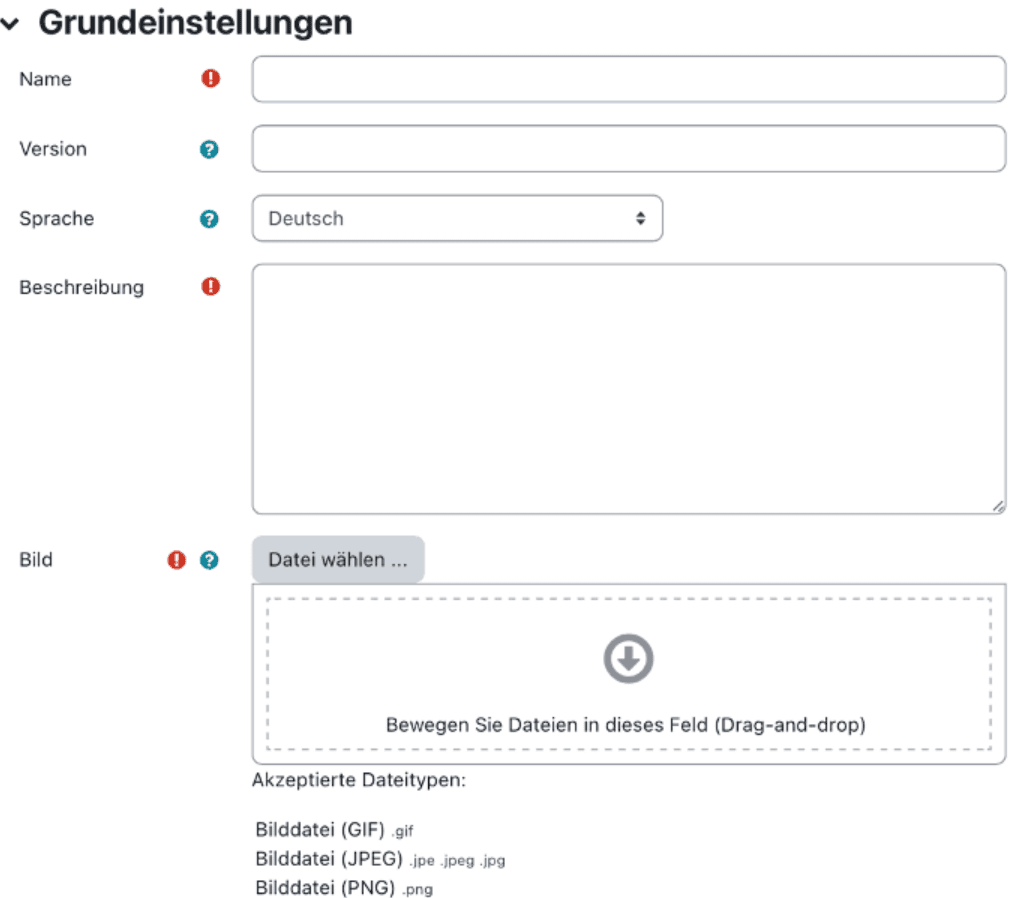
- Sie können ebenfalls die Attribute
Name von Bildautor/in,E-Mail von Bildautor/in,URL von Bildautor/inund einen „Bildtitel“ ergänzen.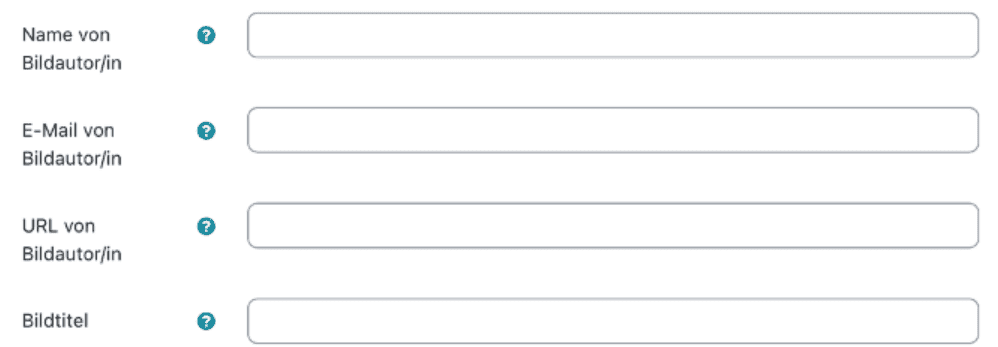
- Falls gewünscht können Sie im Reiter
Ablaufdatumnoch einen festen Termin einstellen, zu dem das Badge gültig ist oder wie viele Tage nach der Verleihung das Badge noch gültig ist.
Kriterien für Badge festlegen
- Um ein Kriterium festzulegen, wählen Sie aus dem Dropdown-Menü
Kriterium hinzufügenund das gewünschte Kriterium aus.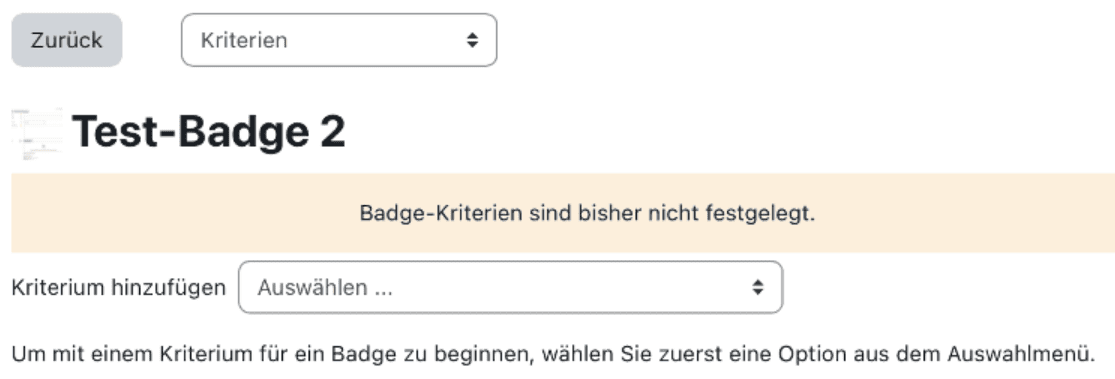
Wichtig: Das jeweilige Kriterium muss vorher schon eingerichtet sein. - Beispiel: Angenommen, das gewünschte Kriterium ist ein Aktivitätsabschluss. Es werden alle Aktivitäten des Kurses angezeigt, in denen ein Aktivitätsabschluss eingerichtet wurde.
a) Hier wird die Aktivität „Befragung“ mit dem vorderen Häkchen ausgewählt.
b) Der hintere Aktivierungshaken ermöglicht es, einen Zeitpunkt auszuwählen, bis zu welchem das Badge erlangt werden kann. - Nun kann ausgewählt werden, ob alle Aktivitäten oder nur eine Aktivität zum Erfüllen des Kriteriums abgeschlossen werden muss. Falls gewünscht kann eine Beschreibung des Kriteriums hinzugefügt werden.
Zum Speichern dieser Einstellungen klicken Sie auf die untere Schaltfläche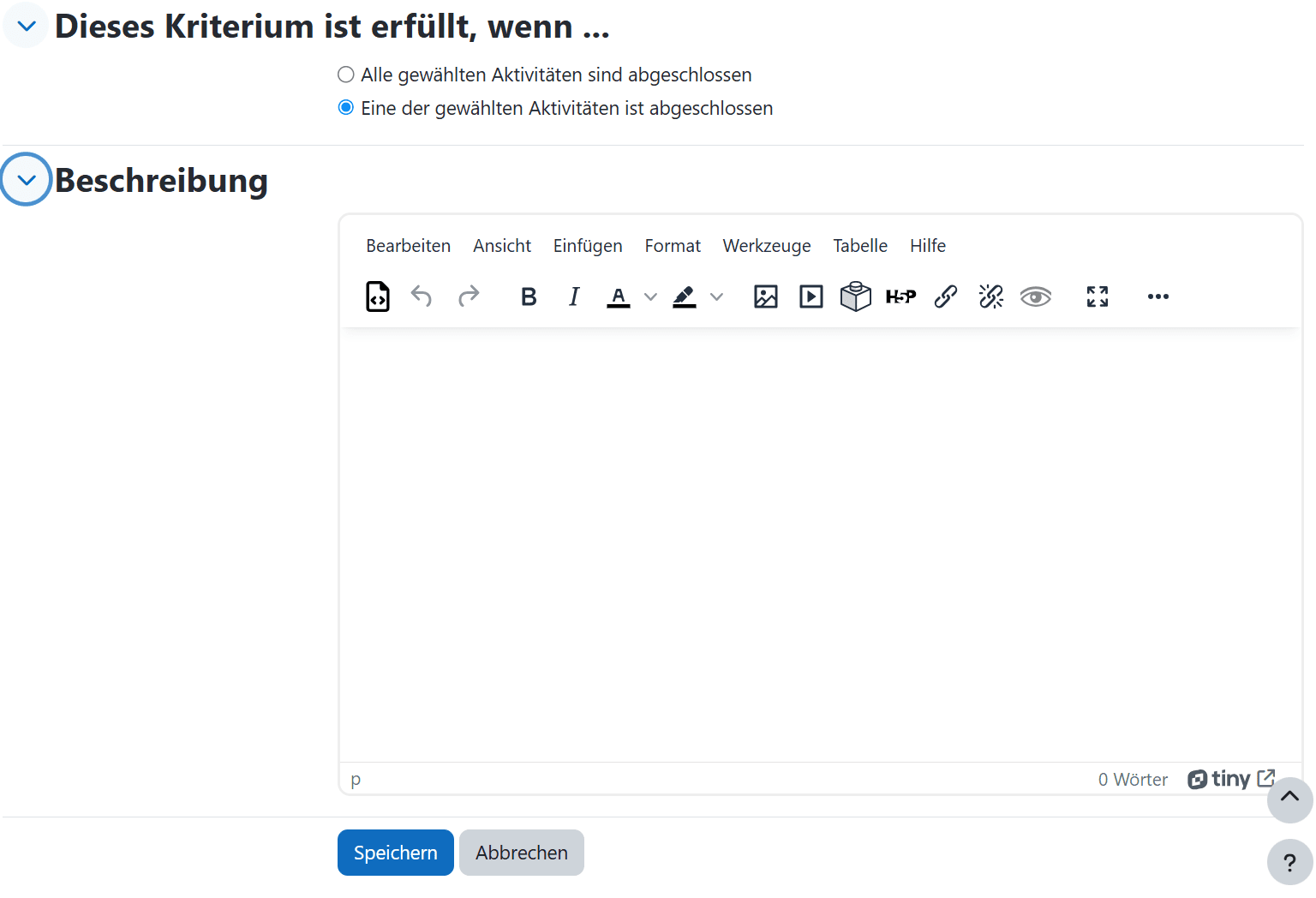
Speichern. Das Badge wird Ihnen nun angezeigt.
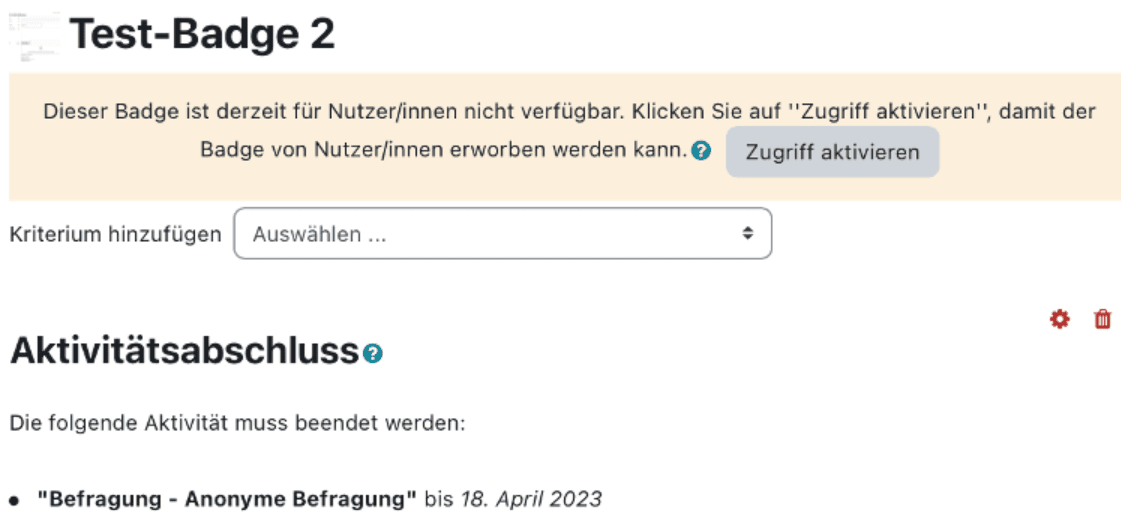
- Damit das Badge von den Studenten erworben werden kann, müssen Sie das Badge über die Schaltfläche
Zugriff Aktivierenfreischalten. - Unter dem Reiter Mitteilung können Sie eine automatische Nachricht für die Studierenden verfassen, die das Badge erlangt haben.
- Unter dem Reiter Empfänger/innen sehen Sie die Namen aller Teilnehmer/innen Ihres Kurses, die das Badge erlangt haben.
Badges verwalten
Wählen Sie oben unter Mehr > Badges im Dropdown-Menü aus. Sie erhalten eine Übersicht aller Ihrer Badges mit den Informationen:
- Name des Badges
- Status für die Teilnehmer/innen
- Abschlusskriterien
- Anzahl der Empfänger/innen

In dem Verwaltungsbereich haben Sie auch die Möglichkeit, ein Badge zu verbergen, dessen Einstellungen zu bearbeiten, es zu kopieren oder zu löschen.