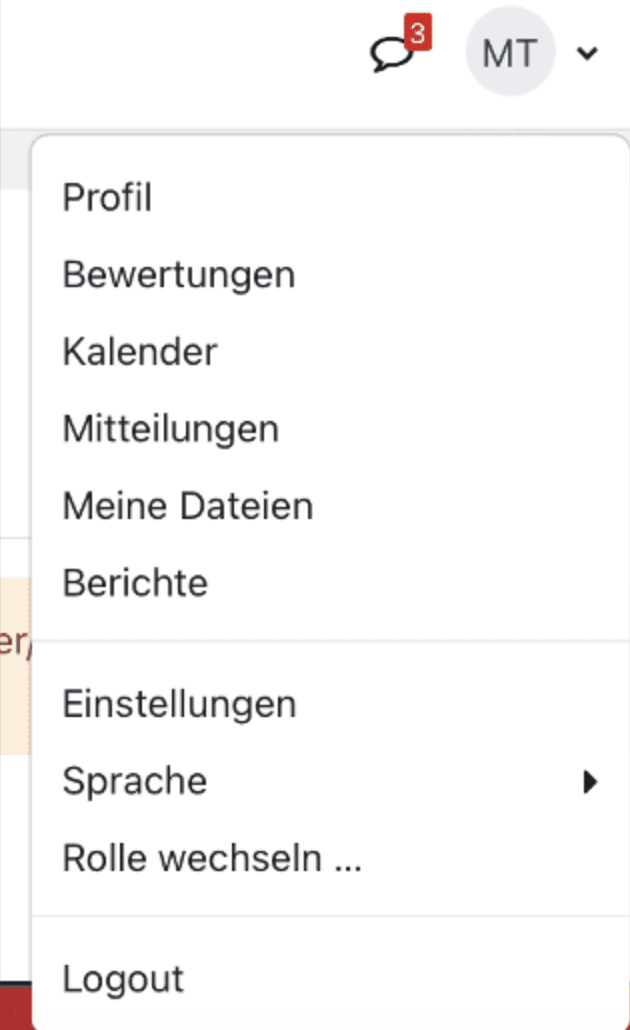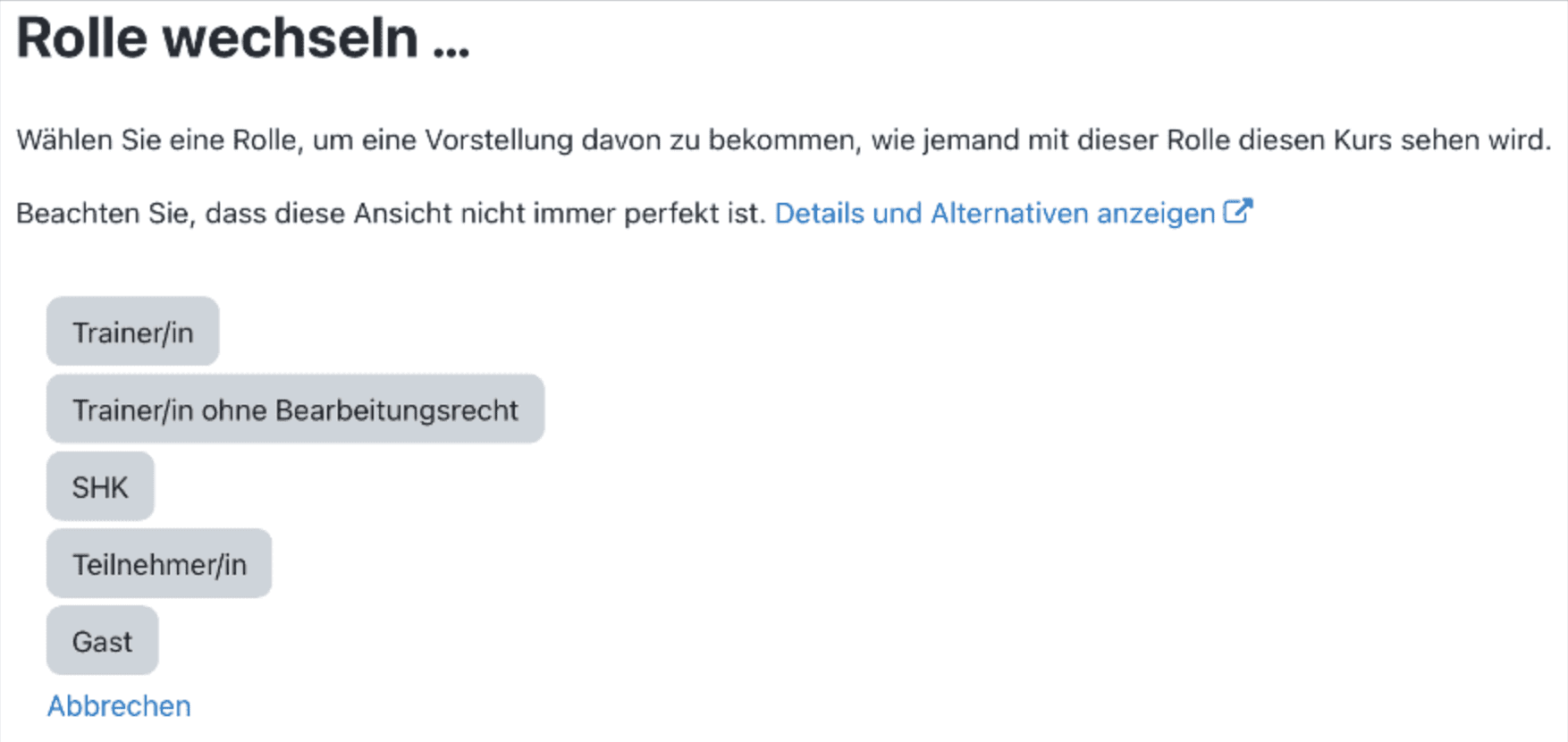Rollenübersicht und Rolle wechseln
Sollten Sie als Lehrende oder Mitarbeiter mit zusätzlichen Rechten im Moodle versehen sein, können Sie zwischen den verschiedenen Rollen wechseln.
Moodle bietet ein umfassendes Rollenmangement. Eine Rolle ist eine Zusammenfassung von Rechten, die systemweit definiert werden. Eine Rolle kann Nutzer/innen in verschiedenen Kontexten zugewiesen werden. Was eine Person in Moodle darf oder nicht, hängt davon ab, welche Rolle(n) sie in welchen Kontexten hat. Die wichtigstens Rollen sind auf der Lernplattform der Uni Leipzig Trainer/in(DS) und Teilnehmer/in im Kontext eines Kurses.
Trainer/Trainer DS
Der Trainer ist der Lehrende in einem Moodlekurs und kann Aktivitäten erstellen, Berichte einsehen sowie grundsätzliche Einstellungen am Kurs bearbeiten. Die Trainerrolle wird automatisch durch das Erstellen eines neuen Kurses durch den Trainer angelegt. Die Rolle Trainer DS wird künftig mit der Rolle Trainer zusammengelegt.
Trainer/in ohne Bearbeitungsrecht
Diese Rolle darf Bewertungen in Kursen vornehmen, aber keine Änderungen am Kurs und den Kursinhalten vornehmen
Teilnehmer/in
Die Teilnehmer können auf einen Kurs zugreifen und an den Kurs-Aktivitäten teilnehmen. Sie sehen untereinander nur die Namen, aber keine Mailadressen.
Gast
Die Rolle Gast kann Kurse ansehen, aber nicht an Kurs-Aktivitäten teilnehmen. Sie ist nicht dafür gedacht, um gemeinsam mit anderen Externen einen Kurs zu begleiten. Der Gastaccount ist als Vorschau auf den Kurs zu verstehen.
SHK
Diese Rolle ist für Hilfskräfte gedacht, die im Auftrag des Trainers einen Kurs anpassen können sollen. Sie haben keine Rechte auf Berichte der Teilnehmer zuzugreifen.
Rolle wechseln
Die Funktion Rolle wechseln ermöglicht es einem Nutzer, über den Menüpunkt "Rolle wechseln" im Nutzermenü vorübergehend in eine andere Rolle zu wechseln, um zu sehen, wie der Kurs für jemanden mit dieser Rolle aussehen würde.
- Gehen Sie zunächst in den gewünschten Kurs, in dem Sie Ihre Rolle wechseln möchten. Öffnen Sie das Dropdown-Menü über einen Klick auf den
Pfeilneben Ihrem Profillogo. - Wählen Sie
Rolle wechseln ...aus.
- Nun können Sie aus den vorgeschlagenen Rollen wählen und Ihren Kurs aus Sicht der jeweiligen Rolle betrachten oder bearbeiten.