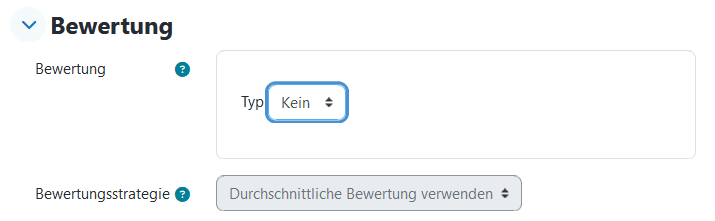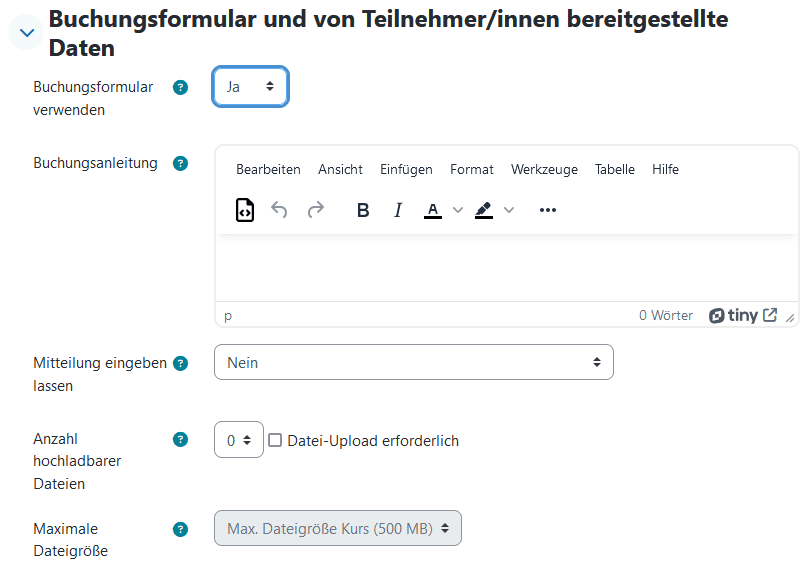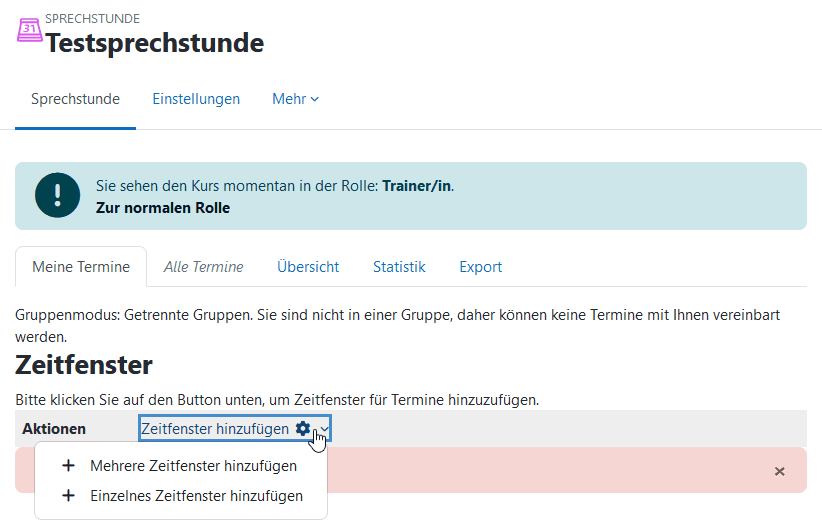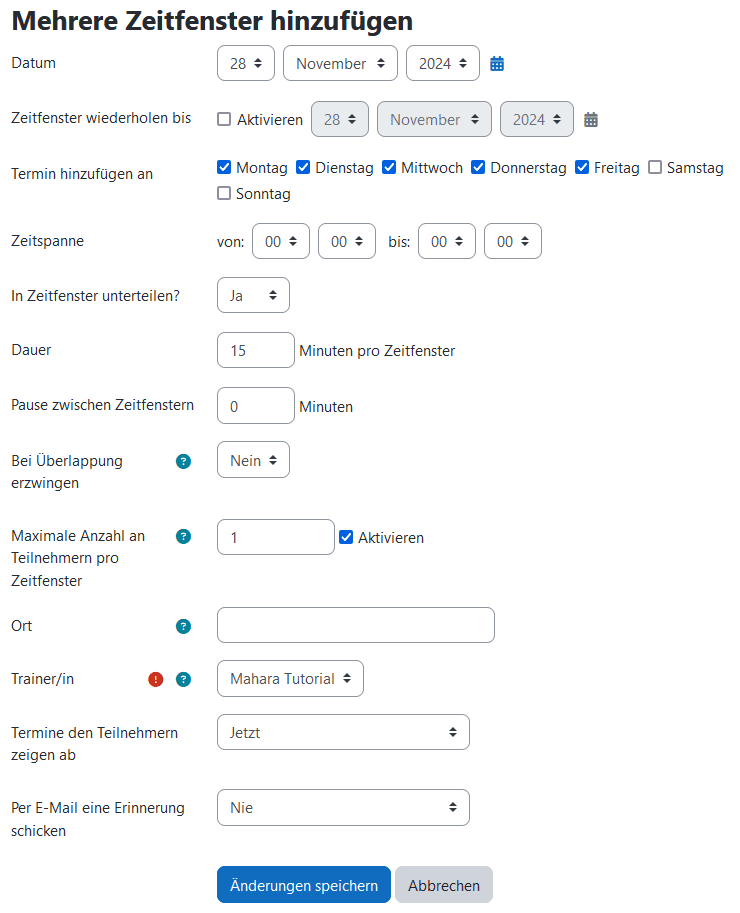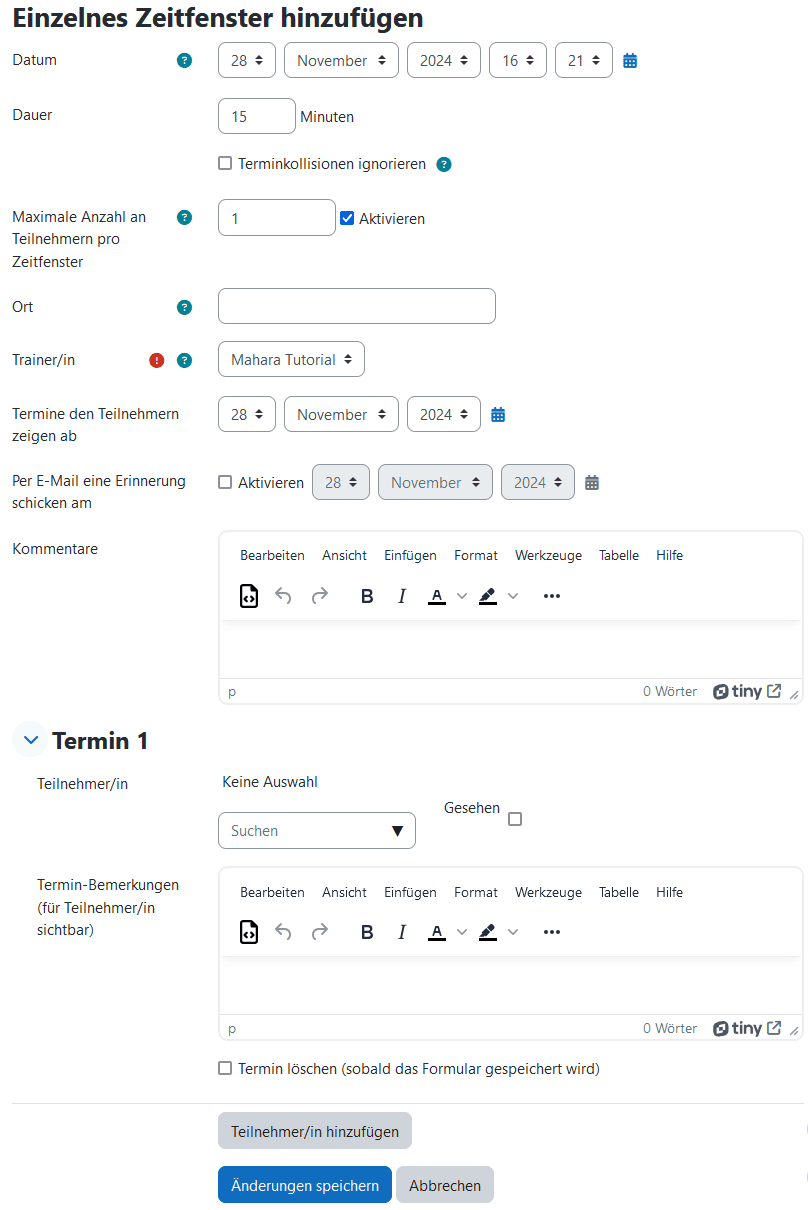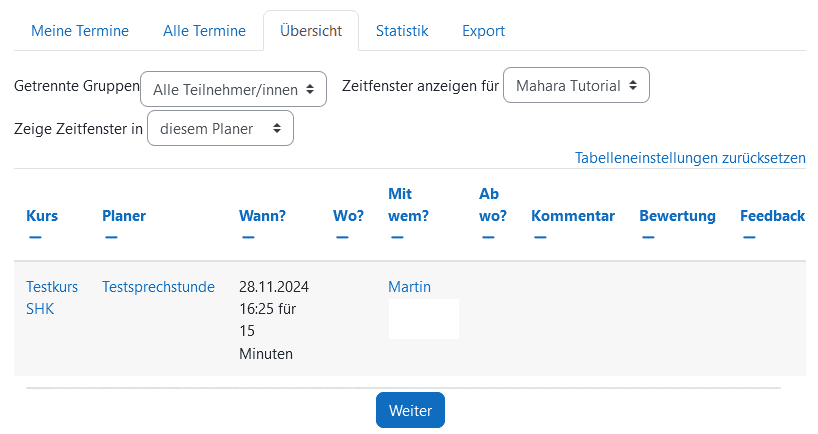Sprechstunde
Die Sprechstunde in Moodle gibt Ihnen die Möglichkeit, Gesprächstermine mit Kursteilnehmende zu planen, vorzubereiten und anschließend zu evaluieren. Die Teilnehmenden können sich ein verfügbares Zeitfenster aussuhen und als Termin vormerken. Optional können Sie Zugangsvoraussetzungen für die Buchung von Terminen aufstellen (z. B. Angabe von Gründen für die Sprechstunde, Einreichumg eines Exposés). Im Nachhinein haben Sie die Möglichkeit, Resultate und Bewertungen über Moodle festzuhalten. Des Weiteren können Sie über die Sprechstunde auch Gruppentermine mit mehreren Teilnemer:innen planen. Die Sprechstunde kann zum Beispiel genutzt werden für:
- Die unkomplizierte Organissation und Koordination von Gesprächsterminen mit Studierenden, auch bei einer großen Teilnehmerzahl.
- Die Vorbereitung von Gesprächsterminen sowie den Vorabtausch von Materialien.
- Das Festhalten von Bewertungen und Resultaten nach einem erfolgten Gesprächstermin.
Eine Aktivität erstellen
- Navigieren Sie in den gewünschten Kurs und klicken Sie auf
Bearbeiten, um den Bearbeitungsmodus zu aktivieren.
- Klicken sie im gewünschten Abschnitt auf
Aktivität oder Material anlegen.
- Wählen Sie die gewünschte Aktivität aus der Liste aus und klicken Sie diese zum Hinzufügen an. Sie können ein Suchfeld nutzen um die Auswahl zu filtern.

Einstellungen vornehmen
- Geben Sie einen
Namenfür die Sprechstunde ein. Optional können Sie eineBeschreibunghinzufügen. - Unter Optionen haben Sie verschiedene Möglichkeiten, Ihre Sprechstunde zu individualisieren.
- Wählen Sie eine alternative Bezeichnung (
Rollenname) des Trainers bzw. der Trainerin als Rollennamen. - Bestimmen Sie in
Modus, wie viele Termine Kursteilnehmende buchen dürfen. - Legen Sie fest, ob ein Termin durch Einzelpersonen oder durch Gruppen wahrgenommen werden kann.
- Sie können festlegen, dass es nach Ablauf einer bestimmten Frist vor dem Termin für Kursteilnehmende unmöglich ist, den Termin zu verändern.
- Wählen Sie die
Standarddauerfür einen Sprechstunden-Termin. - Legen Sie fest, ob sowohl Trainer/in als auch Kursteilnehmer/in an den gebuchten Termin erinnert werden sollen.
- Bestimmen Sie, ob Termin-Bemerkungen verwendet werden können und ob diese für die Kursteilnehmende sichtbar sind.
- Wählen Sie eine alternative Bezeichnung (
- Unter
Bewertunghaben Sie die Möglichkeit, Ihrer Sprechstunde ein Bewertungsschema hinzuzufügen. Sie können zwischen Punkten und einer Skala wählen und festlegen, ob eine bestimmte Bewertung erforderlich ist um zu bestehen.
- Unter
Buchungsformular und von Teilnehmer/innen bereitgestellte Datenkönnen Sie festlegen, ob die Studierenden vor der Buchung eines Termins ein Formular ausfüllen müssen. Den Bedarf oder Anlass der Sprechstunde können Sie beispielsweise klären, indem Sie die Studierenden eine Mitteilung eingeben lassen. Sie haben außerdem die Wahl der Buchung einen verbindlichen oder optionalen Datei-Upload hinzuzufügen, der für Dokumente (z. B. Exposés) genutzt werden kann.
- Durch weitere Reiter haben Sie die Möglichkeit, die
Voraussetzungen,Abschlussbedingungen, sowie dieKompetenzenfestzulegen. Übernehmen Sie diese Optionen in der voreingestellten Auswahl und schließen Sie die Aktion ab, indem sie aufSpeichern und Anzeigenklicken.
Termine wählen und Sprechstunde freigeben
- In der Aktivität Sprechstunde können sie nun unter
Meine Terminedie Termine festlegen. - Klicken Sie anschließend auf
Zeitfenster hinzufügen.
- Unter
Mehrere Zeitfenster hinzufügenhaben Sie die Möglichkeit festzulegen, bis zu welchem Datum sich der ausgesuchte Termin wiederholen soll. Unter „Einzelnes Zeitfenster hinzufügen“ können Sie einen einzelnen festen Termin eintragen, inklusive bestimmter Teilnehmer:innen.
Mehrere Zeitfenster hinzufügen
- Sie können nun die Termine der Sprechstunde festlegen.
- Bei Aktivierung von
Zeitfenster wiederholen biswerden die Termine an den gewählten Wochentagen bis zum ausgewählten Termin wiederholt. - Wählen Sie die Wochentage aus, an denen Sie
Termineeinrichten möchten. - Wählen Sie die
Zeitspanneaus, in der Termine an diesen Tagen stattfinden sollen. - Unterteilen Sie die Zeitspanne in mehrere
Zeitfenstereiner bestimmten Dauer, die dann von unterschiedlichen Teilnehmern gebucht werden können. - Wählen Sie aus den Trainer/innen des Kurses die Zuständigen für diese Sprechstunde aus.
- Bei Aktivierung von
Einzelnes Zeitfenster hinzufügen
Um einen einzelnen Termin festzulegen, gehen Sie wie folgt vor:
- Legen Sie Datum und Zeit fest.
- Wählen Sie aus den Trainer/innen des Kurses die Zuständigen für diese Sprechstunde aus.
- Ordnen Sie dem Termin (in diesem Beispiel unter
Termin 1) wenn gewünscht direkt Kursteilnehmenden zu.
- In beiden Fällen bestätigen Sie Ihre Einstellungen mit
Änderungen speichern.
Übersicht und Statistik
Mithilfe der Reiter Übersicht und Statistik können Sie ihre Termine, die Termine anderer Trainer/innen, sowie die Buchungen der Teilnehmenden einsehen.