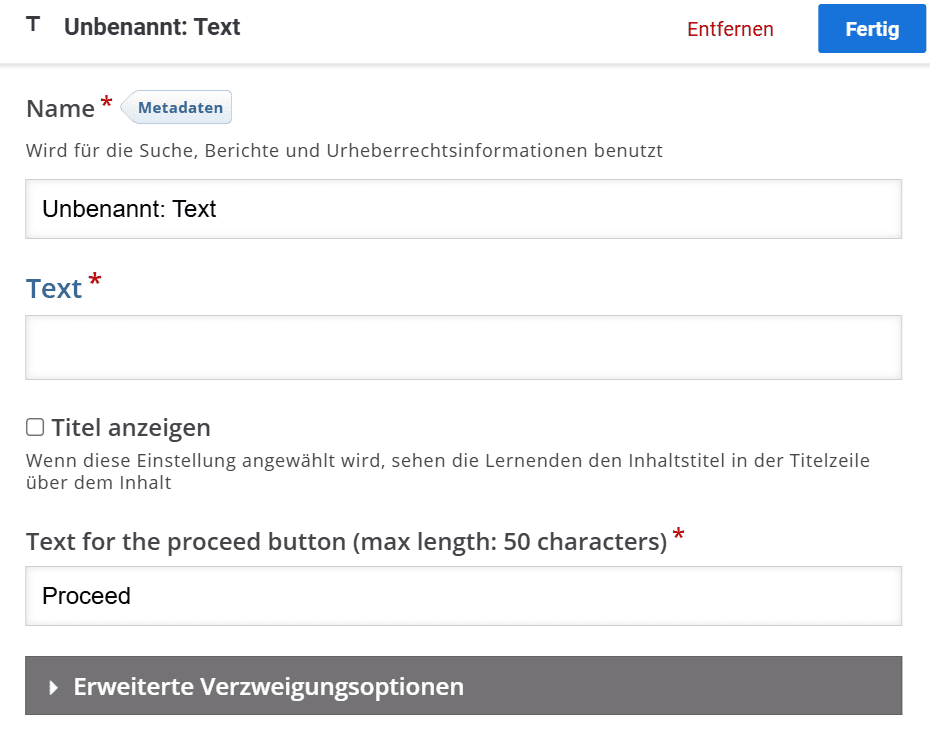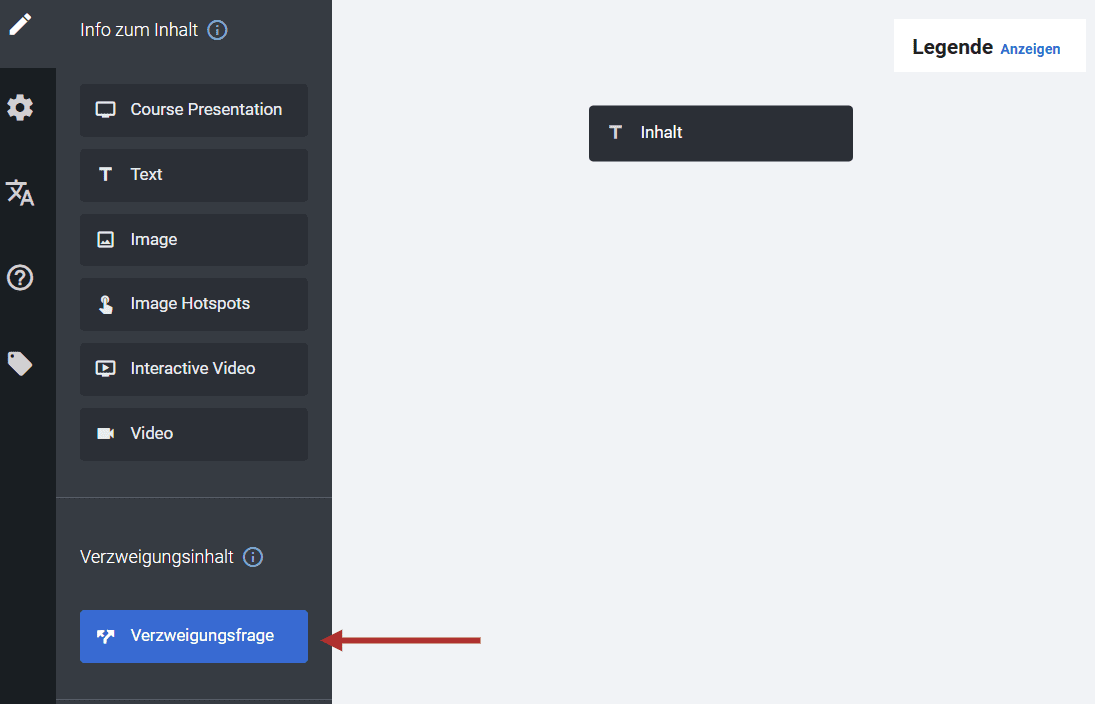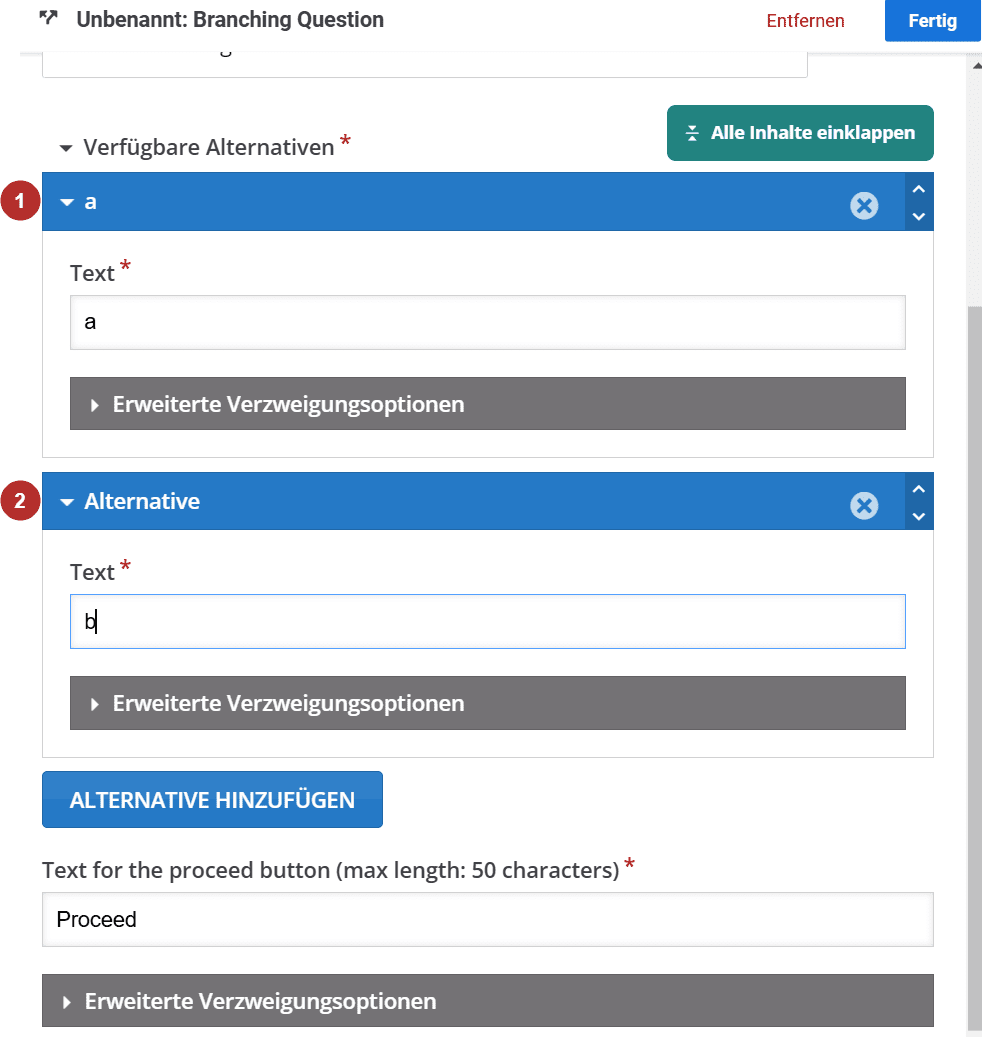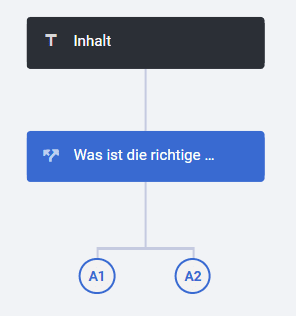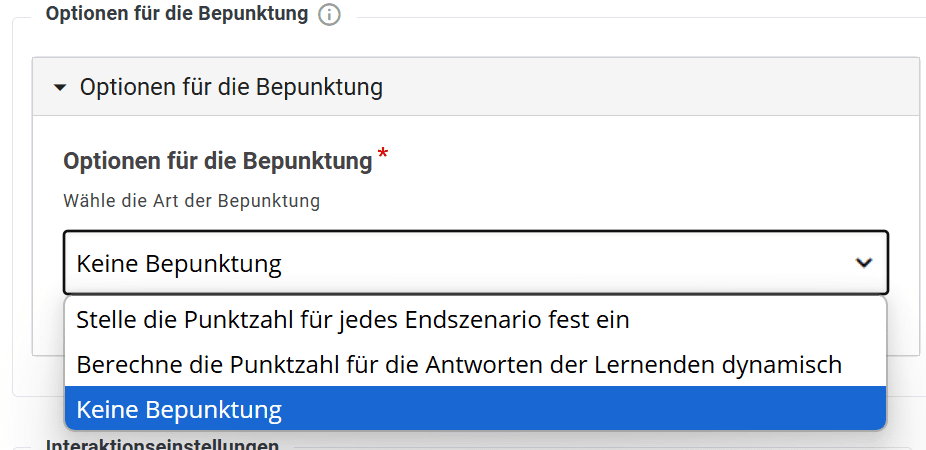Branching Scenario
Mithilfe des Branching Scenarios lassen sich verschiedene interaktive Elemente, wie Texte, Videos, Bilder oder andere H5P-Inhalte innerhalb eines entscheidungsabhängigen Weges miteinander verbinden. Der:Die Lernende entscheidet selbst, welche Antwort gewählt wird und wird so zu einem neuen Element weitergeleitet. So entstehen verschiedene Wege, mit verschiedenen Ausgängen, die möglich sind. Auf diese Art können interaktive Rundwege oder Videos entstehen, die beispielsweise eine echte Interaktion simulieren. Es kann aber auch Lernmaterial abgefragt werden. Ein interessantes Beispiel findet sich hier (in Englisch).
Aktivität erstellen
- Um die H5P Aktivität „Drag the Words“ in Ihren Kurs zu integrieren, aktivieren Sie zunächst den Bearbeitungsmodus, indem Sie den Regler oben rechts bewegen und damit das Bearbeiten einschalten.
- Scrollen Sie anschließend zu dem Abschnitt, in den Sie die Aktivität einbinden möchten und klicken Sie auf
Aktivität oder Material anlegen.
- Ein neues Fenster öffnet sich. Wählen Sie
Interaktiver Inhaltaus.
Einstellungen
- Wählen Sie die Aktivität
Branching Scenarioaus.
- Danach geben Sie dem Branching Scenario einen Namen bzw. Titel im Reiter
Gib hier den Titel ein(1). Die Buttons rechts vom Eingabefeld geben Ihnen die Chance, während des Bearbeitens eine Vorschau zu sehen (2) und im Großbild (3) zu arbeiten. - Nun können Sie ihren ersten Inhaltstypen erstellen. Ziehen Sie hierfür das gewünschte Element von links in den Bereich rechts. Es gibt die Auswahl zwischen einer Präsentation, einem Text, einem Bild, einem Bild Hotspot, einem interaktiven Video oder einem normalen Video.
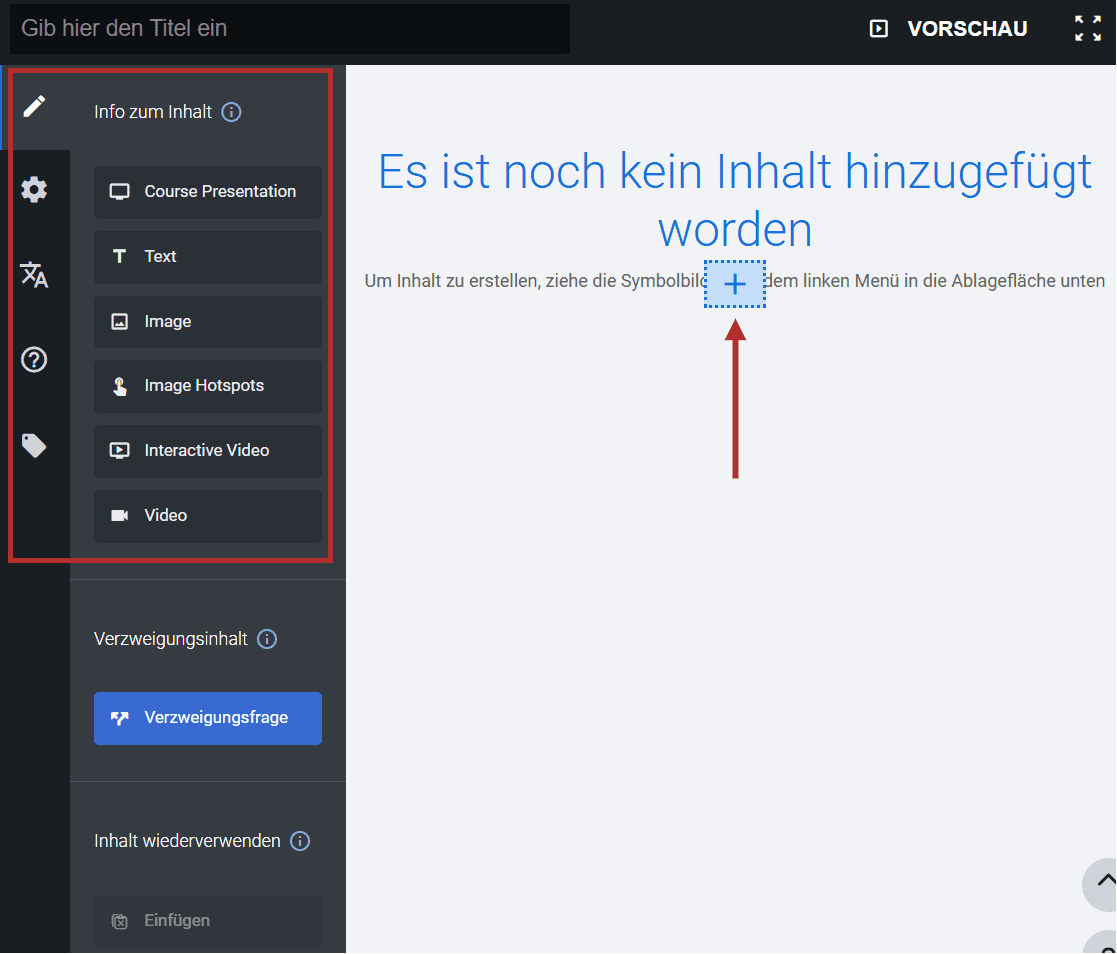
- Es öffnet sich ein Fenster, in dem Sie Ihren Inhaltstypen bearbeiten können. Geben Sie alle wichtigen Informationen (Titel, Beschreibung, Metadaten…) ein.
Verzweigungen erstellen
- Wenn das erste Element erstellt wurde, muss die erste Verzweigung angelegt werden, um durch verschiedene Antwortmöglichkeiten zu neuen Elementen weitergeleitet zu werden. Hierfür ziehen Sie das Feld
Verzweigungsfragevon links unten in das Bearbeitungsfeld. Es werden dann die verschiedenen Möglichkeiten angezeigt, an welcher Stelle die Verzweigung eingefügt kann.
- Wenn die Verzweigung an der richtigen Stelle ist, öffnet sich ein Fenster, in dem Sie die Fragestellung (1) und die Antwortmöglichkeiten (2) eintragen können. Es können hier auch mehr als zwei Alternativen eingestellt werden. Klicken Sie hierfür auf
Alternative hinzufügen.
- Wenn Sie zufrieden mit den Möglichkeiten sind, klicken Sie oben rechts auf
Fertig. Nun können Sie die erste Verzweigung einsehen. Unter den Antworten A1 und A2 können Sie nun den nächsten Inhaltstypen einfügen. Je nachdem, was der:die Lernende wählt, landet er also bei A1 oder A2.
Weitere Inhalte und Verzweigungen hinzufügen
- Wiederholen Sie die Schritte 4 und 5 so lange, bis Sie zufrieden mit dem Branching Scenario sind. Sie können auch bereits existierende Inhalte innerhalb des Branching Scenarios kopieren und an anderer Stelle wieder einfügen. Dafür gehen Sie auf das kleine Zahnrad neben dem Inhalt und wählen
Kopierenaus. Sie können außerdem bei jedem Inhaltstypen oder Branching Question einstellen, ob dies ein finaler Zweig sein soll (Individuelles Endszenario), oder ob ein bestimmter anderer Zweig angesteuert werden soll (Springe zu einer anderen Abzweigung). So vernetzen Sie die Verzweigungen bzw. können den einen „richtigen“ Weg darstellen.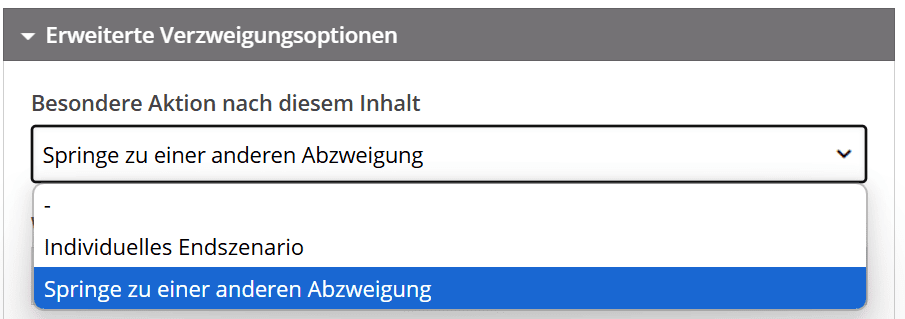
- Eine weitere Option, ist die Rückmeldung. Sie kann optional nach jeder Verzweigungsfragen-Option eingefügt werden, um den Lernenden direkt ein Feedback zu geben. Hier können ein Titel, Text und auch ein Bild eingefügt werden.
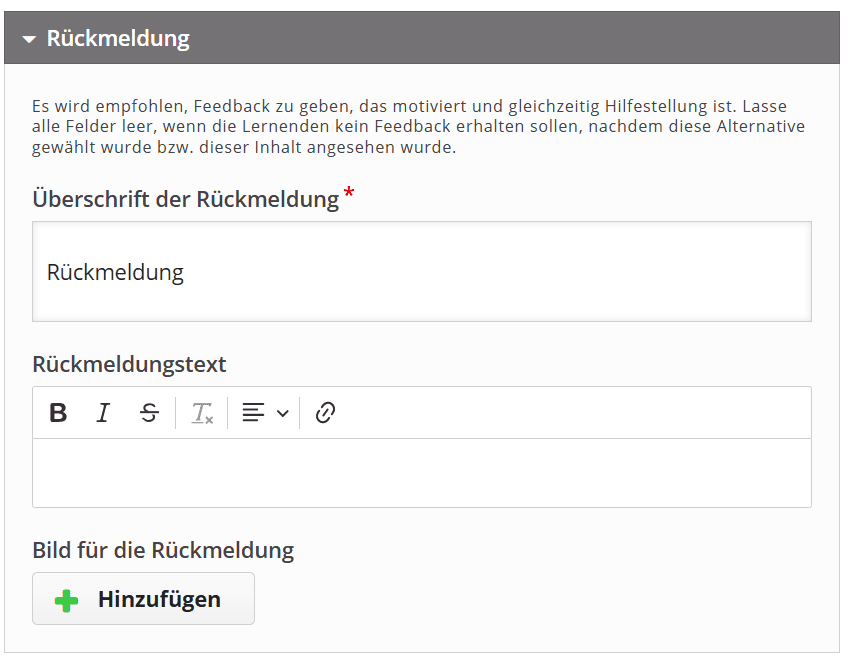
Restliche Einstellungen bearbeiten
- Wenn Sie mit dem Branching Scenario zufrieden sind, können Sie im linken Reiter die restlichen Einstellungen bearbeiten. Hier ist vor allem das Zahnrad (1) von Bedeutung. An dieser Stelle können Sie einen Startbildschirm, einen Endbildschirm und die Art der Punktevergabe festlegen. Die restlichen Auswahlmöglichkeiten sind: Sprache einstellen (2), Tutorial schauen (3) und Metadaten (4) einstellen.
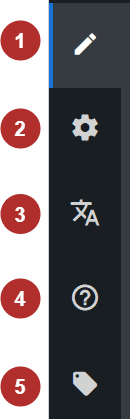
- Der Start- und Endbildschirm werden vor bzw. nach dem interaktiven Inhalt eingefügt. Sie können hier einen Titel und einen Text plus eventuell ein Bild einfügen. Mithilfe der Punktevergabe können Sie festlegen ob und wie der:die Lernende am Ende des Szenarios Punkte erhält.
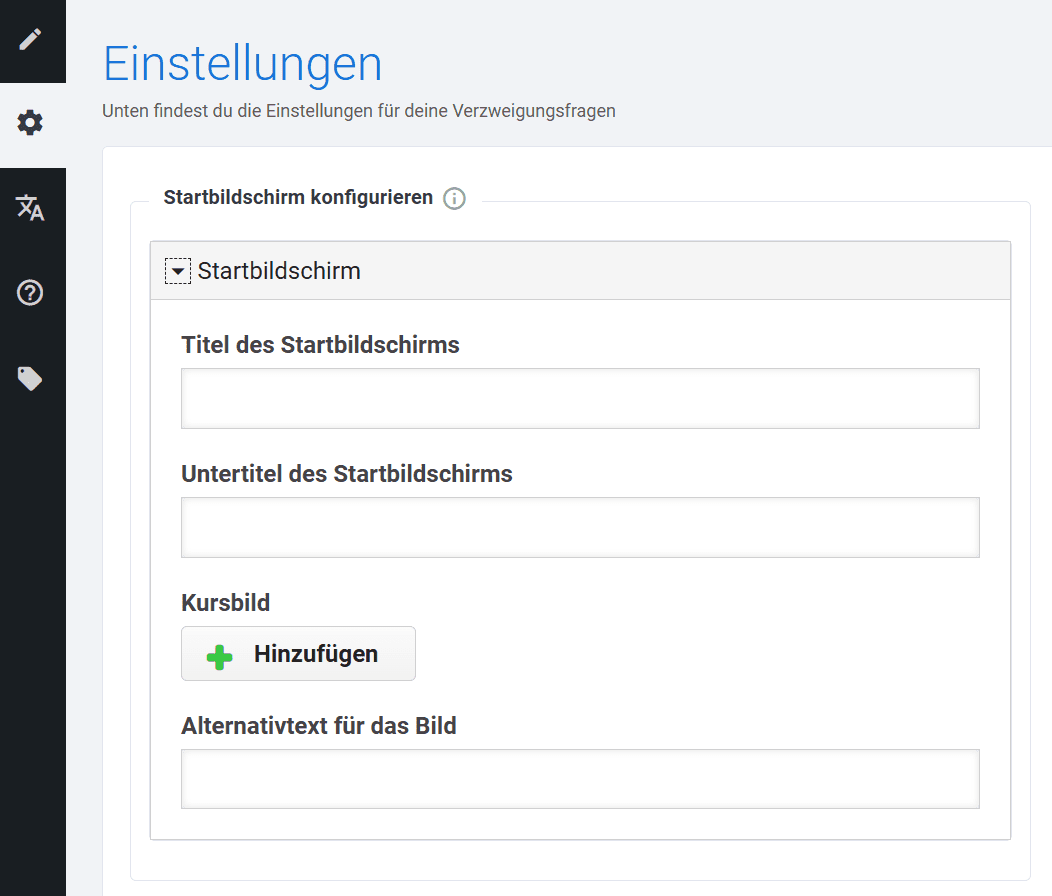
- Für die Art der Punktvergabe haben Sie drei Auswahlmöglichkeiten. Entweder gibt es keine Punkte, Sie wählen selber wie viel Punkte es pro Szenario gibt oder es wird dynamisch berechnet.
Preview ansehen
- Um sich ihr fertiges Branching Scenario anzusehen, können Sie oben rechts auf
Vorschauklicken, um eine erste Vorschau zu betrachten.
Weitere Einstellungen bearbeiten
- Nachdem Sie Ihre Bilder eingefügt haben, gibt es weitere Einstellungen, die verändert werden können. Mittels dieser Reiter haben Sie die Möglichkeit:
- die Verfügbarkeit (Soll die Frage für die Studierenden sichtbar sein?),
- die Voraussetzungen (Zugriff z.B. nur in einem bestimmten Zeitraum/mit Aktivitätsabschluss oder Mitgliedschaft einer Gruppe),
- den Aktivitätsabschluss (Abschlusstermin festlegen) sowie
- die Kompetenzen festzulegen.
Für die einfache Nutzung des Brancher Scenarios, empfehlen wir diese Sondereinstellungen zunächst nicht (weitere Informationen hierzu finden Sie im Hilfekurs unter „Erweiterte Einstellungen bei Moodle-Aktivitäten“).
- Schließen Sie die Aktion ab, indem Sie auf „Speichern und anzeigen“ klicken.
- Im Anschluss können Sie das Plugin testen. Sie können mit Klick auf den Button
Kurs startendas komplette Branching Sceanrio testen aus der Sicht des Lernenden.