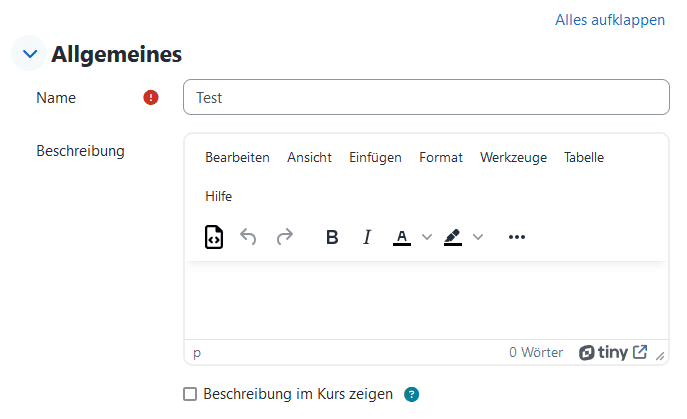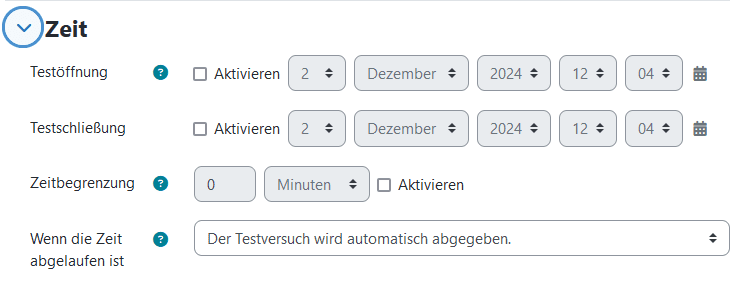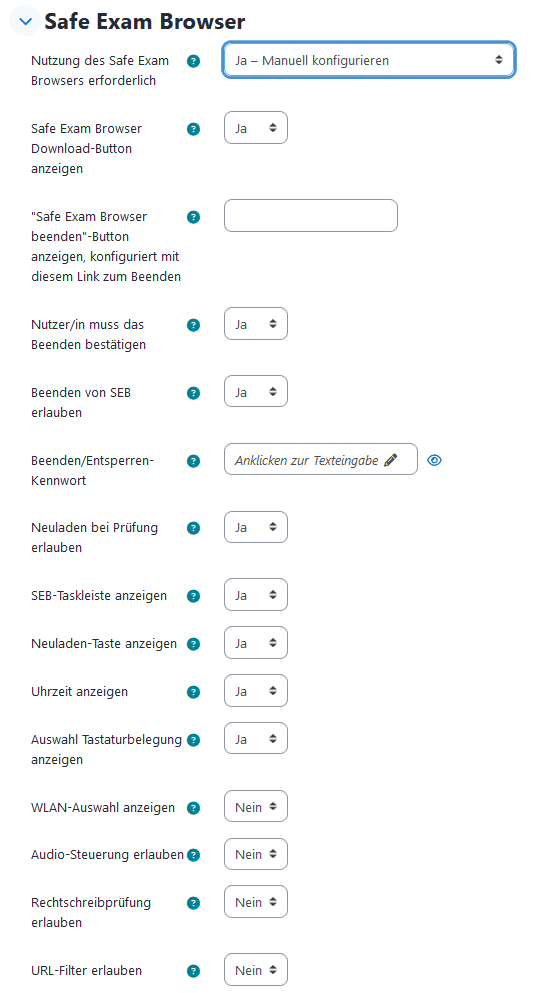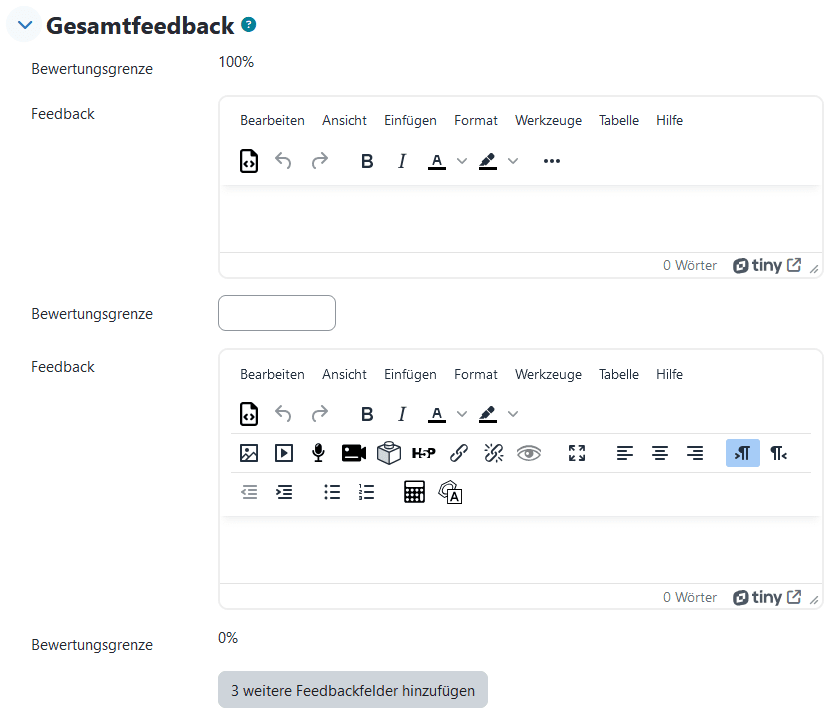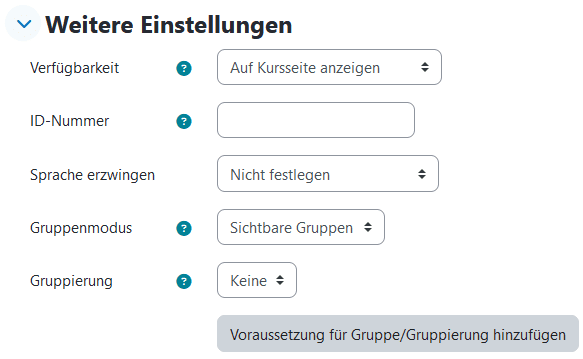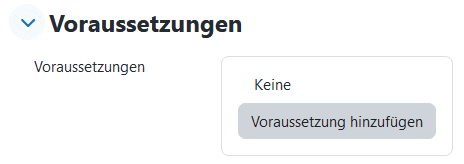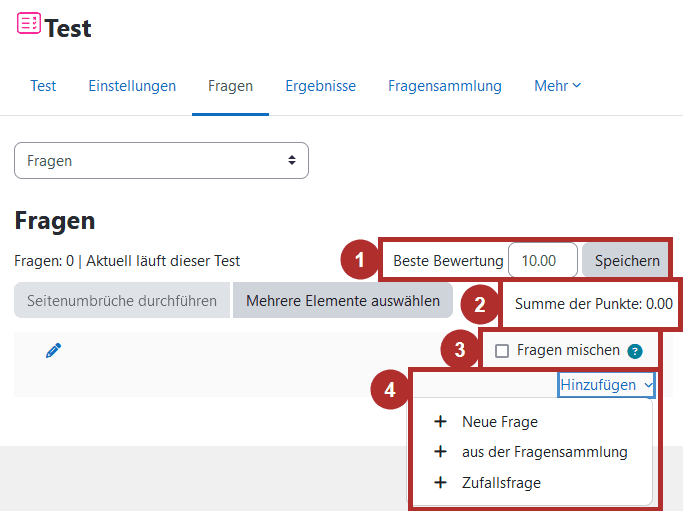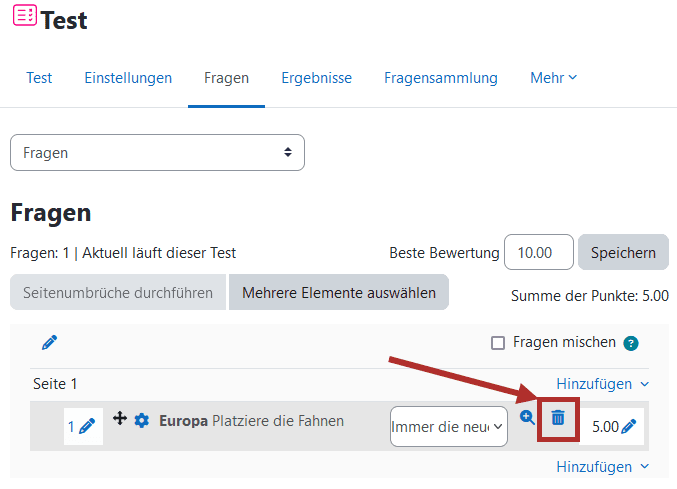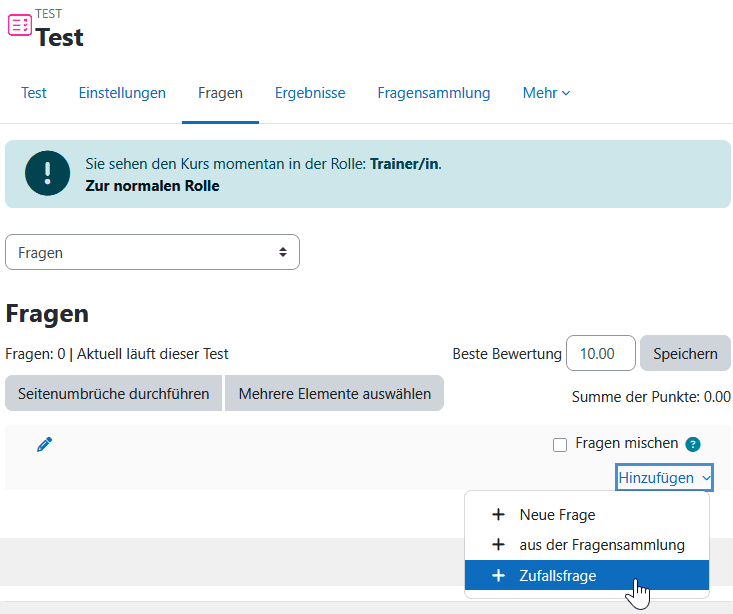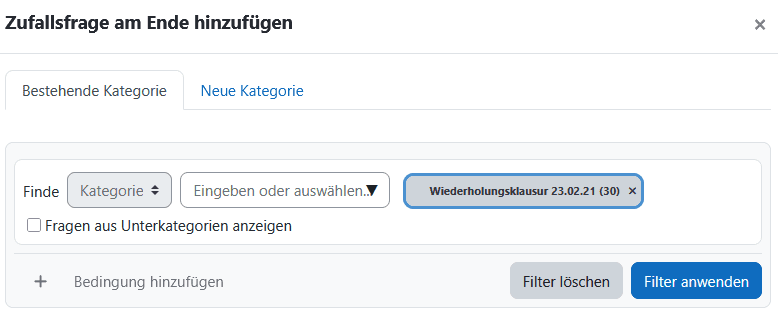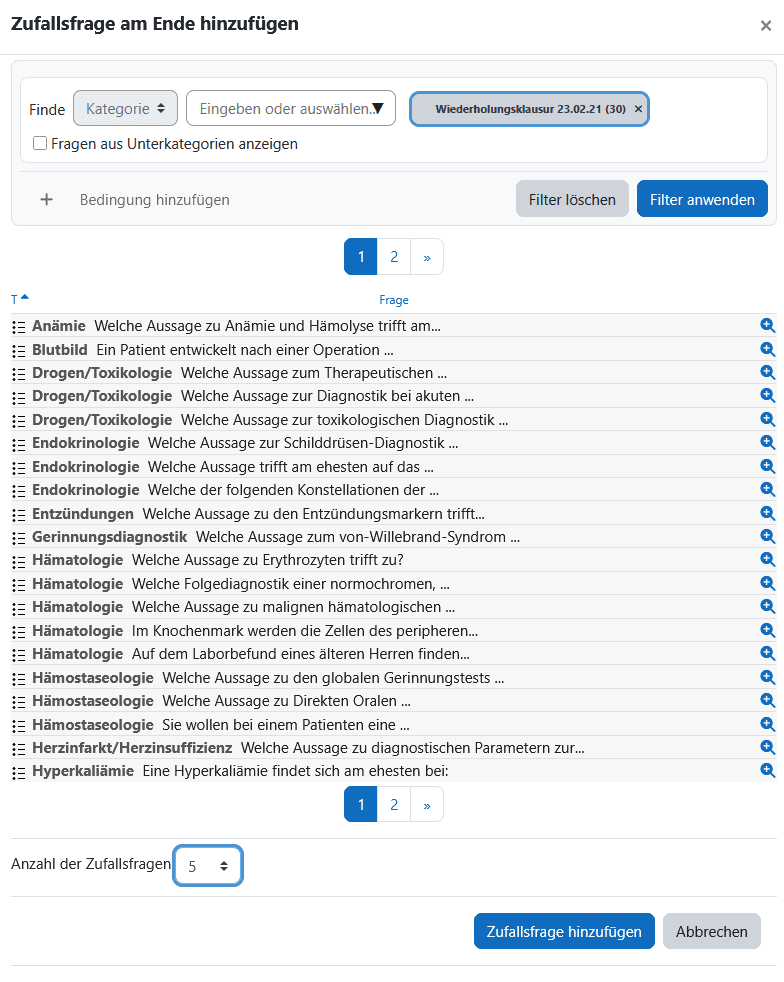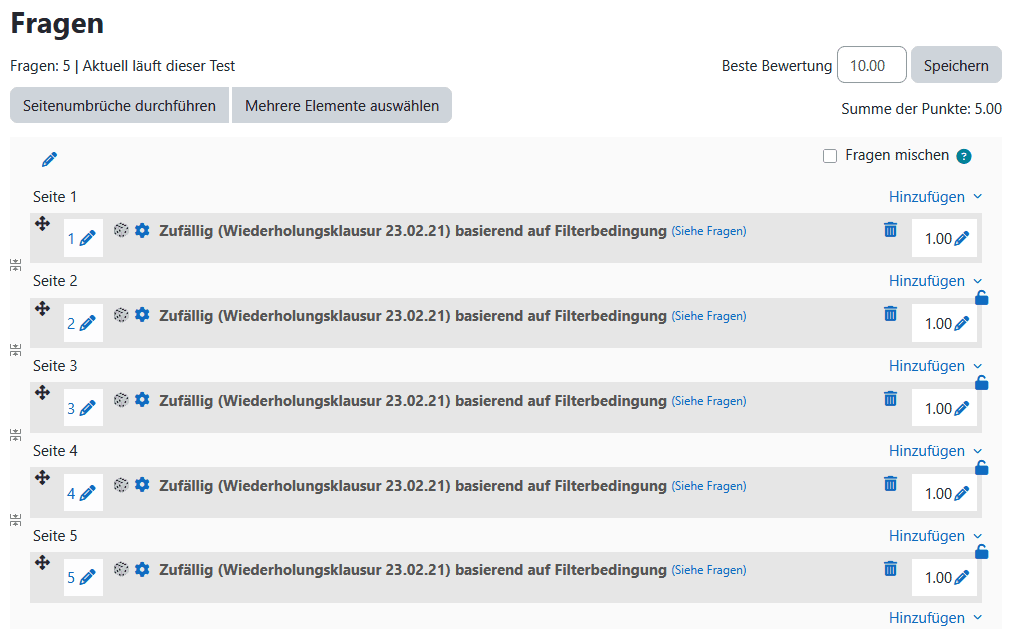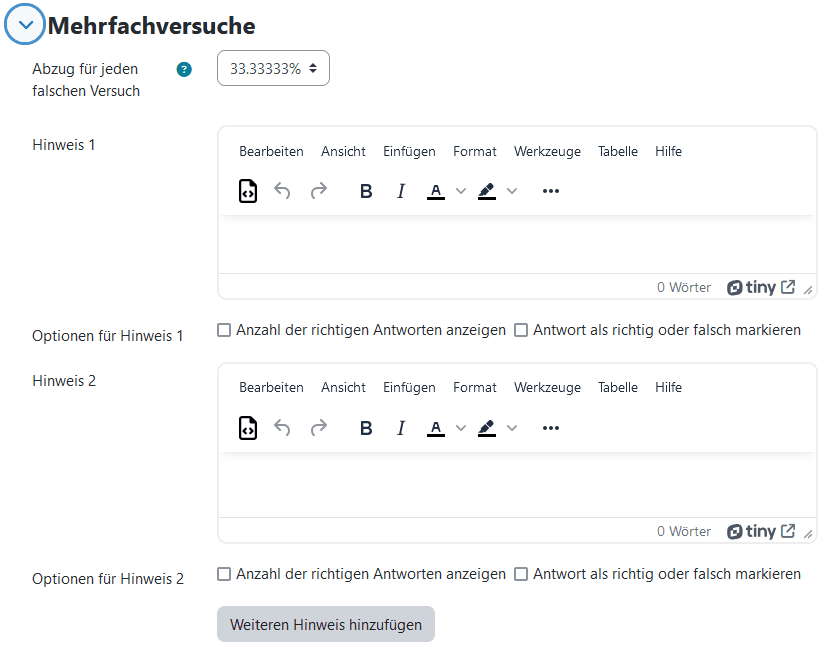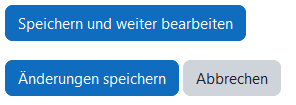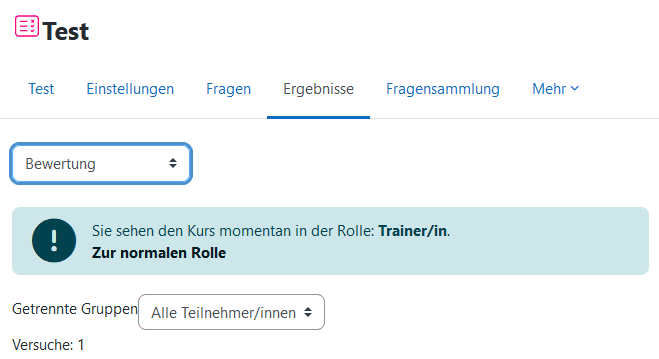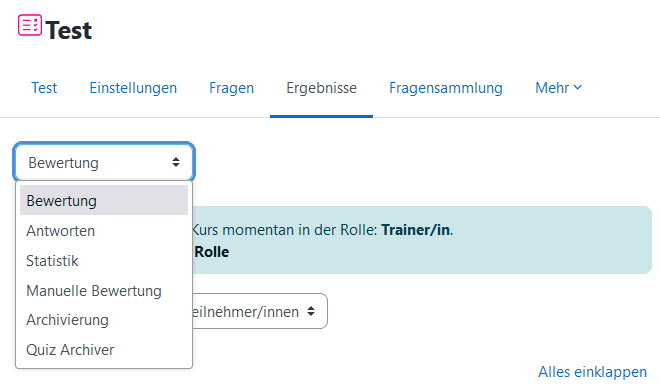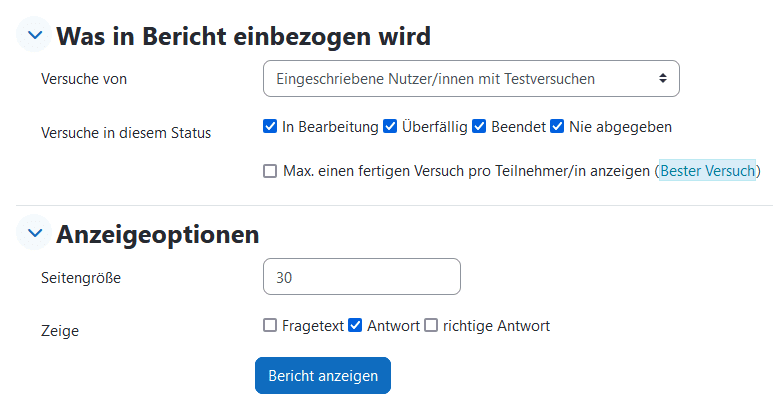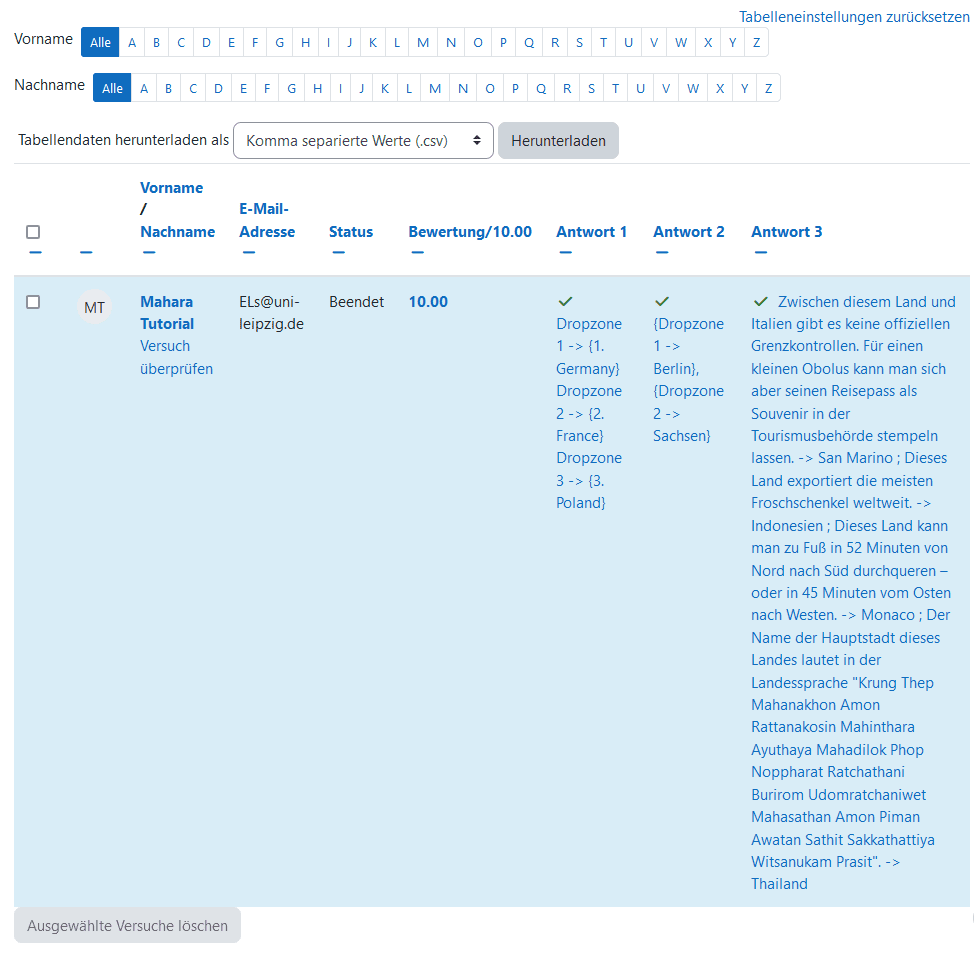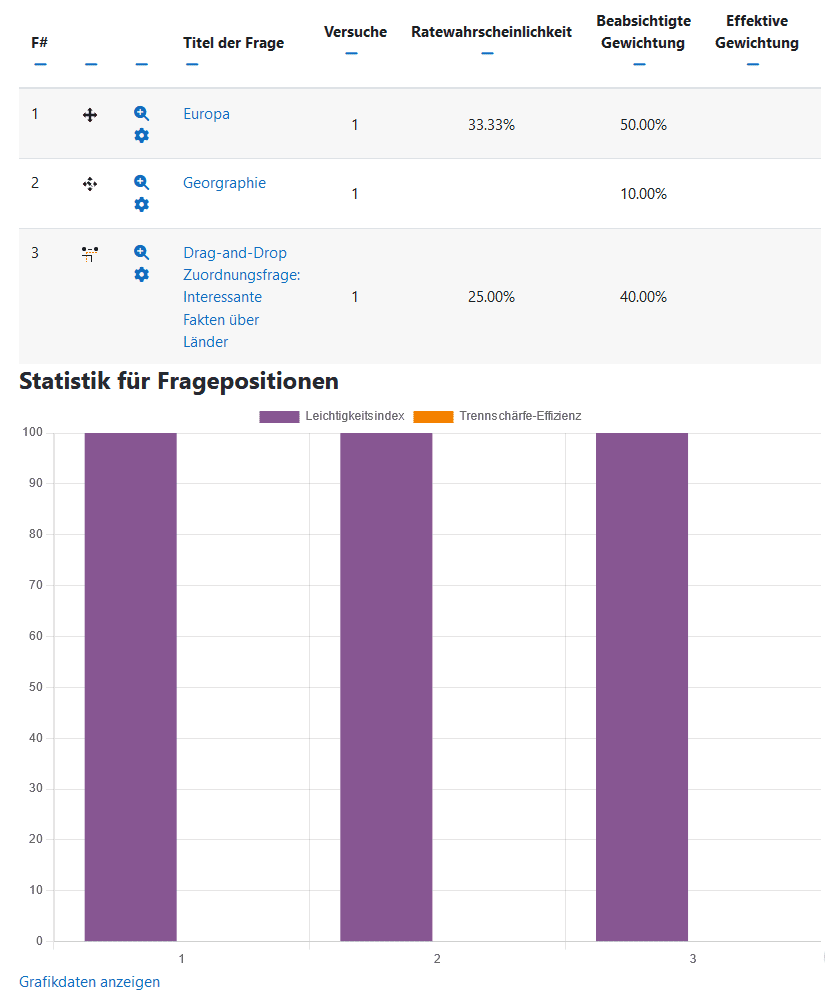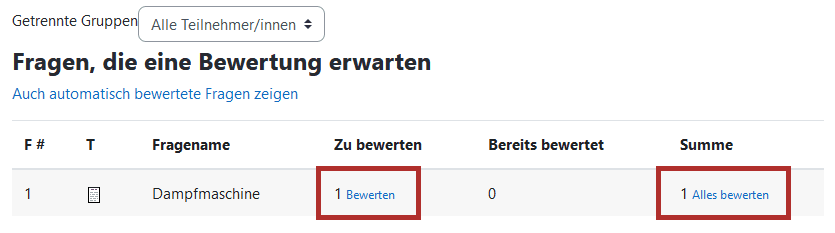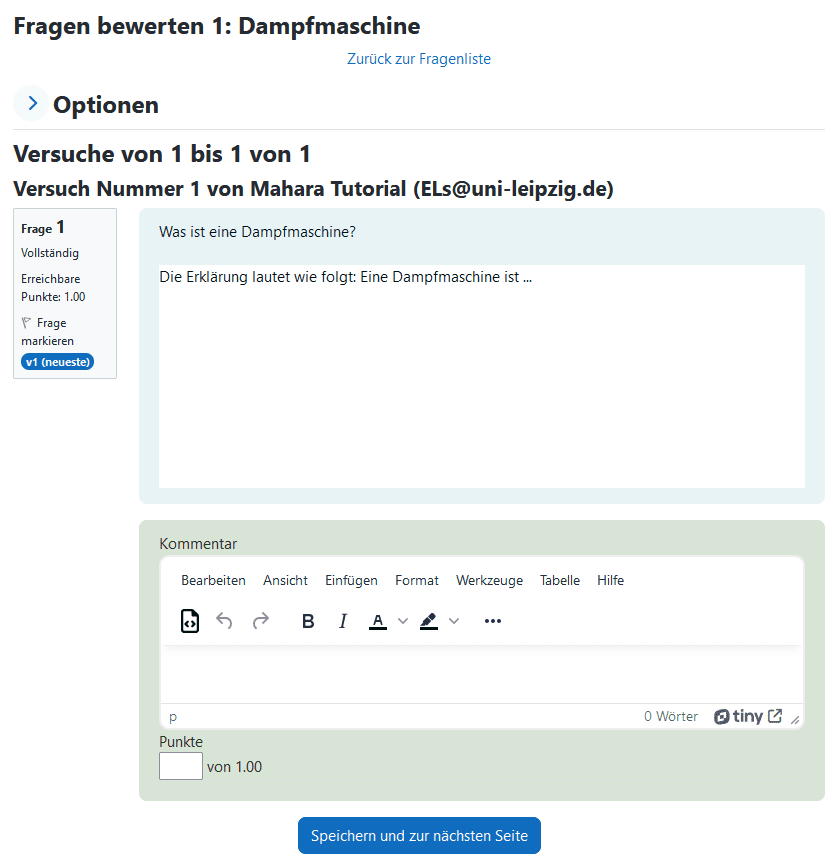Test erstellen
Eine Aktivität erstellen
- Navigieren Sie in den gewünschten Kurs und klicken Sie auf
Bearbeiten, um den Bearbeitungsmodus zu aktivieren.
- Klicken sie im gewünschten Abschnitt auf
Aktivität oder Material anlegen.
- Wählen Sie die gewünschte Aktivität aus der Liste aus und klicken Sie diese zum Hinzufügen an. Sie können ein Suchfeld nutzen um die Auswahl zu filtern.

Wählen Sie in diesem Fall die Aktivität Test.
Konfiguration der Einstellungen
- Tragen Sie auf der Konfigurationsseite den
Namenfür diesen Test ein (Pflichtfeld).
Sie können außerdem eine kurzeBeschreibungzum Test einfügen (optional). Mit der Aktivierung des darunter stehenden Kästchens wird sie für Teilnehmenden im Kurs angezeigt.
- Des Weiteren können Sie im Bereich
ZeitEinstellungen vornehmen:
Testöffnung/-schließung: Wenn Sie eine zeitliche Begrenzung angeben wollen, innerhalb derer der Test durchgeführt werden kann, setzen Sie den Haken bei Aktivieren und geben Sie Datum und Uhrzeit an.Zeitbegrenzung: Hier bestimmen Sie die Maximaldauer eines Testdurchlaufs.Wenn die Zeit abgelaufen ist: Legen Sie fest, ob nach Ablauf der Begrenzung die bisherigen Antworten automatisch abgegeben werden oder der Test vor Ablauf eingereicht werden muss. Per Nachfrist können Sie die Änderung gegebener Antworten für einen bestimmten Zeitraum ermöglichen, ohne dass eine Antwort auf noch nicht bearbeitete Fragen noch möglich ist.
- Im Bereich
Bewertunghaben Sie folgende Einstellungsmöglichkeiten:Bewertungskategorie: Sie können den Test einzeln bewerten oder eine bereits vorgegebene Bewertungskategorie wählen. Siehe dazu die Anleitung Bewertung.Bestehensgrenze: In dieses Feld können Sie die bestimmte Punktzahl für das Bestehen des Tests eintragen.Erlaubte Versuche: Hier können Sie festlegen, wie viele Testversuche Teilnehmenden gestattet sein sollen.Bewertungsmethode: Hier können Sie über die Bewertungsmethode bei mehreren erlaubten Durchläufen entscheiden. Möglich sind Bester Versuch, Erster Versuch, Letzter Versuch oder Durchschnitt aller Versuche.
- Unter
Fragenanordnungnehmen Sie Einstellungen zur Struktur der Testanordnung vor:Neue Seite: Sie haben die Möglichkeit zu bestimmen, ob pro Frage eine neue Seite angelegt werden oder mehrere Fragen pro Seite angezeigt werden sollen.Navigation: Wenn die vorgegebene Navigation aktiviert ist, müssen Teilnehmende den Test in der definierten Reihenfolge abarbeiten, dürfen keine Seiten zurückgehen und keine Seiten überspringen. Bei selbstgewählter Navigation ist dies erlaubt.
- Im Bereich
Frageverhaltenstehen folgende Optionen zur Verfügung:Antworten innerhalb der Fragen mischen: Mit dieser Schaltfläche legen Sie fest, ob die Antworten einer Frage bei jedem Durchgang neu gemischt werden sollen.Frageverhalten: Hier haben Sie die Möglichkeit die Auswertungsart zu ändern, es bestehen die Optionen:- Spätere Auswertung zeigt eine Einschätzung nach dem gesamten Testdurchlauf an.
- Direkte Auswertung zeigt eine Einschätzung nach jeder Frage an.
- Mehrfachbeantwortung zeigt eine falsche Beantwortung der Frage an und ermöglicht die sofortige Korrektur, ggf. unter Abzug einer gewissen Punktzahl oder Angabe von Hinweisen zur Beantwortung.
- Mit den
Überprüfungsoptionenlegen Sie fest, welche Berichte den Teilnehmenden zu unterschiedlichen Zeitpunkten angezeigt werden sollen.Verschiedene Zeitpunkte:
Während des Versuchs: Während Teilnehmende den Test durchführen, können Zwischenergebnisse für die einzelnen Fragen angezeigt werden. Dies ist bei ermöglichter Mehrfachbeantwortung hilfreich. Sollten Sie im BereichFrageverhaltendie EinstellungSpätere AuswertungoderSpätere Auswertung (mit Selbsteinschätzung)ausgewählt haben, ist diese Spalte nicht konfigurierbar.Direkt nach dem Versuch: Steuert, was während der ersten zwei Minuten, nachdem der Test abgeschickt und beendet wurde, angezeigt wird. Dies kann verwendet werden, um das Feedback zu regulieren, welche Studierende direkt nach Abgabe sehen können, um mögliche Weiterleitungen von Antworten zu unterbinden.Später, während der Test noch geöffnet ist: Verwaltet die Anzeige nach den ersten 2 Minuten, nachdem der Test abgeschickt und beendet wurde. Sofern keine Abgabezeit definiert wurde, ist diese Spalte für die finale Ansicht für die Studierenden verantwortlich.Wenn der Test geschlossen ist: Bestimmt das Feedback nach Ende des Bearbeitungszeitraums. Ohne Festlegung eines Testendes kann hier keine Auswahl getroffen werden.
Auswahl der Berichte:Versuch: Gibt an, ob der jeweilige Versuch betrachtet werden kann. Wird dies abgewählt ist nur die Anzeige der Punkte und des Gesamtfeedbacks möglich.Ob richtig: Beinhaltet sowohl die textliche Beschreibung für „Richtig“, „Teilweise Richtig“ und „Falsch“ wie auch alle farbigen Hervorhebungen für die Information (beispielsweise grüne Häkchen oder rote Kreuze).Punkte: Anzeige der erreichten Punkte und des Gesamtergebnisses.Spezifisches Feedback: Spezifisches Feedback, das von der Antwort der Person abhängt und in der Fragenkonfiguration erstellt wird, kann hier angewählt werden. Zudem muss diese Einstellung aktiviert sein, damit Kombiniertes Feedback angezeigt wird.Allgemeines Feedback: Das allgemeine Feedback wird nach der Beantwortung der Fragen angezeigt, und zwar unabhängig von den gegebenen Antworten. Andere Feedbacks sind abhängig von der „Richtigkeit“ der Antworten. Allgemeines Feedback kann eingesetzt werden, um Hinweise zu geben. Links könnten zu weiteren Informationen führen, falls die Frage nicht verstanden wurde.Richtige Antwort: Automatisch generierte Zusammenfassung der richtigen Antworten.Gesamtfeedback: Falls Sie ein oder mehrere Gesamtfeedbacks erstellt haben, können Sie mit diesem Feld bestimmen, ob dieses angezeigt werden soll.
-
Nehmen Sie außerdem Einstellungen zur
Darstellungdes Tests vor.-
Nutzerbild anzeigen: Name und Profilbild des Teilnehmers werden während des Testversuchs und bei der Rückschau angezeigt. Das macht es einfacher während einer Prüfung festzustellen, ob der Teilnehmende die Prüfung mit seinem eigenen Account durchführt. -
Nachkommestellen in Gesamtbewertung und Fragenbewertung: Hier legen Sie fest, wie viele Nachkommastellen den Teilnehmenden bei Berechnung der Punktzahl angezeigt werden. -
Blöcke bei den Testversuchen zeigen: Legen Sie fest, ob die anderen Blöcke des Kurses, in die der Test eingebunden ist, während des Durchlaufs eingeblendet werden sollen.
-
- Legen Sie die verpflichtenden Nutzung des Safe Exam Browser für den Test fest. Dabei können Sie verschiedene Konfigurationen einstellen.
Im EAC funktioniert die Einstellung Safe Exam Browser –
Ja – Manuell konfigurieren.Im EAC funktioniert die Einstellung Safe Exam Browser –
Ja – SEB-Client-Konfigurationverwenden. Dieser ist im EAC entsprechend konfiguriert. -
Sie können
Weitere Zugangsbeschränkungenfür den Test definieren:-
Kennwort: Sie haben die Option ein Kennwort festzulegen, das beim Starten des Tests unabhängig vom Kurskennwort abgefragt wird. -
IP-Adresse: Ermöglicht Ihnen die Beschränkung des Zugriffs auf den Adress-raum Ihrer Einrichtung oder sogar bestimmte Rechner. -
Vorgegebene Pause zwischen 1. und 2. Versuch bzw. weiteren Versuchen: Sie können eine Pause zwischen den beiden ersten Versuchen oder allen weiteren Versuchen festlegen. Bestätigen Sie hier durch Aktivieren, daraufhin können Sie die Länge der Pause festlegen. -
Browsersicherheit: Hier können Sie festlegen, dass der Test als Vollbild-Popup mit JavaScript-Sicherheit angezeigt wird. Dies bewirkt das der Test im Vollbildmodus ohne weitere Navigationsmöglichkeiten ausgeführt wird und Funktionen, wie Kopieren und Einfügen sind inaktiv. Allerdings muss JavaScript im Browser aktiviert sein und die Maßnahmen sind nicht absolut sicher. -
Eigenständigkeitserklärung: Teilnehmende müssen bei Aktivierung eine Zustimmung geben, dass Sie den Test eigenständig bearbeiten.
-
- Legen Sie ein
Gesamtfeedbackfest, das den Teilnehmenden abhängig von den Berichtsoptionen zu einem bestimmten Zeitpunkt eingeblendet wird.Bewertungsgrenze: Gibt den prozentualen Anteil der maximal erreichbaren Punkte an, den die Teilnehmenden erreicht haben.Feedback: Ermöglicht Ihnen die Formulierung eines beim Erreichen einer bestimmten Punktzahl eingeblendeten Textes. Die Feedbacktexte der anderen, nicht erhaltenen, Notenstufen bekommen die Teilnehmenden nicht angezeigt.Bewertungsgrenze 0%: (keine richtige Antwort) Hier gibt es kein gesondertes Feedbackfeld. Sie können aber in das Feld Bewertungsgrenze 0% eintragen und dort einen Feedbacktext verfassen.3 weitere Feedbackfelder hinzufügen: Fügt drei weitere Feedbackfelder hinzu, dies erlaubt ihnen die Bewertung noch feiner abzustufen.
- Als
weitere Einstellungenhabe Sie folgende Optionen:Verfügbarkeit: Wählen Sie die Sichtbarkeit des Testes. Für Trainer/innen ist der Test immer sichtbar.ID-Nummer: Weist dem Test eine vom Namen separate Identifikation zu, diese kann optional benutzt werden, um den Test in Kursbewertungen einzubeziehen.Gruppenmodus: Ermöglicht es den Test nur für bestimmte Gruppen zugänglich zu machen.
-
Voraussetzungenermöglichen es Ihnen, den Test für nur einen Teil ihrer Kursteilnehmenden zugänglich zu machen, Bedingungen für die Teilnahme zu erstellen oder ein Passwort für den Beitritt festzulegen.
Zum Erstellen einer neuen Voraussetzung klicken Sie zunächst auf Voraussetzungen hinzufügen. -
Sie haben die Wahl zwischen:
-
Aktivitätsabschluss: Binden Sie den Zugang zum Test an den Abschluss einer anderen Aktivität. -
Datum: Legen Sie ein Datum fest, ab dem der Test zugänglich ist. -
Bewertung: Ermöglicht Ihnen Aktivitäten aus dem Kurs als Beitrittsbedingung festzulegen. -
Kennwort: Legen Sie ein Kennwort fest, das für den Beitritt erforderlich ist. -
Gruppe: Ermöglichen Sie den Zugang nur für eine bestimmte Gruppe. -
Nutzerprofil: Wenn Sie einen Test mit nur ganz bestimmten Personen durch-führen wollen, können Sie Felder aus den Nutzerprofilen (Vorname, Nachname usw.) als Zugangsbeschränkung nutzen. -
Zugriffsregeln: Ermöglicht es mehrere Bedingungen mit einem logischen „und“ oder „oder“ zu verknüpfen. -
Im folgenden Beispiel muss eine Einverstädniserklärung abgeschlossen sein.
-
-
Unter
Abschlussbedingungenkönnen Sie die Abschlussverfolgung für den Test aktivieren. Sie können den Abschluss manuell markieren, oder Bedingen festlegen unter denen Moodle den Test für Teilnehmende als abgeschlossen markiert. Sehen Sie hierzu weiterhin die Anleitung Aktivitätsabschluss mit Voraussetzungen. - Ignorieren Sie die Einstellungen zu
Kompetenzen. - Wenn Sie alle gewünschten Einstellungen getroffen haben, bestätigen Sie diese durch
Speichern und zum Kurs. Wenn Sie das FeldBenachrichtigungen über Inhaltsänderung sendenauswählen, erhalten die Kursteilnehmenden, die auf die Aktivität zugreifen können, eine Benachrichtigung über Änderungen die Trainer/innen vornehmen.
Fragen hinzufügen und entfernen
Fragen hinzufügen
- Öffnen Sie Ihren erstellten Test in Ihrem Moodle-Kurs.
- Klicken Sie nun im Test auf das Feld
Fragen. - Sie können über
Beste Bewertung(1) die benötigte Punktzahl für die beste Note eingeben.Summe der Punkte(2) gibt die tatsächliche Anzahl der durch alle Fragen erreichbaren Punkte an. Mit der SchaltflächeFragen mischen(3) können Sie die Fragen pro Testdurchlauf neu anordnen lassen. - Über das Dropdown-Menü
Hinzufügen(4) haben sie folgende Möglichkeiten: -
Durch Anwählen der Schaltfläche
Neue Frageöffnet sich die Auswahl der Fragetypen. Wählen Sie hier den gewünschten Fragentyp aus und klicken aufHinzufügen. Daraufhin öffnet sich das Frageneinstellungsmenü.
Die einzelnen Fragetypen werden weiter unten erläutert. Im Folgenden geht es zunächst um den allgemeinen Aufbau der Einstellungen, der bei jeder Frage gleich ist. -
Werden Fragen aus der Fragensammlung im Test geändert, so werden diese Änderungen automatisch auch in die Originalfrage in der Sammlung übernommen.
Fragen entfernen
- Zum Entfernen einer Frage aus einem Test, für den noch keine Versuche durchgeführt wurden, wechseln Sie zunächst wieder in die Übersicht
Fragen.
In dieser Übersicht können Sie neue Fragen hinzufügen aber auch ihre vorhandenen Fragen neu anordnen und Fragen löschen. Dafür wählen Sie den Papierkorb hinter der gewünschten Frage aus und bestätigen Ihre Eingabe.
- Eine Frage kann allerdings nicht mehr aus einem Test entfernt werden, wenn bereits Testversuche durchgeführt wurden. Sie können in diesem Fall jedoch die Bewertung der Problemfrage auf 0 ändern, im Fragetext das Problem kurz erläutern und eine Neubewertung der Versuche durchführen welche die Frage ignoriert. Wechseln Sie dafür wieder in die Übersicht
Fragen. - Um die Bewertung zu ändern, wählen Sie zunächst das Stiftsymbol bei der Problemfrage aus. Anschließend können Sie die Bewertung der Frage auf 0 ändern und ihre Eingabe mit Enter bestätigen. Um dann den Fragetext zu bearbeiten, klicken Sie auf das Zahnradsymbol neben dem Fragetitel. Sie gelangen damit in die Frageeinstellungen und können den Fragetext bearbeiten um den Teilnehmende das Problem kurz zu erläutern.
-
Ist die Frage aus einer Fragensammlung, ändern Sie die Bewertung der Frage im Test und löschen Sie die Frage aus Ihrer Fragensammlung. Im Test wird die Frage dann aber nach wie vor angezeigt.
-
Wenn Sie die Frage aus der Fragensammlung nicht löschen wollen oder können, ändern sie den Titel der Frage (z. B. „Nicht verwenden in Mathe I“) oder legen Sie die Frage in eine Unterkategorie (z. B. „Problemfragen“). Wenn die Frage auch von anderen Trainern verwendet wird, kann es sinnvoll sein, mit den betroffenen Personen zu sprechen, bevor Sie eine Frage ändern oder verschieben.
Wenn die Frage in verschiedenen Tests verwendet wird, kann es in einigen Moodle-Versionen passieren, dass sich die Bewertung auch dort ändert. Um das zu verhindern, gehen Sie wie folgt vor: Wenn der Test abgeschlossen ist setzen Sie die Bewertung der Problemfrage in diesem Test auf 0, nehmen SIe eine Neubewertung des abgeschlossenen Tests vor und tragen Sie anschließend wieder den ursprünglichen Wert für die Bewertung der Problemfrage ein.
Abhängigkeit zwischen Fragen
- Wenn Sie in den Testeinstellungen unter der Einstellung
Frageverhaltendie OptionenMehrfachbeantwortung (mit Hinweisen)oderDirekte Auswertunggewählt haben, können Sie die Anzeige einer Frage davon abhängig machen, dass die vorherige Frage zunächst beantwortet werden muss. - Öffnen Sie dafür den Reiter
Fragen. In der Übersicht der Fragen sehen Sie zwischen den Fragen kleine Schloss-Symbole. Soll beispielsweise erst Frage 3 angezeigt werden, wenn Frage 2 beantwortet wurde, klicken Sie auf das Schloss-Symbol zwischen den beiden Fragen. Dieses wird danach geschlossen angezeigt.
- Wenn die Kursteilnehmende dann einen Versuch durchführen, sehen Sie einen Hinweis, dass Frage 3 erst angezeigt wird, wenn Frage 2 beantwortet wurde. In der Test-Navigation ist die Frage ausgegraut.
Bei den Fragetypen Freitext und Beschreibung kann diese Funktion nicht aktiviert werden, da die Frahe nicht während eines Versuches abgeschlossen und bewertet werden kann.
Test mit Zufallsfragen
Sie können Test erstellen, die mit zufälligen Fragen aus einer zuvor erstellten Fragekategorie (Anleitung hier) gefüllt werden. Somit ermöglichen Sie eine Individualisierung aller Teilnehmer.
Um eine Zufallsfrage hinzuzufügen öffnen Sie Ihre Testaktivität und klicken Sie wie zuvor im Reiter Fragen auf Hinzufügen. Wählen Sie Zufallsfrage.
Wählen Sie im im Eingabefeld die gewünschte Kategorie und klicken Sie auf Filter anwenden.
Ihnen werden nun zur Kontrolle alle in der Kategorie enthaltenen Fragen tabellarisch angezeigt.
Wählen Sie die Anzahl der Zufallsfragen die in den Test eingefügt werden sollen und bestätigen Sie mit Zufallsfrage hinzufügen.
Die Fragen werden nun bei jedem Testversuch zufällig aus der Fragenkategorie ausgewählt.
Fragenerstellung - Allgemeiner Aufbau
Allgemeine Einstellungen
- Unter dem Tab
Allgemeinesbefinden sich Einstellungen die unabhängig vom Fragentyp sind.Kategorie: Fügen Sie die Frage einer Fragensammlung hinzu oder belassen Sie sie in der Standardsammlung Ihres Kurses.Fragetitel: Geben Sie der Frage einen Namen. Unter diesem wird Ihre Frage auch in der ausgewählten Sammlung angezeigt.Fragetext: Hier geben Sie Ihre Frage ein. Zur Unterstützung können Sie hier auch Grafiken, Audiodateien etc. einfügen.Fragestatus: Sie können Fragen alsBereitfür die Testanwendung oder vorrübergehend alsEntwurfkennzeichnen.Erreichbare Punktzahl: Legen Sie die maximal erreichbare Punktzahl für das Beantworten dieser Frage fest. Möchten Sie nur halbe Punkte vergeben, geben Sie „0.5“ an (Trennung mit Punkt). Beantworten die Teilnehmende eine Aufgabe nur teilweise richtig, werden die Punkte prozentual vergeben (z. B. 2 von 3 Punkten bei 2 von 3 richtig ausgewählten Antworten).Allgemeines Feedback: Diese Nachricht wird unabhängig von der erreichten Punktzahl der Frage allen Teilnehmenden angezeigt.
Bei Fragetexten können Sie ebenso wie für Feedback und Hinweisblöcke alle Funktionen des TinyMCE-Editors zur Gestaltung und Verwendung Medialer Inhalte verwenden.
Kombiniertes Feedback
Mehrfachversuche
- Unter dem Tab
Mehrfachversuchebefinden sich Einstellungen für das Vorgehen nach einer falsch beantworteten Frage. Dieser Tab ist nicht bei allen Fragetypen vorhanden. - Um Mehrversuche zu ermöglichen, müssen diese in den Test-
EinstellungenunterFrageverhaltenermöglicht werden.Abzug für falschen Versuch: Gibt den abgezogenen prozentuellen Anteil der erreichbaren Punktzahl der falsch beantworteten Frage an.Hinweis 1/Hinweis 2: Sie können den Studierenden, die die Frage nicht richtig beantwortet haben, einen Tipp geben. Dieser Tipp kann auch eine Grafik oder anderes Material zur Unterstützung enthalten.Hinweis 1wird beim 2. Versuch angezeigt,Hinweis 2beim 3. Versuch usw. Fügen Sie über Weiteren Hinweis hinzufügen einenWeiteren Hinweishinzu.
Fragen speichern
Mit der Schaltfläche Speichern und weiter bearbeiten erfolgt ein Zwischenspeichern Ihre Bearbeitung. Dies ermöglicht Ihnen den Zugriff auf die Vorschau-Funktion.
Mit der Schaltfläche Änderungen speichern speichert Ihre Bearbeitung und bringt Sie zurück zum Fragen-hinzufügen-Dialog.
Anzeige erreichbarer Punkte deaktivieren:
Es gibt in Moodle eine versteckte Option, mit der die Anzeige der zu erreichenden Punkte deaktiviert werden kann.
Nachdem Sie eine Frage erstellt haben, lassen Sie sich die Frage in einer Vorschau anzeigen. Im neuen Fenster gibt es unter der Frage einen Reiter Anzeigeoptionen. Dort haben Sie die Optionen, dass Punkte nicht angezeigt werden, dass Punkte angezeigt werden oder dass Punkte und Maximum angezeigt werden.
Sichern Sie die Änderung mit Klick auf den Button Anzeigeoptionen aktualisieren.
Die einzelnen Fragetypen werden werden auf dieser verlinkten Seite genauer erklärt.
Auswertung
Sie finden die Testauswertung innerhalb der Taskleiste unter Ergebnisse, wenn Sie sich innerhalb des Tests befinden.
Sie erhalten nun Zugang zu einem Dropdown-Menü mit Auswahlmöglichkeiten für verschiedene Ansichten:
Bewertungzeigt Ihnen in einer Übersicht die jeweiligen erreichten Punktzahlen der Nutzenden an.- Über
Antwortenkönnen Sie für alle Teilnehmenden die Antworten auf die Einzelfragen einsehen. Statistikwertet die Beantwortung der einzelnen Fragen in einer Übersicht aus. Die Übersichten können Sie als verschiedene Dateiformate herunterladen (z. B. csv, xlsx, pdf) und sollten sie sich als lokale Sicherung abspeichern.- Die Bewertung von Freitextfragen oder anderen Fragen, die Sie manuell bewerten möchten, ist unter
Manuelle Bewertungmöglich. - Unter
Archivierungfinden Sie eine komplette Ansicht der zuletzt abgegebenen Testversuche mit den Aufgaben, Antworten und Metadaten zum Testdurchlauf. - Unter
Quiz Archiverhaben Sie die Möglichkeit die Testergebnisse in einer Datei zu spiechern und zu downloaden. Mehr dazu in unserer Anleitung Sicherung der Prüfungsergebnisse im Moodle-Test.
Bewertung
Sie können wählen, welche Teilnehmenden in der Darstellung berücksichtigt werden sollen.
- Sollen auch in Bearbeitung befindliche, überfällige und nicht abgeschlossene Versuche angezeigt werden oder nur ordnungsgemäß beendete?
- Sollen alle Versuche einzelner Teilnehmenden dargestellt werden oder nur der, der laut Testeinstellungen für das Ergebnis berücksichtigt wird?
- Wählen Sie, wie viele Ergebnisse pro Seite dargestellt werden sollen.
- Klicken Sie auf
Bericht anzeigen. Darunter sehen Sie die Darstellung. Sie haben die Möglichkeit, alle Teilnehmenden neu zu bewerten oder dies zu simulieren.
- Sie können mit Klick auf das Feld
Alle neu bewertenum bereits bewertete Versuch mit einer neuen Bewertung zu überarbeiten. - Sie können die Ergebnisse als Openoffice-, Excel-, CSV-, PDF- oder JSON-Datei oder als HTML-Tabelle herunterladen, wobei die Excel-Datei zu bevorzugen ist.
- In der Liste sehen Sie abhängig von den obigen Einstellungen einen oder alle Versuche der Testteilnehmenden. Der zur Bewertung herangezogene ist blau hinterlegt. Außerdem wird Ihnen eine Tabelle zur Noten- bzw. Punkteverteilung dargestellt.
Antworten
- Sie können wählen, welche Teilnehmenden in der Darstellung berücksichtigt werden sollen.
- Sollen auch in Bearbeitung befindliche, überfällige und nicht abgeschlossene Versuche angezeigt werden oder nur ordnungsgemäß beendete?
- Sollen alle Versuche einzelner Teilnehmender dargestellt werden oder nur der, der laut Testeinstellungen für das Ergebnis berücksichtigt wird?
- Wählen Sie, wie viele Ergebnisse pro Seite dargestellt werden sollen und klicken Sie auf
Bericht anzeigen.
- Sie können die Ergebnisse als Openoffice-, Excel-, CSV-, PDF- oder JSON-Datei oder als HTML-Tabelle herunterladen. Bei einer Online-Klausur sollten Sie diese Datei nach dem Herunterladen besonders sichern auf einem lokalen Speichermedium.
- In der Liste sehen Sie abhängig von den Einstellungen einen oder mehrere Versuche der Testteilnehmenden, daneben die Bewertung und die Antworten auf jede Frage.
- Ein Klick auf die einzelnen Antworten öffnet ein Popup-Fenster, in dem weitere Details zur Frage und ihrer Beantwortung eingeblendet werden.
- Sie haben hier die Möglichkeit, die Antwort nachträglich zu kommentieren oder eine andere Punktzahl zu vergeben. (1)
- Außerdem sehen Sie den Antworten-Rückblick, der Ihnen ein Protokoll der Beantwortung dieser Frage übergreifend über mehrere Testversuche und -bearbeitungen bietet. (2)
Statistik
- Legen Sie fest, welche Testversuche (
Statistik berechnen aus) der einzelnen Teilnehmenden berücksichtigt werden sollen: Nur der beste Versuch, alle Versuche, der erste Versuch oder der letzte Versuch. - Sie können die Ergebnisse als Openoffice-, Excel-, CSV-, PDF- oder Jason-Datei oder als HTML-Tabelle herunterladen. (
Bericht herunterladen als)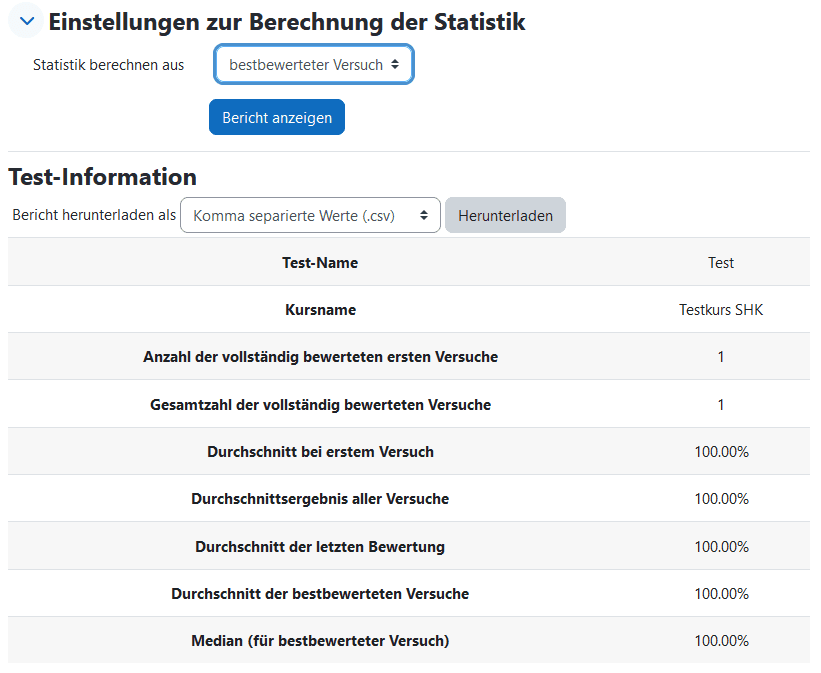
- Darunter sehen Sie eine zusammenfassende Statistik zu den Ergebnissen aller Teilnehmenden und den sich daraus ergebenden Durchschnittswerten.
- Schließlich finden Sie eine statistische Auswertung zur Fragenverteilung und -gewichtung im Test. Die effektive Gewichtung stellt dar, wie stark die Frage nutzerübergreifend auf das Endergebnis gewirkt hat. Der Trennschärfe-Index zeigt, ob Teilnehmende mit guten Gesamtergebnissen auch die jeweilige Frage gut beantworten konnten.
- Schließlich werden in einem Diagramm von Moodle der Leichtigkeitsindex und die Trennschärfeeffizienz dargestellt. Letztere soll zeigen, ob die Frage als „Ausreißer“ das Gesamtergebnis verfälscht.
Manuelle Bewertung
Hier finden Sie eine Übersicht über die Fragen, welche manuell bewertet werden müssen oder bereits bewertet wurden (z. B. Freitext-Fragen).
Wenn Sie „Auch automatisch bewertete Fragen“ auswählen, werden alle Fragen des Tests (auch automatisch ausgewertete) aufgeführt. Somit können Sie automatische Bewertungen selbstständig ändern.
- Um zur Bewertung zu gelangen, klicken Sie bei der gewünschten Frage auf
Bewertenin der Spalte „Zu bewerten“ oderAlles bewertenin der Spalte „Summe“.
- Anschließend wird Ihnen eine Übersicht über alle abgegebenen Antworten angezeigt. Sie finden unter jeder Antwort ein Kommentarfeld und ein Feld zur Angabe der Punkte.
- Sind Sie mit der manuellen Bewertung fertig, wählen Sie am Ende der Seite
Speichern und zur nächsten Seiteaus. - Die Fragen lassen sich beliebig oft nachkorrigieren.
Weiterführende Links zum Bereich Auswertung
- Ergebnisanalyse der Fachhochschule Wiener Neustadt
- Test-Statistik der Community moodle.org
- E-Assessment in der Hochschulpraxis. Empfehlungen zur Verankerung von E- Assessments in NRW
Notenschlüssel bearbeiten und Bewertungen anpassen
Zur Anpassung der Bewertungsanzeige und zum Festlegen des Notenschlüssels haben wir auf der Seite Notenschlüssel und Bewertungen eine ausführliche Anleitung für Sie erstellt.
Zeitverlängerung und zusätzliche Durchläufe vergeben
Sie haben die Möglichkeit, einzelnen Gruppen oder Teilnehmenden einen separaten Zugang oder Zeitraum für die Absolvierung des Tests einzuräumen, beispielsweise bei Krankheit. Für nicht in den Änderungen gewählte Gruppen oder Nutzende werden weiterhin die in den Testeinstellungen gewählten Optionen verwendet.
Achten Sie darauf, dass die individuelle Zeitverlängerung für den Teilnehmenden nicht über das Ende der Testzeit hinausgeht, da in diesem Fall der Test trotz Verlängerung entzogen wird.
- Wählen sie dazu den Punkt
Überschreibungenin der Funktionsleiste der Test-Aktivität.
- Fügen Sie die Einzel-/Gruppenänderung hinzu.
- Legen Sie die Gruppe oder Nutzende fest. Alle im folgenden vorgenommenen Änderungen beziehen sich nur die auf Gruppe bzw. Nutzenden!
- Sie können ein gesondertes Kennwort festlegen. Nutzende ohne Kennwort können den Test nicht absolvieren.
- Alternativ oder ergänzend legen Sie einen Zeitraum für die Absolvierung des Tests fest.
- Legen Sie eine Zeitbegrenzung fest, wenn gewünscht.
- Wie viele Versuche sollen gestattet sein?
Bestätigen Sie durch Speichern.