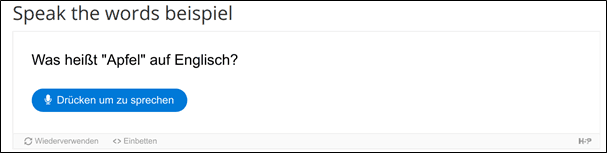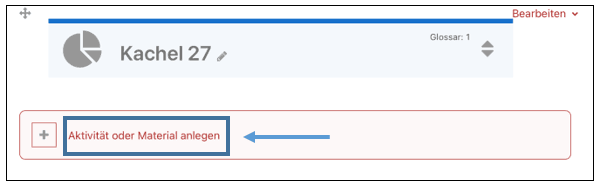Speak the Words
Mit dem „Speak the words“ Tool wird die Stimme der Lernenden mithilfe des Mikrofons des Rechners oder Laptops aufgenommen. Vor allem für das Sprachenlernen kann „Speak the words“ ein hilfreiches Plugin sein, um einfache Vokabeln oder ganze Sätze abzufragen. Haben Studierende die Antwort eingesprochen, erscheint ein Fenster, welches die richtige Antwort preisgibt. So können Lernende interaktiv und spielerisch Wissen direkt anwenden.
Bearbeiten einschalten
- Aktivieren Sie zunächst den Bearbeitungsmodus, indem Sie den Regler oben rechts bewegen und damit das Bearbeiten einschalten.


Material oder Aktivität anlegen
Aktivität auswählen
- Es öffnet sich ein neues Fenster. Wählen Sie in der Aktivitätenliste
Interaktiver Inhaltaus.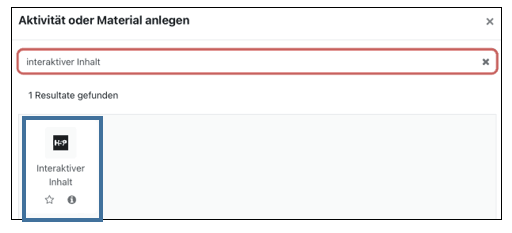
- In der nun erscheinenden Liste können Sie
Speak the wordsauswählen. Sie können hier auch noch weitere Details dazu einsehen.
Einstellungen anpassen
- Geben Sie im nun erscheinenden Fenster Ihrer Frage einen Namen (1) und er-klären Sie die Aufgabenstellung (2) im darauffolgenden Bereichsfeld.
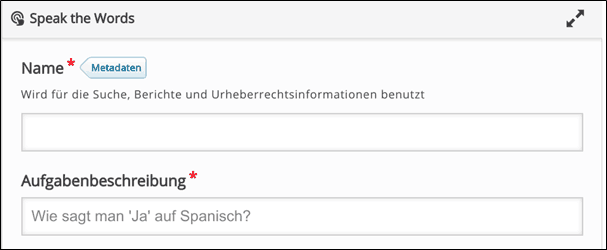
- Nun können Sie die richtige Antwort (1) angeben. Über den Button
Item hinzufügen(2) können Sie noch weitere Antworten eintragen (Beispielsweise, wenn Sie eine längere Frage mit mehreren Teilen gestellt haben oder mehrere Antworten richtig sind). Auch können Sie hier einstellen, was in den Textfeldern für richtige und falsche Antworten (3) stehen soll.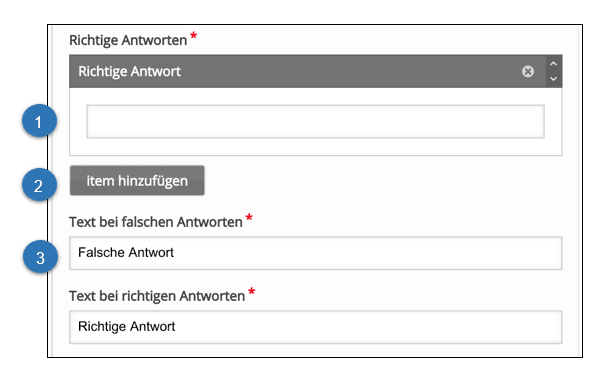
- Im nun folgenden Fenster
Sprache der Spracherkennunggeben Sie an, in welcher Sprache die Antwort gesagt werden soll (Wenn Sie von Lernenden beispielsweise das Wort „Apfel“ ins Englische übersetzen lassen wollen, dann wählen Sie hierEnglisch).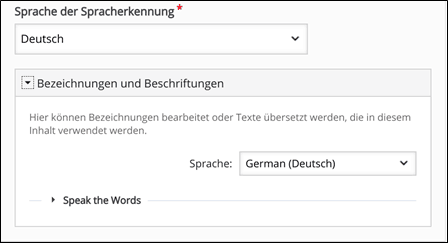
- Unter
Bezeichnungen und Beschriftungenkönnen Sie anschließend optional die Sprache des Tools anpassen. - Nachdem Sie Ihre Frage, ihre Datei und Antworten eingefügt haben, gibt es weitere Einstellungen, die verändert werden können. Mittels dieser Reiter haben Sie die Möglichkeit
- die Verfügbarkeit (Soll die Frage für die Studenten sichtbar sein?),
- die Voraussetzungen (Zugriff z.B. nur in einem bestimmten Zeit-raum/mit Aktivitätsabschluss oder Mitgliedschaft einer Gruppe),
- den Aktivitätsabschluss (Abschlusstermin festlegen) sowie
- die Kompetenzen festzulegen.
- Für die einfache Nutzung der Speak-the-Words-Funktion, empfehlen wir diese
Sondereinstellungen zunächst nicht (weitere Informationen hierzu finden Sie im Hilfekurs unter „Erweiterte Einstellungen bei Moodle-Aktivitäten“). - Schließen Sie die Aktion ab, indem Sie auf
Speichern und anzeigenklicken.
- Im Anschluss können Sie das Plugin testen. Mit einem Klick auf den Button
Drücken um zu sprechenwerden Lernende nun aufgezeichnet und erhalten daraufhin direkt eine Rückmeldung, ob sie richtiglagen oder nicht.