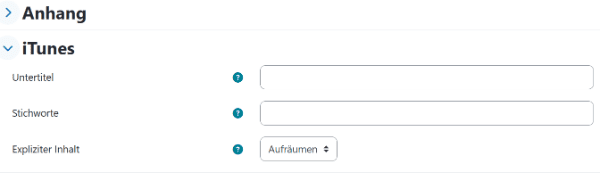Podcast
Die Aktivität Podcast ermöglicht es den Teilnehmenden, Podcasts zu erstellen und zu veröffentlichen, die aus Video- oder Audiodateien bestehen. Die einzelnen Folgen können nach Kategorie, Datum oder Autor:in geordnet und durchsucht werden. Episoden können standardmäßig automatisch freigeschaltet oder zunächst durch den oder die Trainer:in bestätigt werden, bevor diese von anderen eingesehen werden können. Trainer:innen können die Kommentarfunktion zu den Episoden einschalten, sodass Episoden von anderen bewertet werden können (Peer Evaluation). Diese Bewertungen werden zu einer Gesamtbewertung zusammengezogen, welche als Kursleistung in Moodle hinterlegt wird. Teilnehmer:innen können Podcasts mittels deren bevorzugten Webbrower oder Programmen wie iTunes, WinAmp oder Windows MediaPlayer abonnieren und diese auf einem portablen MP3-Player wie dem iPod abspielen.
Mit Podcasts können Sie
- das Kennenlernen im Seminar gestalten
- Inhalte vermitteln
- Vorwissen aktivieren
- Reflexionsprozesse dokumentieren.
Alle Bilder, die in dieser Anleitung verwendet werden, sind Screenshots der Moodle-Oberfläche.
Einbinden eines Podcast im Moodle
Bearbeiten einschalten
Öffnen Sie den gewünschten Kurs und aktivieren Sie den Bearbeitungsmodus am rechten Rand der Moodle-Taskleiste.

Aktivität oder Material anlegen
Klicken Sie im gewünschte Themenblock auf Aktivität oder Material anlegen.

Aktivität Podcast wählen
Klicken Sie im neu geöffneten Fenster auf die Aktivität Podcast.
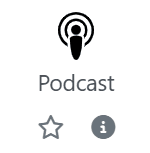
Einstellungen vornehmen
Grundeinstellungen
Fügen Sie wie gewohnt einen Namen (1) sowie falls gewünscht eine kurze Beschreibung (2) für Ihren Podcast ein, die Sie durch das Setzen eines Hakens (3) im Kurs anzeigen lassen können. Gängige Dateiformate wie .mp3 sind als Erlaubte Dateiformate bereits voreingestellt. Sollten Sie noch weitere Formate benötigen, passen Sie die Voreinstellungen an, in der Regel ist dies jedoch nicht notwendig.
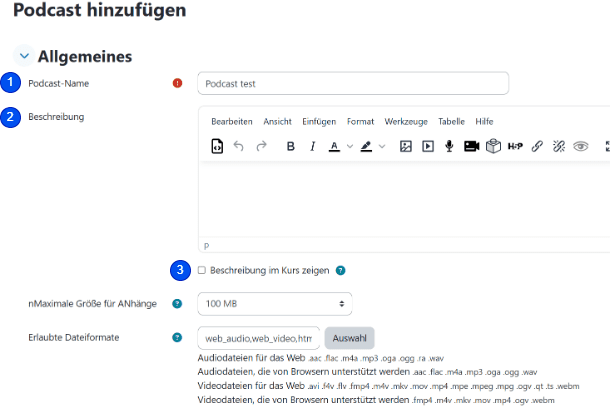
Erweiterte Einstellungen im Überblick
In den erweiterten Einstellungen haben Sie zudem die Möglichkeit, ein Bild für den Podcast festzulegen.
- Optionen für die Veröffentlichung: Definiert die Rahmenbedingungen wie die Anzahl der Episoden oder Kommentare der Nutzer:innen.
- Podcast-Bild: Legt fest, welches Bild für den Podcast im Moodle-Kurs angezeigt wird.
- Bewertungen: Legt die Regeln der Bewertung, bspw. Mittelwert oder Maximalwert fest.
- Weitere Einstellungen: Definiert die Sichtbarkeit oder Verfügbarkeit für bestimmte Gruppen.
- Voraussetzungen: Definiert, welche Voraussetzungen oder Zugangsbeschränkungen für Student:innen vorliegen, bspw. Datum, Kennwort oder ein spezielles Profil der Nutzer:innen.
- Abschlussbedingungen: Legt Bedingungen zum Abschluss dieser Aktivität fest.
- Kompetenzen: Definiert, welche Kompetenzen die Kursteilnehmer:innen im Kurs erwerben sollen. Sie können diese Kompetenzen hinzufügen oder löschen und sehen, welche Kompetenzen mit welchen Aktivitäten verknüpft sind.
Wenn Sie alle Einstellungen vorgenommen haben, gelangen Sie mit Speichern und zum Kurs zurück in ihre Kursübersicht.
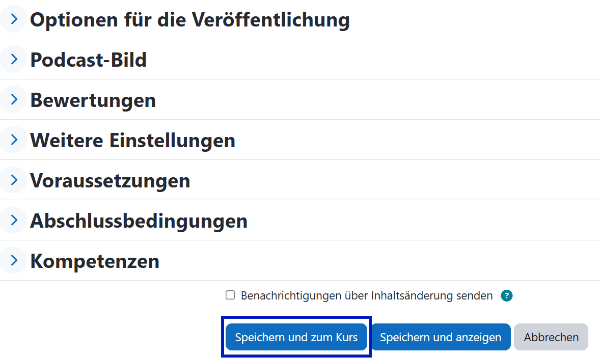
Episoden hochladen
- Klicken Sie den neu angelegten Podcast an, um die Übersicht der Episoden zu gelangen.
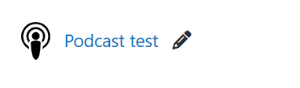
- Im folgenden Fenster können Sie nun neue Mediendateien hinzufügen, indem Sie auf
Neue Episode hinzufügenklicken.

- Sie können nun neue Episoden hinzufügen, die Sie auf dem Rechner gespeichert haben. Hier sind Titel und Zusammenfassung obligatorisch. Fügen Sie anschließend die entsprechende Audiodatei im Bereich
Anhanghinzu. Ziehen Sie die Datei per Drag and Drop in das Feld und speichern Sie Ihre Änderungen.
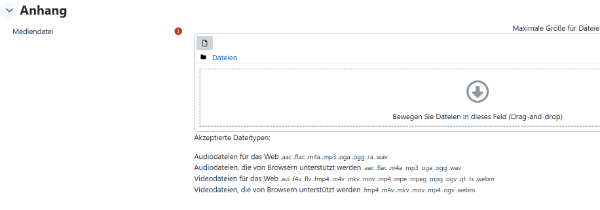
- Die Podcast-Folgen erscheinen jetzt in der Podcast-Aktivität in Ihrem Moodle-Kurs und können von den Teilnehmenden eingesehen werden.
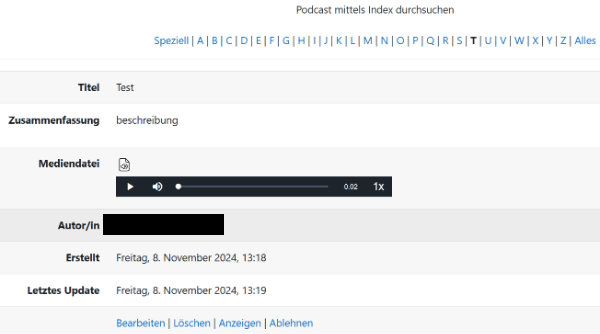
Achtung: Einbinden in iTunes: Apple iTunes ist eine populäre Software um Podcasts zu abbonieren und mit einer breiten Masse zu teilen. Wir empfehlen aus Datenschutzgründen jedoch lediglich die interne Verbreitung über Moodle. Damit stehen den Studierenden alle Materialien auf einer Plattform zur Verfügung.