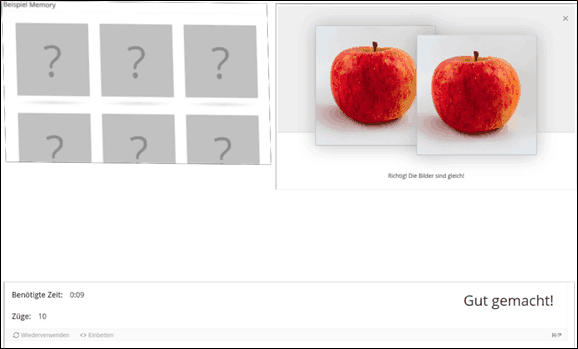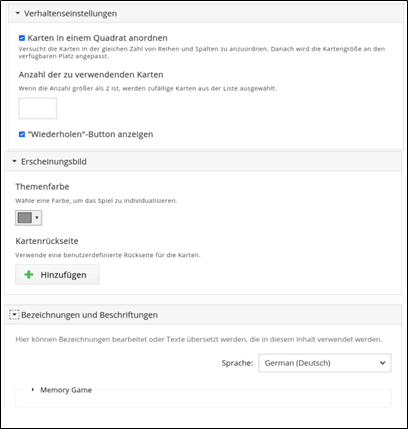Memory Game
Das klassische Memory Spiel besitzt ein einfaches Prinzip: Umgedrehte Karten werden aufgedeckt, immer in Paaren. Wenn zwei gleich sind, liegt man richtig und bekommt einen Punkt. Dabei müssen die Bilder nicht zwangsweise identisch sein, sie können sich auch in ihrer Bedeutung gleichen. Dieses Spiel kann zum einen als Gedächtnistraining eingesetzt werden, gleichzeitig fördert es aber auch die Kreativität und Konzentration. Mithilfe von Memory kann der Lernprozess aufgelockert werden, wodurch der:die Lernende wieder mehr Spaß beim Lernen empfindet und das Einprägen von Fakten oder Konzepten einfacher wird. Auch kann das Memory dabei helfen, die Bedeutung von Bildern zu hinterfragen und zu erlernen. Weitere vielfältige Verwendungsmöglichkeiten und Einstellungen für dieses interaktive Tool finden Sie hier (in Englisch).
Aktivität hinzufügen
- Um die H5P Aktivität „Drag the Words“ in Ihren Kurs zu integrieren, aktivieren Sie zunächst den Bearbeitungsmodus, indem Sie den Regler oben rechts bewegen und damit das Bearbeiten einschalten.
- Scrollen Sie anschließend zu dem Abschnitt, in den Sie die Aktivität einbinden möchten und klicken Sie auf
Aktivität oder Material anlegen.
- Ein neues Fenster öffnet sich. Wählen Sie
Interaktiver Inhaltaus.
Einstellungen vornehmen
- Anschließend öffnet sich eine neue Übersicht. Sie haben die Möglichkeit, den Inhalt zu beschreiben.

- Wählen Sie anschließend den Inhaltstypen aus, indem Sie
Memory Gamein die Suchleiste eingeben.
- Es öffnen sich neue Einstellungen. Geben Sie dem H5P Inhalt zunächst einen Namen. Dieser erscheint später als Bezeichnung der Aktivität.

Medien hinzufügen
- Nun fügen Sie ihr erstes Bild hinzu, indem Sie es über
Hinzufügenaus Ihren Dateien auswählen und hochladen. Beschreiben Sie es anschließend im FeldAlternativtext für das Bild.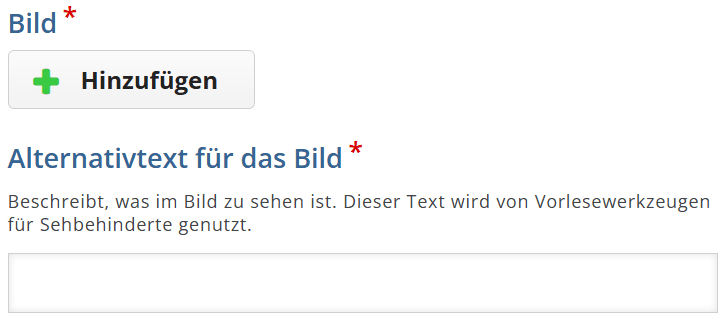
- Im darauffolgenden Feld wiederholen Sie diese Schritte für das zugehörige Paar-Bild. Dies kann dasselbe Bild sein, oder etwas mit einem identischen Konzept. Vokabeln oder Synonyme können hier auch eingefügt sein, der Kreativität sind hier keine Grenzen gesetzt! Unter
Beschreibungkönnen Sie außerdem angeben, welcher Text und welcher Ton bei einem richtigen Paar erscheinen soll. Beispiel für gleiche Bilder:
Beachten Sie die Lizensierung und das Urheberrecht! Nutzen Sie nur eigene oder lizenzfreie Bilder oder geben Sie die Urheberrechts-Informationen der Lizenz entsprechend an.
Beispiel für unterschiedliche Bilder mit gleichem Konzept: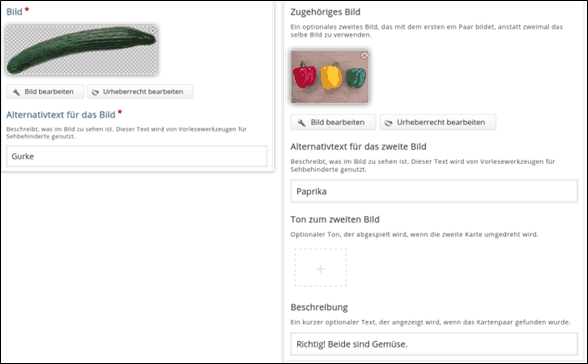
Mehrere Karten erstellen
- Wollen Sie weitere Karten erstellen, dann klicken Sie auf
+ Karte hinzufügen.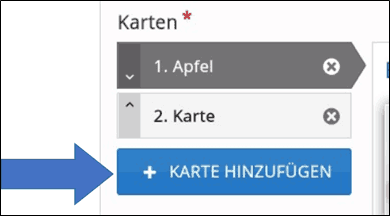
- Dann können Sie die vorherigen Schritte wiederholen, bis Sie mit der Anzahl der Memory Karten zufrieden sind.
Verhaltenseinstellungen, Erscheinungsbild und Bezeichnungen
In den folgenden drei Reitern können Sie weitere Einstellungen vornehmen, wie beispielsweise die Anordnung und Farbe der Karten, welche ausgewählt werden bei mehr als 2 verwendeten Paaren und in welcher Sprache das Spiel stattfinden soll.
Weitere Einstellungen bearbeiten
- Nachdem Sie Ihre Frage und möglichen Antworten eingefügt haben, gibt es weitere Einstellungen, die verändert werden können. Mittels dieser Reiter haben Sie die Möglichkeit
- die Verfügbarkeit (Soll die Frage für die Student:innen sichtbar sein?),
- die Voraussetzungen (Zugriff z.B. nur in einem bestimmten Zeitraum/mit Aktivitätsabschluss oder Mitgliedschaft einer Gruppe),
- den Aktivitätsabschluss (Abschlusstermin festlegen) sowie
- die Kompetenzen festzulegen.
Für die einfache Nutzung der Memory Game Funktion, empfehlen wir diese Sondereinstellungen zunächst nicht (weitere Informationen hierzu finden Sie im Hilfekurs unter „Erweiterte Einstellungen bei Moodle-Aktivitäten“).
- Schließen Sie die Aktion ab, indem Sie auf
Speichern und anzeigenklicken.
- Nun können Sie das Memory Game testen: