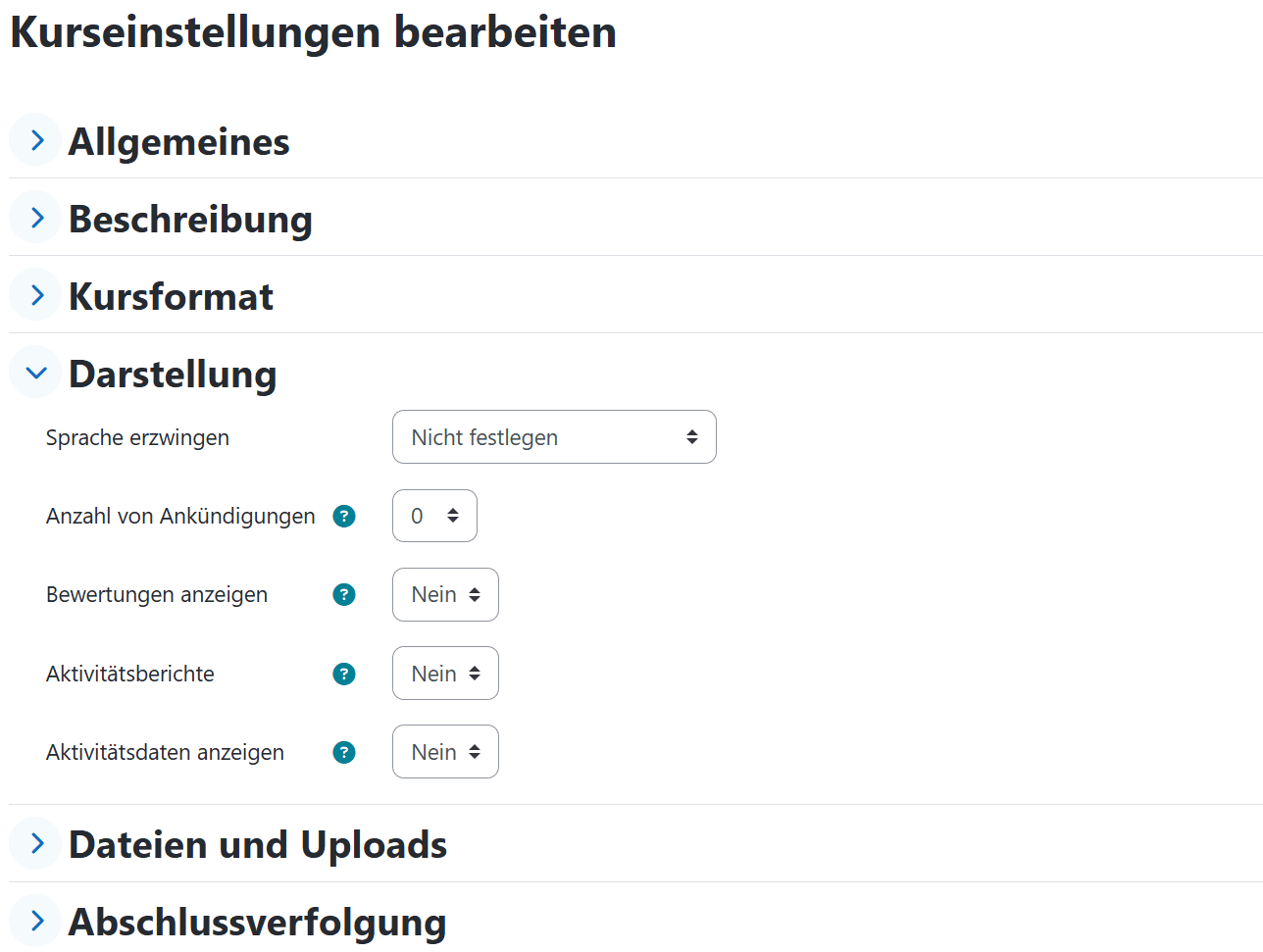Forum
Ein Forum ermöglicht den Austausch zwischen Teilnehmenden und/oder Trainer:innen und kann somit ein wichtiges Tool für die Kommunikation in Ihrem Kurs und über dessen Inhalte darstellen.
Alle Bilder, die in dieser Anleitung verwendet werden, sind Screenshots der Moodle-Oberfläche.
Funktionen des Forums
Diese Moodle-Aktivität erlaubt es, unterschiedliche Arten von Foren zu erstellen, sowie einzelne Beiträge bewerten zu lassen, sodass Sie dieses Tool für verschiedenste Zwecke nutzen können.
Einige Beispiele sind:
- Forum als Diskussionsplattform (z.B. zu spezifischen Themen) nutzen. Ihnen als Trainer:in kommt dabei die Rolle der/s Moderator:in zu. (Tipps zur Moderation von Foren).
- Ankündigungen schreiben: Sie als Trainer:in können Beiträge verfassen, die Teilnehmenden sind lediglich Empfänger:innen und können dabei nicht antworten (→ Ankündigungsforum)
- Trainer:innenforum: Wenn Sie den Kurs gemeinsam mit anderen Trainer:innen leiten, können Sie das Forum nutzen, um sich auszutauschen, ohne dass Teilnehmende mitlesen können (in dem sie dieses für Teilnehmer:innen verbergen).
Für die einseitige Kommunikation von Trainer/in zum Teilnehmer/in nutzen Sie das Ankündigungsforum.
Eine Aktivität erstellen
- Navigieren Sie in den gewünschten Kurs und klicken Sie auf
Bearbeiten, um den Bearbeitungsmodus zu aktivieren.
- Klicken sie im gewünschten Abschnitt auf
Aktivität oder Material anlegen.
- Wählen Sie die gewünschte Aktivität aus der Liste aus und klicken Sie diese zum Hinzufügen an. Sie können ein Suchfeld nutzen um die Auswahl zu filtern.

Forum konfigurieren
Allgemeine Einstellungen des Forums
Geben Sie Ihrem Forum durch Eingabe im ersten Feld einen Namen (1) (Pflichtfeld). Optional können Sie auch eine kurze Beschreibung (2) hinzufügen und diese im Kurs anzeigen lassen (3). Unter dem Fragezeichen hinter Forumstyp (4) gibt es kurze Erläuterungen zum jeweiligen Typen.
Forumstypen und deren Einsatzmöglichkeiten
Sie haben im Drop-Down-Menü die Wahl aus fünf verschiedenen Forentypen:
- Diskussionsforum: Hier haben alle Teilnehmer:innen die Möglichkeit, auf ein eröffnetes Thema zu antworten. Dies ist sinnvoll, wenn ein Thema unter einer zeitlichen Begrenzung fokussiert werden soll. Hier sollten Sie unter
Verfügbarkeitggf. eine zeitliche Beschränkung vornehmen. Einstieg in ein Thema gestalten. - Frage-Antwort Thema: Teilnehmer:innen können andere Antworten erst sehen, wenn sie auf den Beitrag geantwortet haben. Nachdem Teilnehmende geantwortet haben, können sie auch auf die Beiträge anderer reagieren. Ideen sammeln und zum selbständigen Nachdenken ermutigen. Kennenlernen durch eine Begrüßungsrunde gestalten.
Erwartungen an den Kurs abfragen. Wissenslücken sammeln - Jede Person darf genau ein Thema anlegen: Bei diesem Typ handelt es sich um einen Mittelweg aus einer ständigen und umfassenden Diskussion in einem Standardforum und einer Fokussierung auf ein Thema in einem Diskussionsforum. Dadurch werden Diskussionen übersichtlicher gestaltet. Die Diskussion kann dadurch belebt werden, dass Lernende beliebig viele Antworten verfassen können.
- Standardforum: Dieser Typ sieht vor, umfangreiche Diskussionen zu führen. In der Übersicht sehen Sie hier nur die Betreffzeilen des Forumsbeitrags. Ein Standardforum kann entweder von Trainer/innen angeleitet werden oder als soziale Austauschplattform zwischen den Teilnehmenden dienen. In jedem Fall ist es wichtig, dass die Moderation durch den Trainer delegiert wird. Sie müssen nicht auf jeden Beitrag antworten, sie können auch Teilnehmende darum bitten, Beiträge zusammenzufassen, einander gegenüberzustellen oder Verknüpfungen herzustellen.
- Standardforum in blogähnlicher Anzeige: Die Funktion dieses Forumtyps deckt sich mit der des Standardforums. Lediglich die Anzeige unterscheidet sich. Hier sind die Betreffzeilen sowie die Anfänge des Beitrags zu sehen.
Weitere Einstellungen vornehmen
Das Modul Forum bietet eine Vielzahl unterschiedlicher Einstellungen. Unterhalb des Beschreibungstextes sind die einzelnen Einstellungen ausklappbar, indem sie auf das jeweilige Dreieck klicken. Besonders zentral sind die Einstellungsoptionen auf dem folgenden Screenshot, auf die nun kurz eingegangen werden soll:
- Verfügbarkeit: Wenn ein Thema nur eine bestimmte Zeit bearbeitet werden soll, z.B. in einer Diskussion zu einem einzelnen Thema, können Sie hier die Verfügbarkeit begrenzen. So können Sie das Forum, z.B. nur für den Einstieg in ein Thema aktivieren.
- Anhänge und Wortzahl: Um das Forum übersichtlich zu gestalten und die Datenmenge im Forum möglichst gering zu halten, kann es ratsam sein, die maximale Dateigröße und Anzahl der Anhänge zu begrenzen.
- Abonnement und Tracking: Wenn alle Teilnehmenden immer über Beiträge informiert werden sollen, kann das Abonnement auf „verbindlich“ gesetzt werden. Dies wäre z.B. bei zeitlich beschränkten Foren sinnvoll. Um mehr über die einzelnen Einstellungsparameter zu erfahren, klicken Sie innerhalb der Menüpunkte auf die kleinen blauen Kreise mit den Fragezeichen.
- Themensperrung: Wählen Sie unter Themensperrung aus, ob Themen automatisch gesperrt werden sollen, wenn eine angegebene Zeit seit der letzten Antwort überschritten ist.
- Nutzer:innen sperren: Außerdem können Nutzer:innen für eine festgelegte Zeit gesperrt werden, wenn sie eine bestimmte Anzahl an Beiträge in das Forum eingetragen haben.
- Bewertung des gesamten Forums: Für das gesamte Forum kann eine Bewertung festgelegt werden. Sie können entscheiden, ob per Skala oder Punktbewertung bewertet werden soll. Wählen sie die Bewertung per Skala aus, kann die Bewertungsmethode, die Bewertungskategorie, die Bestehensgrenze sowie die Benachrichtigung der Teilnehmer:innen über das Ergebnis festgelegt werden.
- Bewertungen: Hierbei ist festzulegen, wer Bewertungen vornehmen darf und wie die jeweiligen Einzelwertungen zu einer Endwertung zusammengefasst werden sollen.
Wenn Sie Ihre bevorzugten Einstellungen vorgenommen haben (Sie können diese auch im Nachhinein noch ändern), klicken Sie am unteren Ende des Fensters auf Änderungen speichern, um zum Forum zu gelangen und einen Beitrag zu erstellen.
Ein neues Forumsthema erstellen
- Um ein neues Thema zu erstellen, klicken Sie auf
Neues Thema hinzufügen.
- Es öffnen sich zwei Felder, in die Sie den
Betreffund dieMitteilungeintragen müssen. Sie können zusätzliche Optionen (z. B. Anhang beifügen) einblenden, indem Sie aufErweitertklicken. Wenn Sie fertig sind, klicken Sie aufBeitrag absenden.
Themenübersicht und Forumsdiskussion
- Sie gelangen nun zur Themenübersicht. Hier können Sie ein neues Thema hinzufügen, indem Sie auf den gleichnamigen blauen Button klicken. Wenn Sie Einträge der einzelnen Themen einsehen möchten, klicken Sie auf das jeweilige Thema (hier:
Mein erster Eintrag).
- Sie haben die Möglichkeit, die Darstellung der Einträge zu ändern sowie das Thema in ein anderes Forum zu verschieben.
Ankündigungsforum
- Gehen Sie als Trainer/in auf
Einstellungen.
- Klicken Sie auf
Darstellung.
- Bei
Anzahl von Ankündigungenmüssen Sie1auswählen.
- Vergessen Sie das
Speichern und anzeigenim unteren Bereich nicht.
- Im Moodle-Kurs erscheint die Applikation
Ankündigungen.
- In dieser können Sie nun mit den Teilnehmer/in kommunizieren.
Sollen Gruppen untereinander in ihren eigenen Gruppen kommunizieren können ohne die Beiträge anderer Gruppen einsehen zu können, erstellen Sie bitte ein Forum. Gehen auf Gruppenkommunikation
GruppenkommunikationEinstellungenund wählen im MenüWeitere Einstellungenund dann unterGruppenmodusden Statisgetrennte Gruppen.