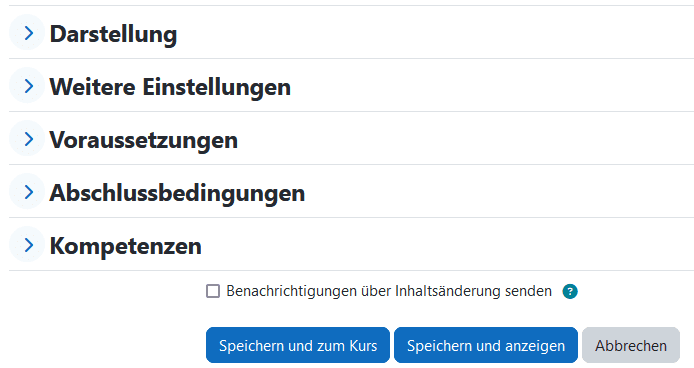Buch
Statt endlos durch lange Texte am Bildschirm zu scrollen, teilen Sie Ihre Lerninhalte auf kurze Seiten innerhalb eines Buchs in einem buchähnlichen Format mit Kapiteln und Unterkapiteln auf. Ergänzen Sie die Texte mit Grafiken, Bildern oder multimedialen Elementen, um den Inhalt ansprechend zu gestalten. Inhalte können in Abschnitte unterteilt werden.
Ein Buch kann verwendet werden,
- um Lesematerial für individuelle Studienmodule anzuzeigen
- als Abteilungshandbuch für Mitarbeiter/innen
- als Schaukasten für Portfolios von studentischen Arbeiten
Eine Aktivität erstellen
- Navigieren Sie in den gewünschten Kurs und klicken Sie auf
Bearbeiten, um den Bearbeitungsmodus zu aktivieren.
- Klicken sie im gewünschten Abschnitt auf
Aktivität oder Material anlegen.
- Wählen Sie die gewünschte Aktivität aus der Liste aus und klicken Sie diese zum Hinzufügen an. Sie können ein Suchfeld nutzen um die Auswahl zu filtern.

Einstellungen vornehmen
- Geben Sie der Aktivität einen
Namen. Dieser erscheint später als Titel der Aktivität. Optional können Sie eineBeschreibung im Kurs zeigenlassen.
- Wählen Sie unter Darstellung aus, ob und inwiefern eine Gliederung der Kapitel erfolgen soll. Weiterhin können Sie festlegen, ob im Inhaltsverzeichnis andere Überschriften erscheinen sollen als über der Buchseite. Dafür aktivieren Sie die Funktion
Eigene Überschriften.
- Im Anschluss können Sie
Weitere Einstellungenvornehmen undVoraussetzungen,AbschlussbedingungensowieKompetenzenbearbeiten. - Klicken Sie schließlich auf
Speichern und anzeigen.
Kapitel hinzufügen
- Sie gelangen nun zur Aktivität und können beginnen, das Buch mit Inhalt zu füllen. Geben Sie dafür eine
Überschriftund denInhalteein. Sie können alle Funktionen des TinyMCE-Editors nutzen. Klicken Sie anschließend aufÄnderungen speichernum ein Kapitel hinzuzufügen.
-
Ihr Kapitel erscheint automatisch im
Inhaltsverzeichnisin der Blockleiste der Aktivität. Wenn Sie ein weiteres Kapitel hinzufügen möchten, wählen Sie im rechten Seitenrand unter dem bereits erstellten Kapitel das Plus-Symbol (Neues Kapitel nach [Kapitelname] hinzufügen) aus. Des Weiteren können Sie die mit Klick auf das Zahnrad (Kapitel [Kapitelname] bearbeiten) das bestehende Kapitel bearbeiten, dasKapitel [Kapitelname] löschen(Mülleimer) und die Sichtbarkeit des Kapitels (Auge) bearbeiten (Kapitel [Kapitelname] verbergen/anzeigen).
Kapitel importieren (HTML)
Neben der manuellen Erstellung von Kapiteln besteht die Möglichkeit Kapitel zu importieren.
- Geben Sie an, ob jede Datei ein Kapitel ergeben soll oder jedes Verzeichnis.
- Wählen Sie eine ZIP-Datei aus, die alle HTML- und Multimedia-Dateien enthält. Unterkapitel werden erzeugt, wenn die Datei- oder Verzeichnisnamen mit „_sub“ enden. Sie können
Datei wählen ...für Ihren Dateibrowser nutzen, oder de Datei per Drag and Drop einfügen. - Bestätigen sie mit
Import.
Aus Microsoft Word importieren
- Wenn Sie bereits einen längeren Inhalt in Word erstellt haben, können Sie diesen hochladen. Die Aufteilung in Kapitel passiert im Bezug auf die Überschriften im Format
Überschrift 1im Word-Dokument. Zusätzlich können Sie auswählen, ob die Unterkapitel in Bezug zu den Unterüberschriften erstellt werden sollen.
- Der Import kann einige Minuten in Anspruch nehmen. Sobald ihr Verzeichnis importiert wurde, können Sie dieses einsehen und die Kapitel wie in einem Buch mit Klick auf
Weiterblättern bzw. auswählen. - Auch hier können Sie nachträglich weitere Kapitel manuell hinzufügen.