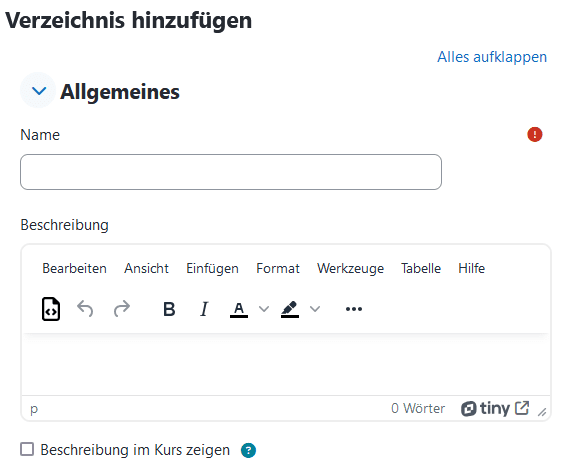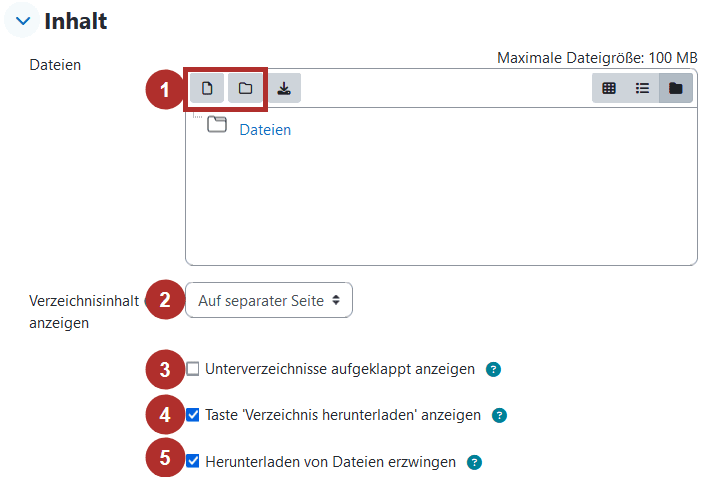Verzeichnis
Wenn Sie eine größere Anzahl von Dateien in Ihrem Kurs bereitstellen möchten, legen Sie dafür ein Verzeichnis an. Laden Sie die Dateien ins Verzeichnis und strukturieren Sie alles übersichtlich in Unterverzeichnissen. Laden Sie mehrere Dateien als gepacktes ZIP-Archiv hoch und entpacken Sie sie im Verzeichnis. Auch eine Struktur mit Unterverzeichnissen bleibt beim Übertragen in ein Verzeichnis erhalten.
Ein Verzeichnis kann verwendet werden
- Für eine Reihe von Dateien zu einem Thema, z.B. einen Satz früherer Prüfungsarbeiten im PDF-Format oder eine Sammlung von Bilddateien zur Verwendung in Projekten von Teilnehmer/innen
- Bereitstellung eines gemeinsamen Upload-Bereichs für Trainer/innen auf der Kursseite (wobei das Verzeichnis verborgen bleibt, damit nur Trainer/innen ihn sehen können)
Eine Aktivität erstellen
- Navigieren Sie in den gewünschten Kurs und klicken Sie auf
Bearbeiten, um den Bearbeitungsmodus zu aktivieren.
- Klicken sie im gewünschten Abschnitt auf
Aktivität oder Material anlegen.
- Wählen Sie die gewünschte Aktivität aus der Liste aus und klicken Sie diese zum Hinzufügen an. Sie können ein Suchfeld nutzen um die Auswahl zu filtern.

Einstellungen
- Geben Sie der Aktivität einen
Namen. Dieser erscheint später als Titel der Aktivität.
- Unter
Inhaltkönnen Sie folgende Funktionen verwalten:
- Hier können Sie
Dateienüber die Moodle-Dateiauswahl hinzufügen und eine Verzeichnisstruktur erstellen. - Wählen Sie wo der Verzeichnisinhalt dargestellt wird. Wenn der Verzeichnisinhalt
auf der Kursseiteangezeigt werden soll, wird kein Link zu einerseparaten Seiteerstellt. Die Beschreibung wird nur angezeigt, wennBeschreibung auf Kursseite anzeigenangekreuzt ist. - Wenn diese Option aktiviert ist, werden Unterverzeichnisse geöffnet dargestellt.
- Wenn Sie für diese Option auswählen, wird eine Taste zum Herunterladen des Verzeichnisinhalts als ZIP-Archiv angezeigt.
- Beachten Sie, dass diese Einstellung aus Sicherheitsgründen nur deaktiviert werden sollte, wenn alle Nutzenden, die Dateien im Ordner verwalten können, vertrauenswürdige Nutzenden sind.
- Im Anschluss können Sie weitere Einstellungen vornehmen und Voraussetzungen, Hinweise zum Aktivitätsanschluss sowie Kompetenzen bearbeiten.
Klicken Sie im Anschluss aufSpeichern und zum Kurs.
- Hier können Sie