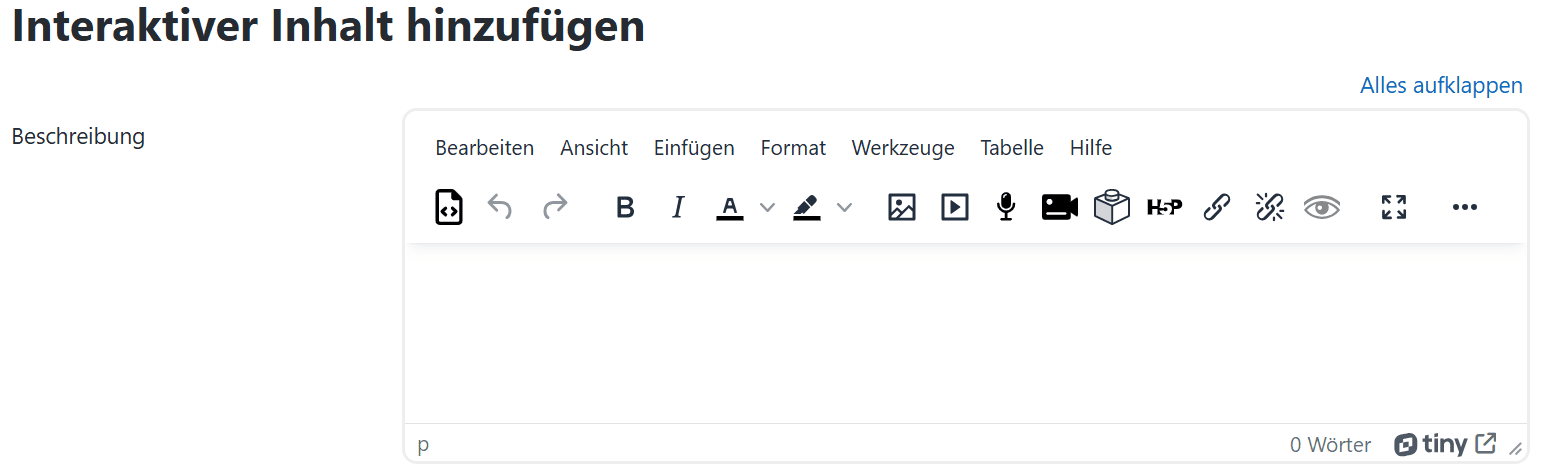Agamotto (Image Blender)
Mit Agamotto kann eine Reihe von Bildern ansprechend präsentiert werden. Jedem Bild kann dabei eine Beschreibung gegeben werden, die unter dem Bild angezeigt wird. Somit kann zum Beispiel eine Bildergeschichte erzählt werden.
Aktivität erstellen
- Um die H5P Aktivität „Drag the Words“ in Ihren Kurs zu integrieren, aktivieren Sie zunächst den Bearbeitungsmodus, indem Sie den Regler oben rechts bewegen und damit das Bearbeiten einschalten.
- Scrollen Sie anschließend zu dem Abschnitt, in den Sie die Aktivität einbinden möchten und klicken Sie auf
Aktivität oder Material anlegen.
- Ein neues Fenster öffnet sich. Wählen Sie
Interaktiver Inhaltaus.
Einstellungen
- Anschließend öffnet sich eine neue Übersicht. Sie haben die Möglichkeit, den Inhalt zu beschreiben.
- Wählen Sie anschließend den Inhaltstypen aus, indem Sie
Agamotto (Image Blender)in die Suchleiste eingeben.
- Sie müssen der Aufgabe einen
Namen(2) geben. Dieser wird in u. a. in Moodle angezeigt. DerTitel(3) wird später über den Bildern zu sehen sein. ÜberMetadaten(1) können z. B. Lizenzen bearbeitet werden.
- Sie können nun Bilder hinzufügen. Jedes Bild ist als Element in der Liste auf der linken Seite (1) dargestellt. Zu Beginn sind dort zwei unbenannte Elemente, über den Button
Element hinzufügen(2) können Sie weitere hinzufügen. In jedem Element können Sie dann durch den ButtonHinzufügen(4) ein Bild hochladen. ÜberMetadaten(3) können Sie den Namen des Bildes sowie zugehörige Lizenzen bearbeiten. Zu dem Bild müssen Sie einenAlternativtext(5) angeben. Dieser sollte kurz beschreiben, was auf dem Bild zu sehen ist. Optional können Sie ebenfalls einenMouseover-Text(6), eineBeschriftung(7) und eineBeschreibung(8) festlegen. Die Beschreibung wird später unter dem jeweiligen Bild angezeigt.
- Sie können festlegen, wie die Anzeige am Ende aussehen soll. Der Schieberegler kann zwischen zwei Bildern verschoben werden, dabei gibt es einen Übergang zwischen den Bildern. Soll der Schieberegler einrasten, also nicht bei einem Übergang stehen bleiben, setzen Sie dort einen Haken (1). Sie können festlegen, ob die Bildpositionen am Schieberegler markiert werden sollen (2). Weiterhin können Sie einstellen, ob die bei Schritt 7 festgelegten Beschriftungen am Schieberegler angezeigt werden sollen (3). Schließlich können Sie eine Ersatzfarbe für die Transparenz in den Bildern festlegen (4).
- Hier kann die Sprache für die Bedienfelder der Aufgabe eingestellt werden. Zunächst kann grundsätzlich die Sprache eingestellt werden (1). Über
Agamotto(2) und „Image“ (3) können einzelne Felder umbenannt werden.
- Zum Schluss können Sie noch einige Einstellungen vornehmen. Zum Beispiel unter Weitere Einstellungen, für wen die Aktivität verfügbar sein soll, oder unter Voraussetzungen, ob bestimmte Aufgaben bzw. Aktivitäten bereits bestanden oder noch nicht erledigt sein sollen bevor die Kursteilnehmer:innen die Aktivität durchführen können.

- Schließen Sie die Bearbeitung mit
Speichern und anzeigenab.