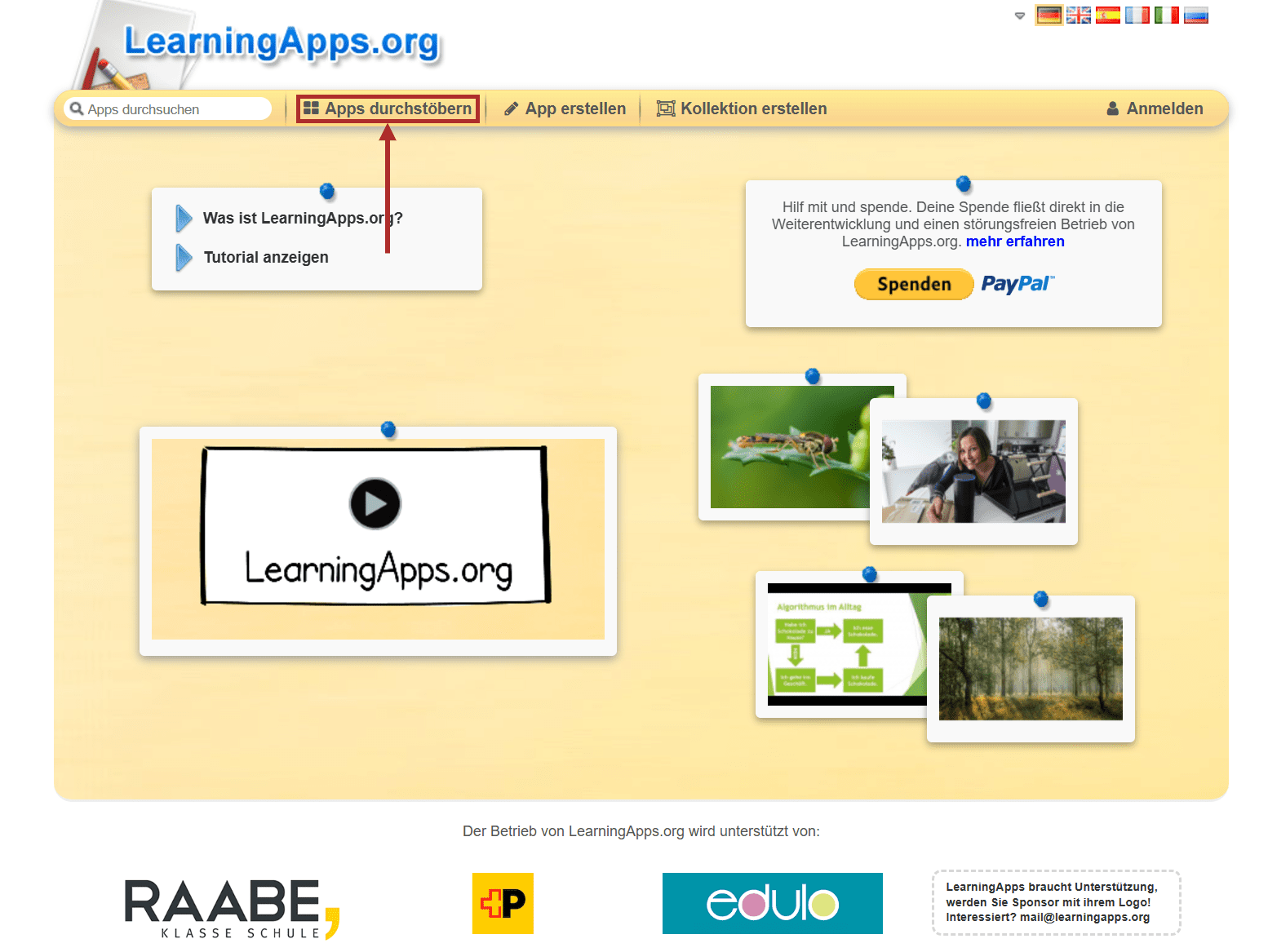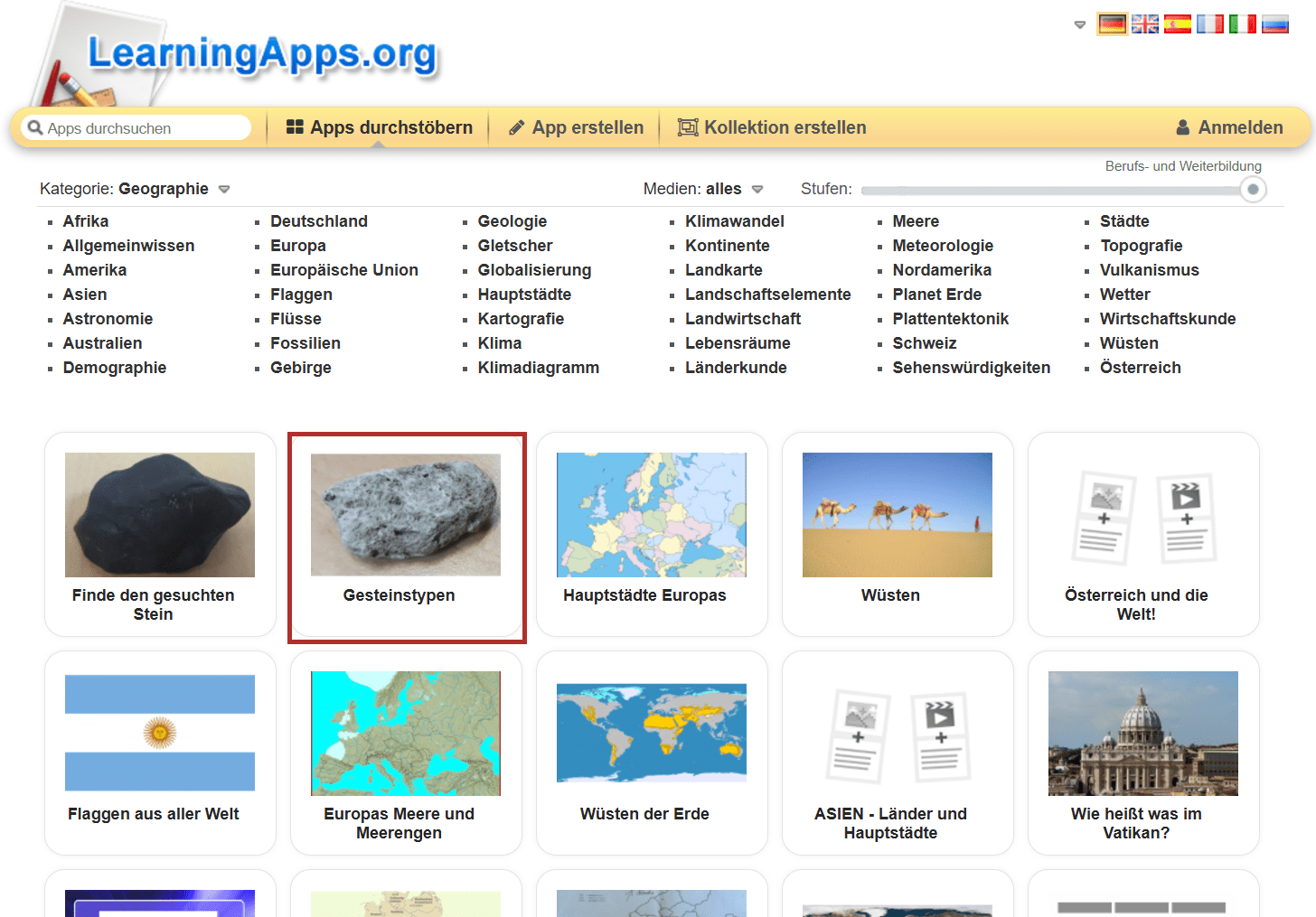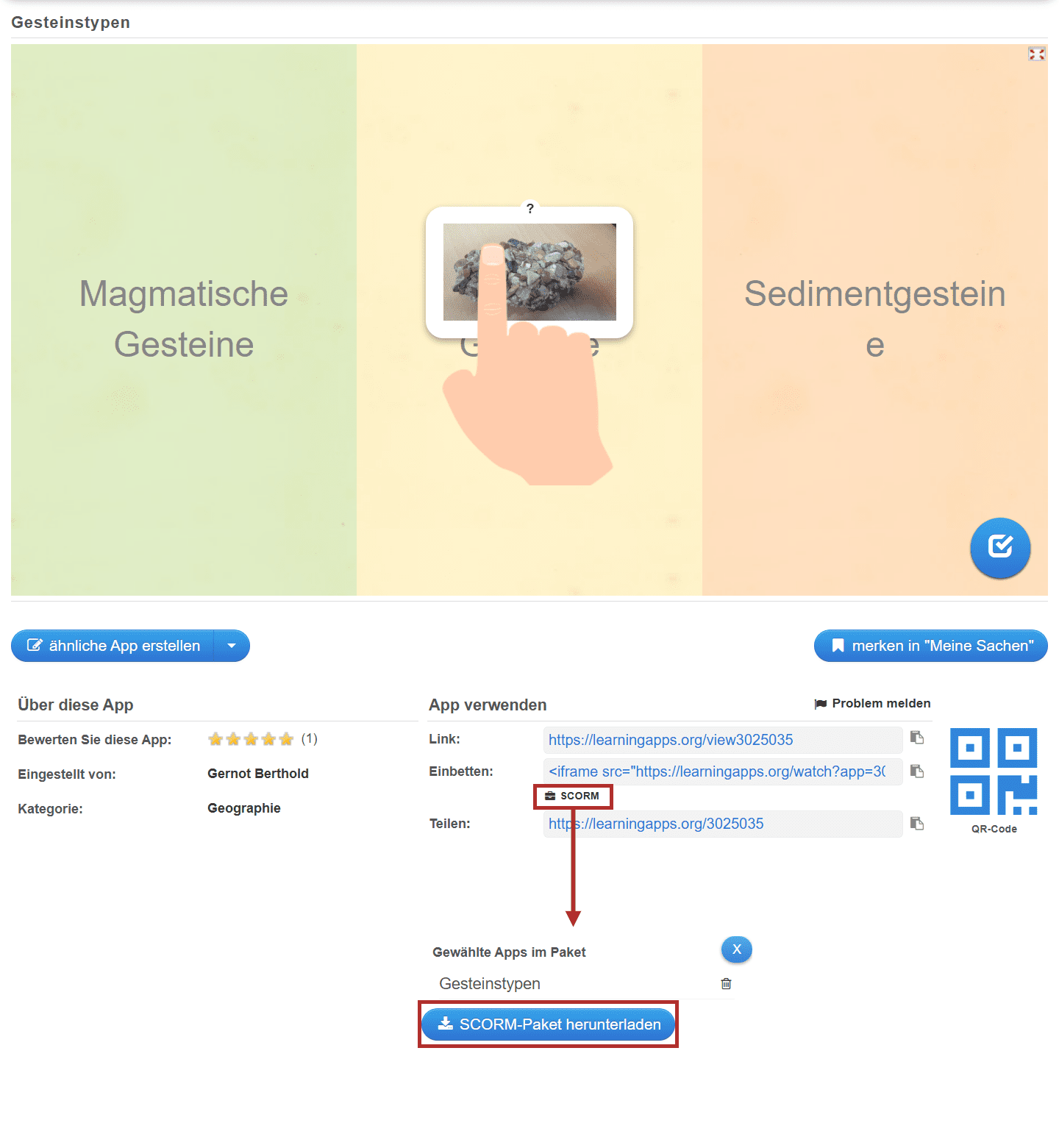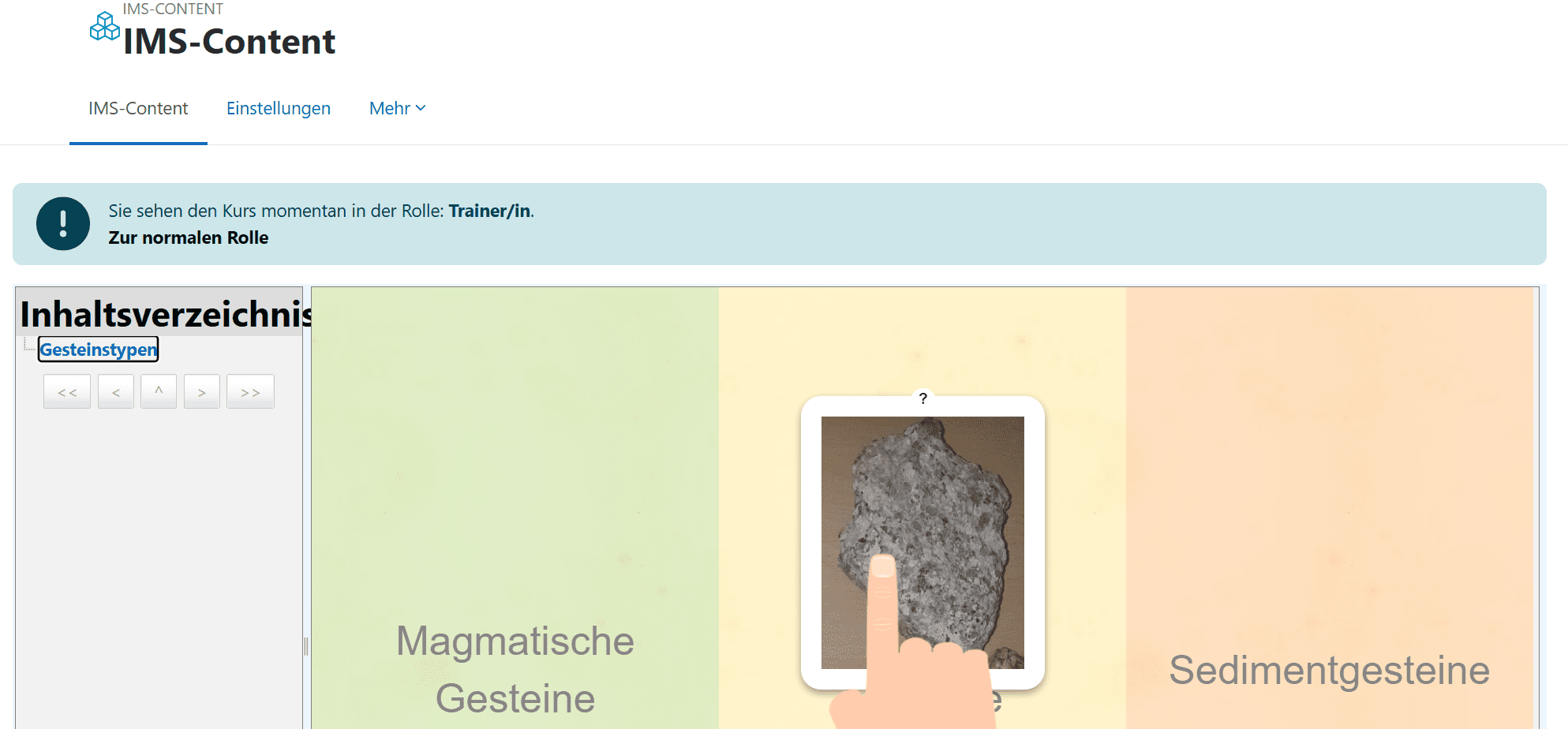IMS-Content (Lernpakete)
Ein Lernpaket ist eine Aktivität in Moodle, die es Lehrenden ermöglicht, extern erstellte Lernpakete nach der IMS Content Packaging Specification in Moodle einzubinden. Häufig sind dabei Testfragen integriert und Ergebnisse der Bearbeitung können in Moodle gespeichert werden.
IMS Content Packaging ist ein Referenzmodell für wieder verwendbare elektronische Lerninhalte, das Standards und Spezifikationen umfasst, um webbasierte Lerninhalte in verschiedenen Plattformen bereitzustellen. Trainer:innen können ein IMS-Content-Paket auf ihrem PC erstellen und anschließend in Moodle hochladen. (https://docs.moodle.org/402/de/IMS_Content)
Auf diese Weise lassen sich beispielsweise interaktive E-Learning-Aufgaben und Apps in Ihren Moodle-Kurs integrieren, die auf anderen Plattformen bereitgestellt werden. Verwendet werden kann dazu beispielsweise das SCORM-Format. IMS-Content funktioniert ähnlich der Aktivität Lernpaket (siehe Anleitung „Lernpaket“). Der Unterschied besteht darin, dass IMS-Content keine Bewertungen und Beurteilungen der Nutzer des Lernpakets unterstützt.
Hinweis: Alle Bilder, die in dieser Anleitung verwendet werden, sind Screenshots der Moodle-Oberfläche oder der Website https://learningapps.org/.
Einbinden eines Lernpaket in Moodle
- Öffnen Sie als Trainer:in den gewünschten Kurs und aktivieren Sie zunächst den Bearbeitungsmodus, indem Sie in der rechten oberen Ecke auf den Button
Bearbeitenklicken.

- Klicken sie gewünschten Abschnitt auf
Aktivität oder Material anlegen.

- Nutzen Sie für das Einbinden eines Lernpakets die Funktion
IMS-Content.
- Anschließend wählen Sie einen
Namen(1) für die Aktivität.
- Wählen Sie eine
IMS-Content-Datei. Zum Upload benötigen Sie eine Datei im richtigen Format (z.B. SCORM). Wenn Sie nicht vorhaben, eigenständig ein solches Lernpaket zu erstellen, gibt es Möglichkeiten auf bereits vorhandene Lernpakete zurückzugreifen und diese in Ihren Kurs einzubetten.
- Im Anschluss können Sie weitere Einstellungen vornehmen und Voraussetzungen, Hinweise zum Abschlussbedingungen sowie Kompetenzen bearbeiten.
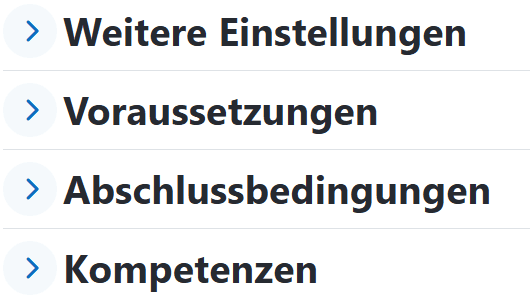
- Klicken Sie im Anschluss auf Speichern und zum Kurs.
SCORM-Dateien suchen und speichern
- Ein Beispiel für Sammelplattformen für Lerneinheiten im SCORM-Format stellt die Website LearningApps dar. Um nach passenden Lern-Apps zu suchen, die Sie in Ihren Kurs integrieren können, drücken Sie auf
Apps durchstöbern.
- Wählen Sie Ihre Fächerkategorie (hier im Beispiel
Geographie). Auf der Skala oben rechts können Sie mit einem Regler die angezeigten Ergebnisse filtern, indem Sie sie ihre Niveaustufe/Zielgruppe auswählen (hier: Berufs- und Weiterbildung).
- Wählen Sie nun eine App aus, die zu Ihrem Themengebiet passt (hier im Beispiel
Gesteinstypen).
- Wenn Ihnen die App (das Lernpaket) zuspricht und Sie sie in Ihren Kurs einbinden möchten, klicken Sie auf
SCORMund laden sie diese als Zip-Datei runter (SCORM-Paket herunterladen).
- Die Zip-Datei können Sie beim Erstellen der IMS-Content-Aktivität im Moodle nun wählen und hochladen. Klicken Sie dafür im Reiter
Inhaltin den Einstellungen aufDatei wählen .... Alternativ können Sie die Datei auch per Drag & Drop in das Feld darunter ziehen.
- Drücken Sie nun auf
Datei auswählen.
- Wählen Sie die Datei (im „Zip“-Format) und drücken Sie auf
Öffnen.
- Klicken Sie nun im Fenster
DateiauswahlaufDatei hochladen. Die Datei erscheint nun im FeldInhalt.
- Das Lernpaket wird nun in der Aktivität wiedergegeben und kann von den Teilnehmenden bearbeitet werden.