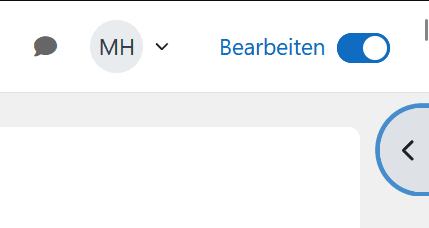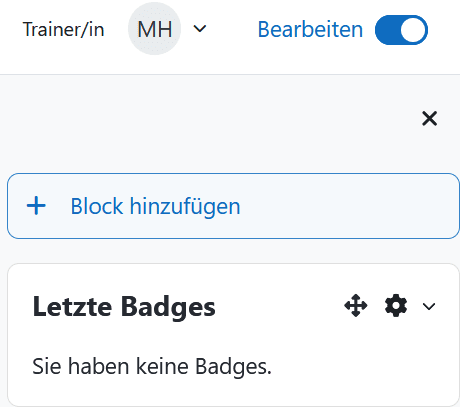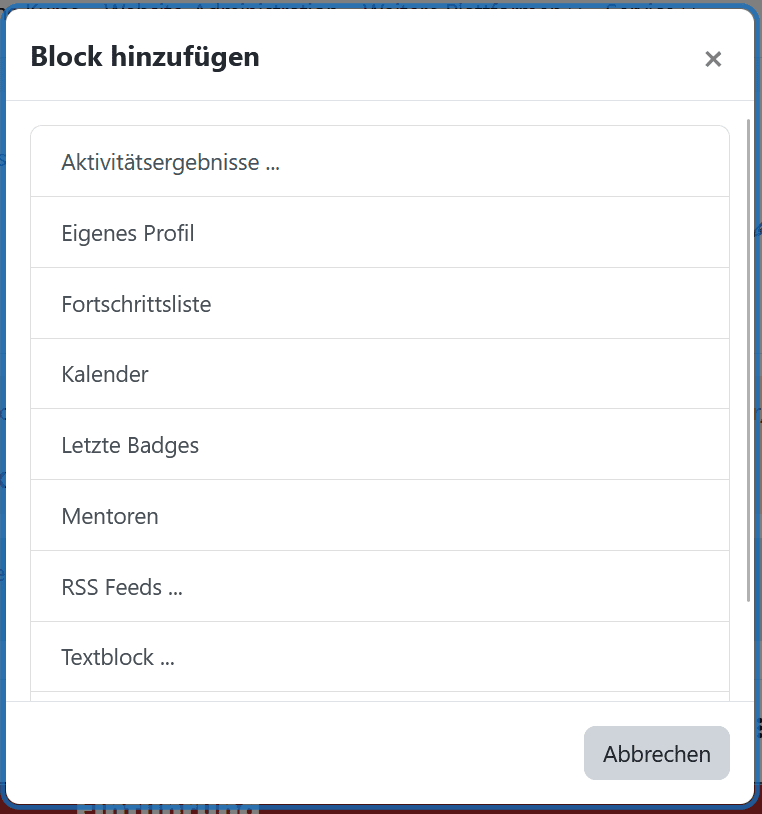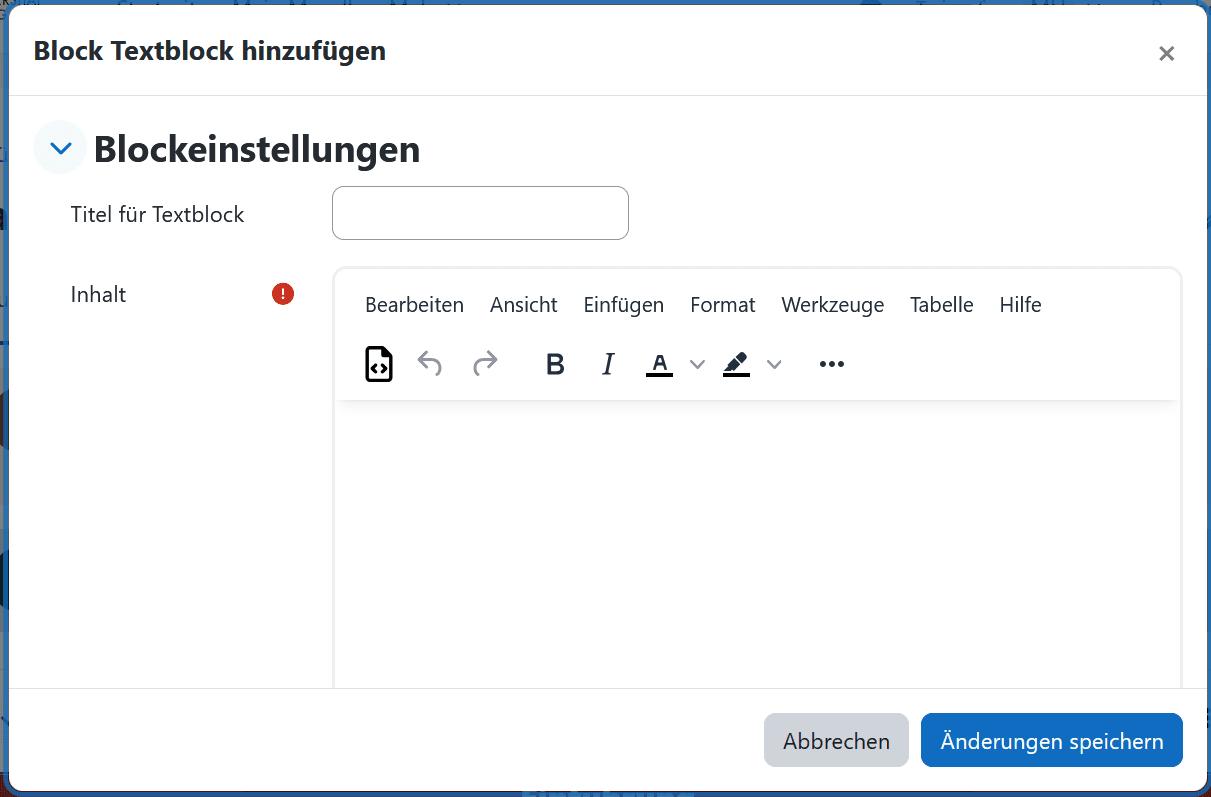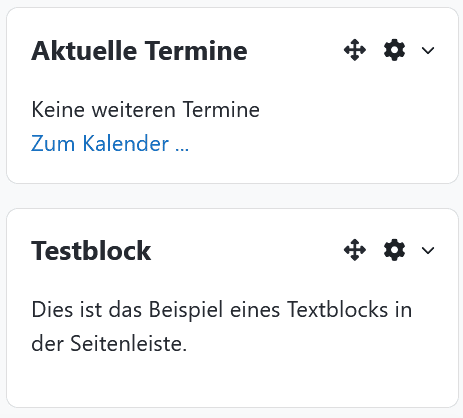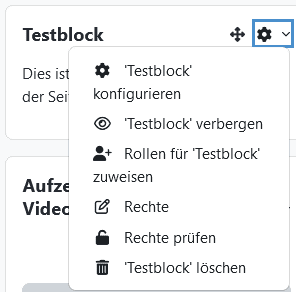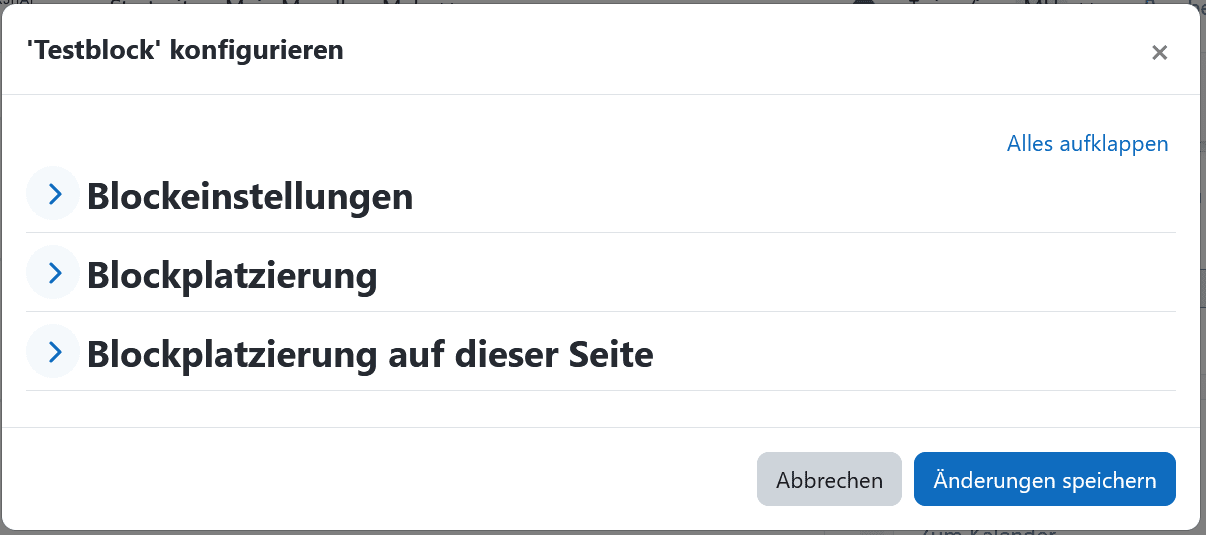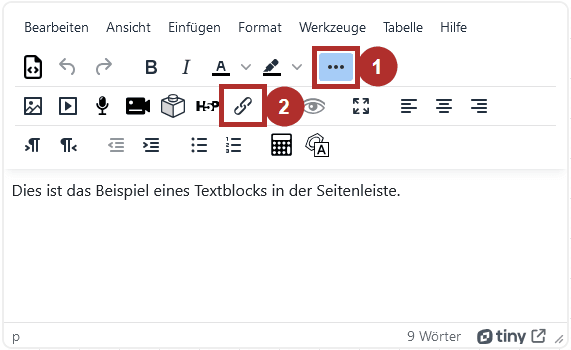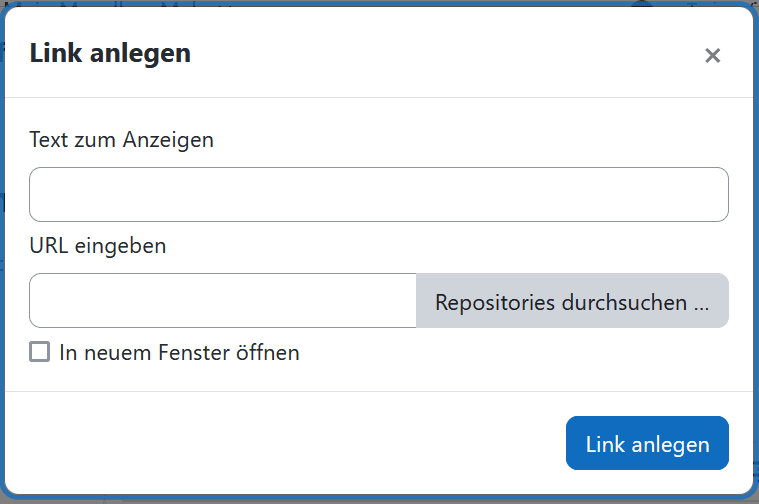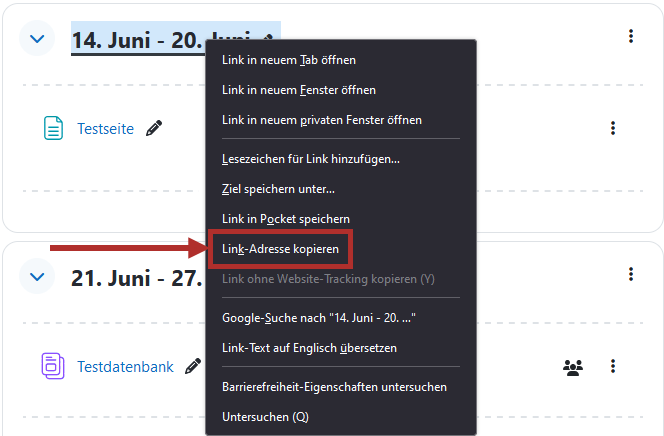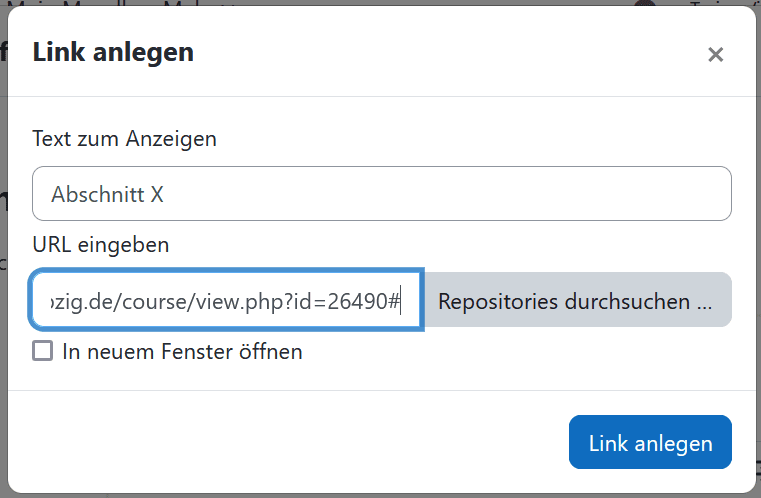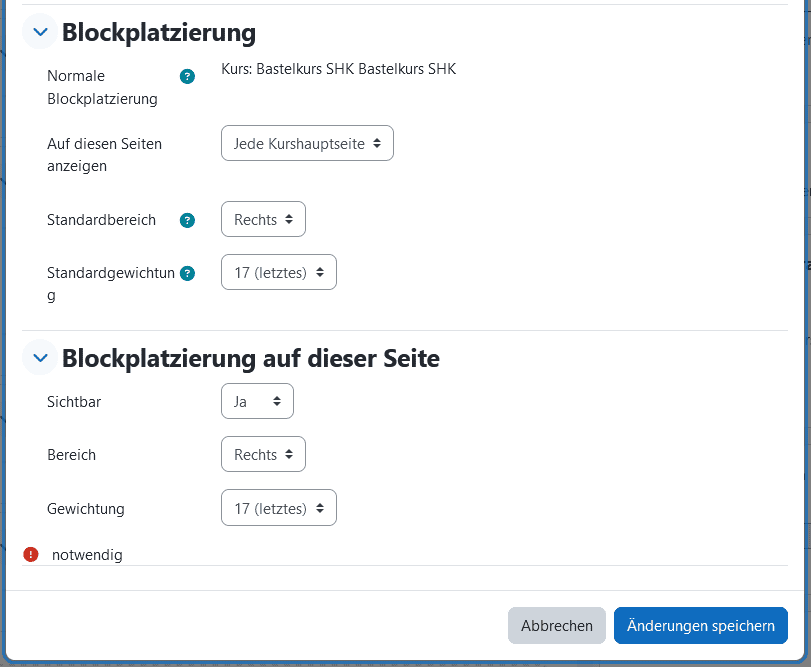Textblock
Ein Textblock kann dafür genutzt werden, Texte und Bilder auf der Kursseite zu platzieren. Außerdem können auch Videos und Audio-Dateien eingebunden werden.
Ein Textblock erscheint, im Unterschied zu einen Text- und Medienfeld, in der Blockleiste an der rechten Seite der Kursansicht.
Bearbeiten einschalten
- An der rechten Seite des Moodle Kurses werden verschiedene Blöcke angezeigt, wobei
NavigationundEinstellungenimmer vorhanden sind. Beispielsweise müssen Sie einen Textblock als neuen Block hinzufügen, wenn Sie eine Menüliste in Ihren Kurs integrieren möchten. - Aktivieren Sie zunächst den
Bearbeitungsmodus, indem Sie den Regler oben rechts bewegen und damit dasBearbeiten einschalten.
Block hinzufügen
- Wurde die Bearbeitung aktiviert, finden Sie auf der rechten Seite einen Pfeil zum Ausklappen der Seitenleiste. Klicken Sie diesen an, um die Seitenleiste anzuzeigen.
- Im oberen Bereich der Seitenleiste finden sie den Punkt
Block hinzufügen.
- Durch Betätigen des Buttons öffnet sich ein neues Fenster, in dem Sie den jeweiligen Block auswählen können, den Sie hinzufügen möchten.
- Scrollen Sie ggf. zu dem Unterpunkt
Textblock. - Konfigurieren Sie anschließend einen
TitelundInhaltdes Textblocken. Sie können für den Inhalt alle Funktionen des TinyMCE-Editors nutzen. Bestätigen Sie die Erstellung mit Änderungen speichern.
- Über das Kreuzpfeilsymbol lässt sich die Reihenfolge der Blöcke per Drag-and-Drop neu anordnen.
Über das Zahnradsymbol gelangen Sie zu den Einstellungen.
Grundlegende Einstellungen des Blockes festlegen
- Klicken Sie auf das
Zahnradsymbol. Sie haben nun verschiedene Optionen:
Textblock konfigurieren: Diese Schaltfläche öffnet die Konfigurationsübersicht, näheres dazu finden Sie auf den nächsten Seiten.Textblock verbergen: Der Block wird außerhalb des Bearbeitungsmodus nicht mehr angezeigt, alle anderen Konfigurationen bleiben erhalten.Rollen für Block zuweisen: Sie können einzelnen Kursteilnehmer:innen die Opencast-Rolle geben mit der Videocampus-Funktion Videodateien einzustellen.Rechte: Damit werden bestimmten Benutzer:innen:gruppen unterschiedliche Rechte gewährt, bspw. den Block zu sehen oder selbst anzupassen.Rechte prüfen: Diese Option ermöglicht es, die Rechte einzelner Nutzer:innen einzusehen.Textblock löschen: Der Block wird aus der Blockleiste entfernt.
Block konfigurieren
- Wenn Sie
Block konfigurierenanklicken, gibt es drei Untermenüs: MitBlockeinstellungenpassen Sie den Inhalt des Blockes an,Blockplatzierungbestimmt die allgemeinen Einstellungen undBlockplatzierung auf dieser Seiteermöglicht seitenspezifische Einstellungen.
Blockeinstellungen
Sie können dem Textblock unter Titel für Textblock einen Namen geben. Im Feld Inhalt legen Sie den Text fest, der für die Teilnehmer:innen sichtbar sein soll. Sie können für die Eingabe alle Funktionen des TinyMCE-Editors nutzen.
Textblock als Menüleiste
- Wollen Sie den Textblock als Menü-Leiste verwenden, können Sie hier auf die gewünschten Abschnitte im Moodle verlinken. Klicken Sie nun auf das Verlinkungssymbol (2).
- Ein neues Fenster öffnet sich.
- Die URL für den Abschnitt erhalten Sie, indem Sie ein neues Fenster mit Ihrem Moodle-Kurs öffnen. Wählen Sie einen Abschnitt aus.
Klicken Sie nun mit der rechten Maustaste auf den gewollten Abschnitt und wählen SieAdresse des Links kopierenaus.
- Die Linkadresse ist nun in der Zwischenablage gespeichert und kann in das Feld eingefügt werden.
- Mit dem TinyMCE-Editor können Sie in den Texteinstellungen das Format ändern, die Textgrößen anpassen oder Erklärungen hinzufügen.
Blockplatzierung und Blockplatzierung auf dieser Seite
- Sichtbarkeitseinstellung: Es lässt sich die Sichtbarkeit des Blocks für bestimmte Seitentypen einschränken oder seitenspezifisch ein- und ausstellen.
- Bereichseinstellung: Mit dieser Einstellung lässt sich die Bildschirmposition des Blocks ändern.
Bei allen Einstellungen außer
Rechtskönnen Anzeigefehler auftreten! - Gewichtungseinstellung: Es lässt sich die Position innerhalb der Blockleiste bestimmen, je kleiner die angegebene Zahl ist, umso weiter oben wird der Block angezeigt. Ein Block mit Wert -10 ist ganz oben in der Leiste, einer mit Wert 10 ganz unten.
Sie können über die Blockplatzierung allgemein, sowie seitenspezifisch entscheiden. Bei unterschiedlichen Angaben hat die Blockplatzierung auf dieser Seite Vorrang. Wählen Sie am Ende Änderungen speichern aus.