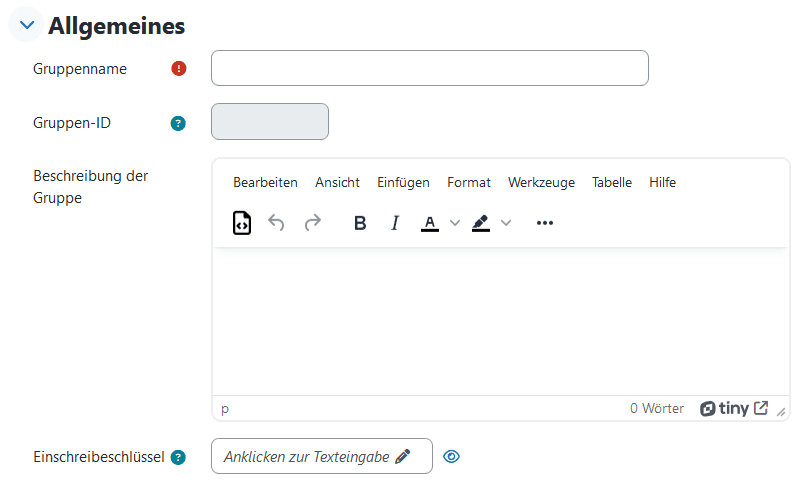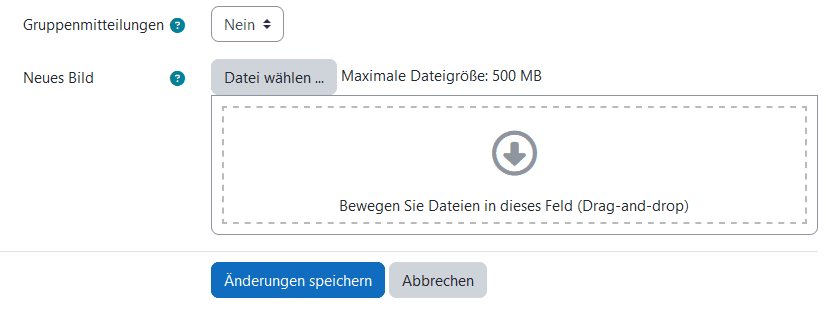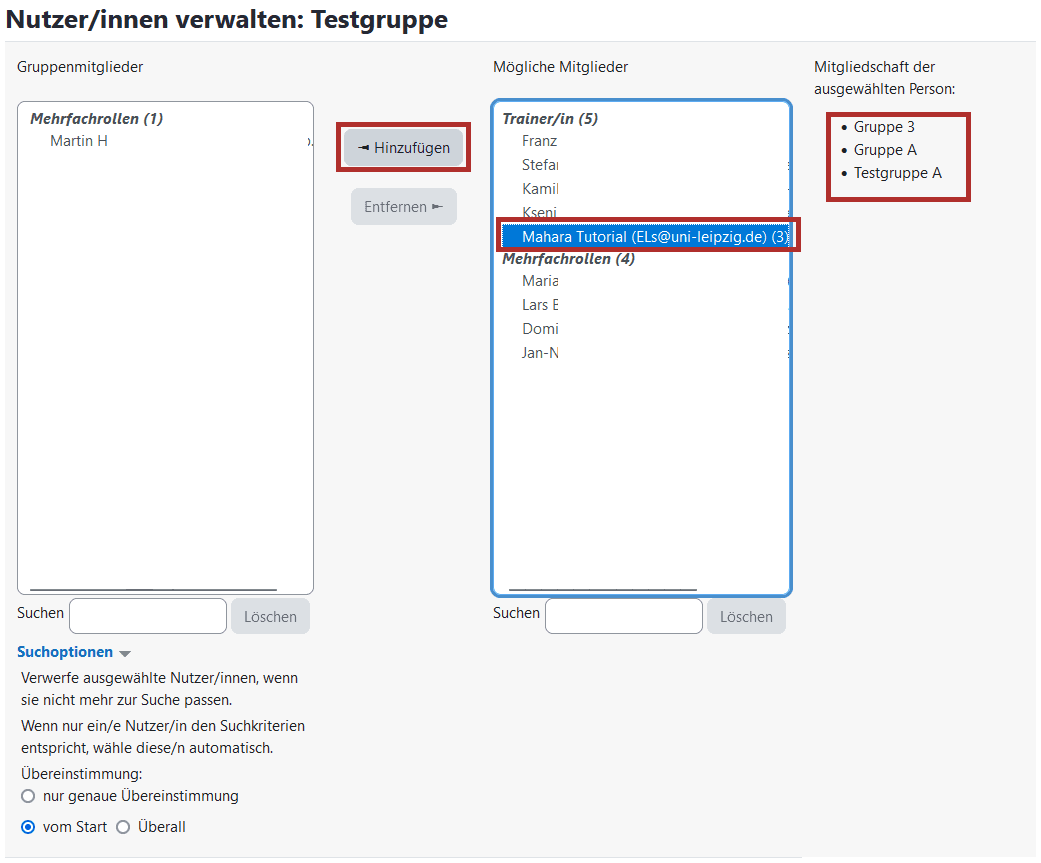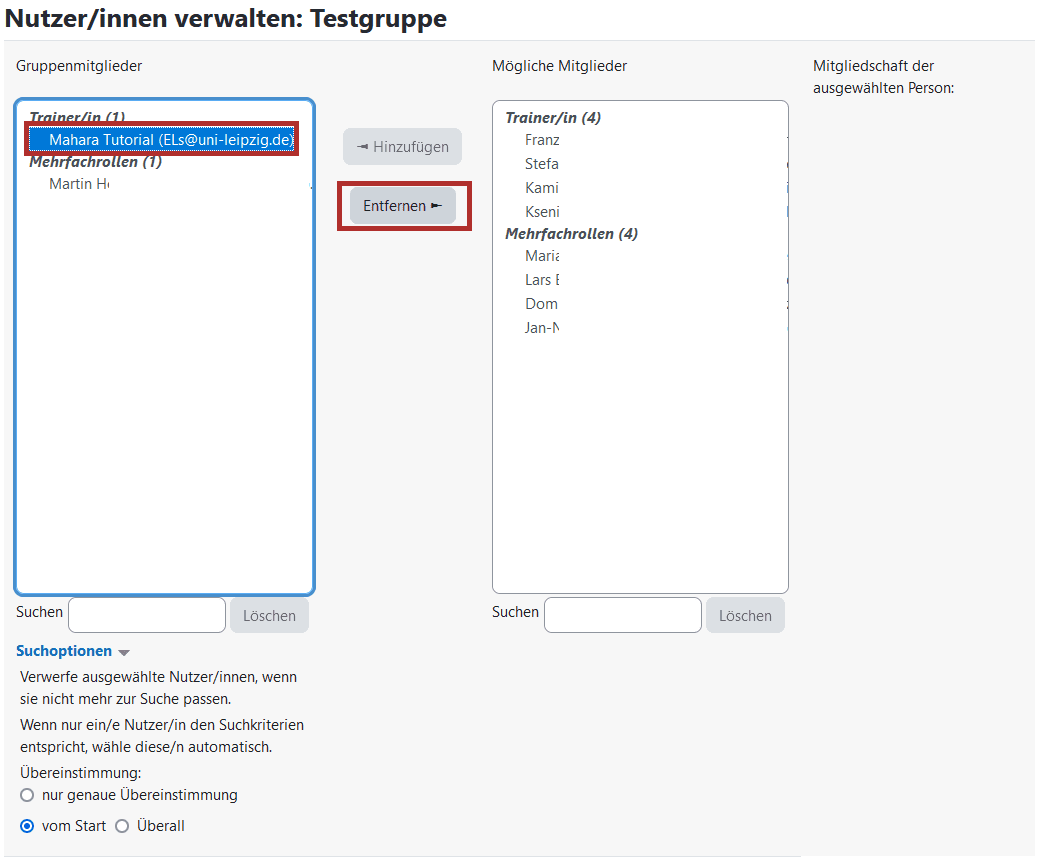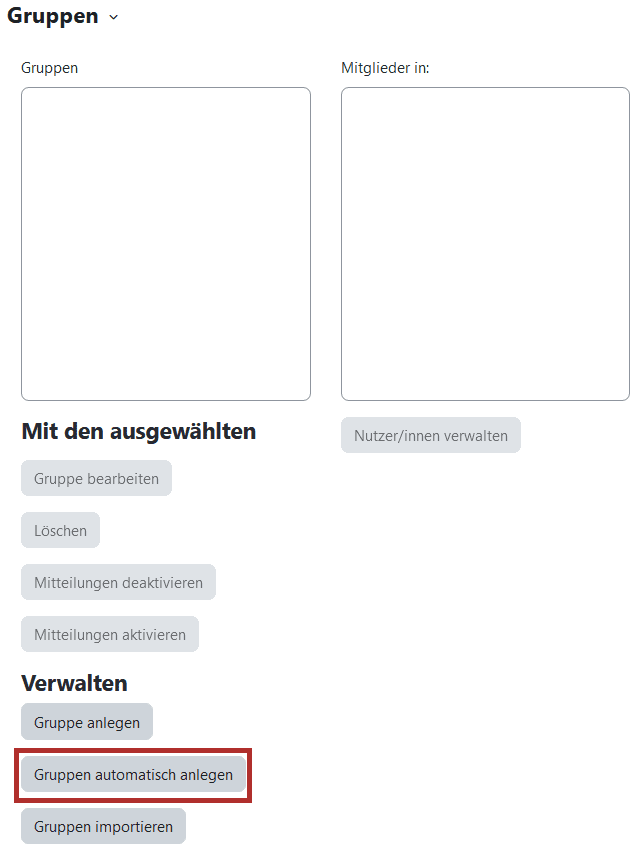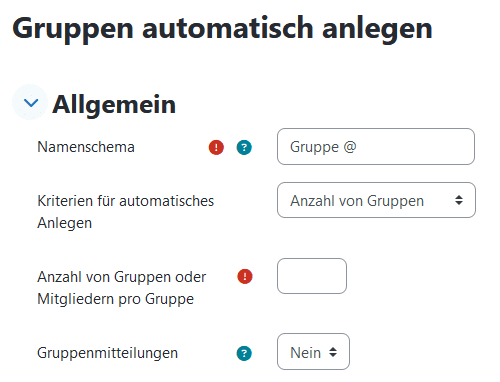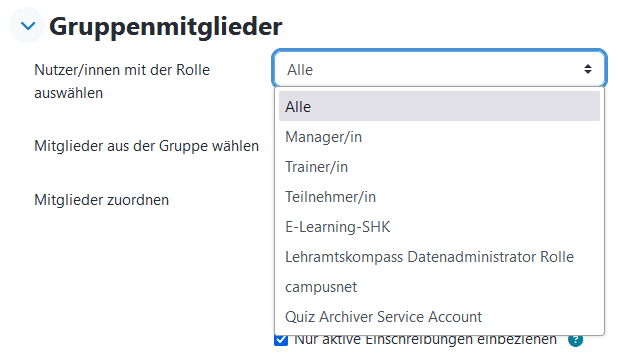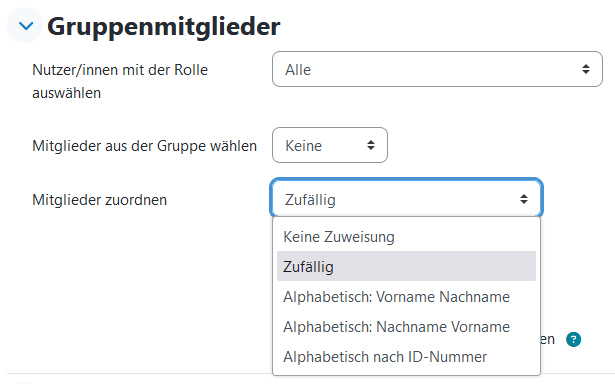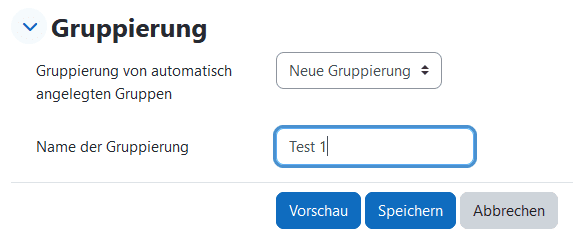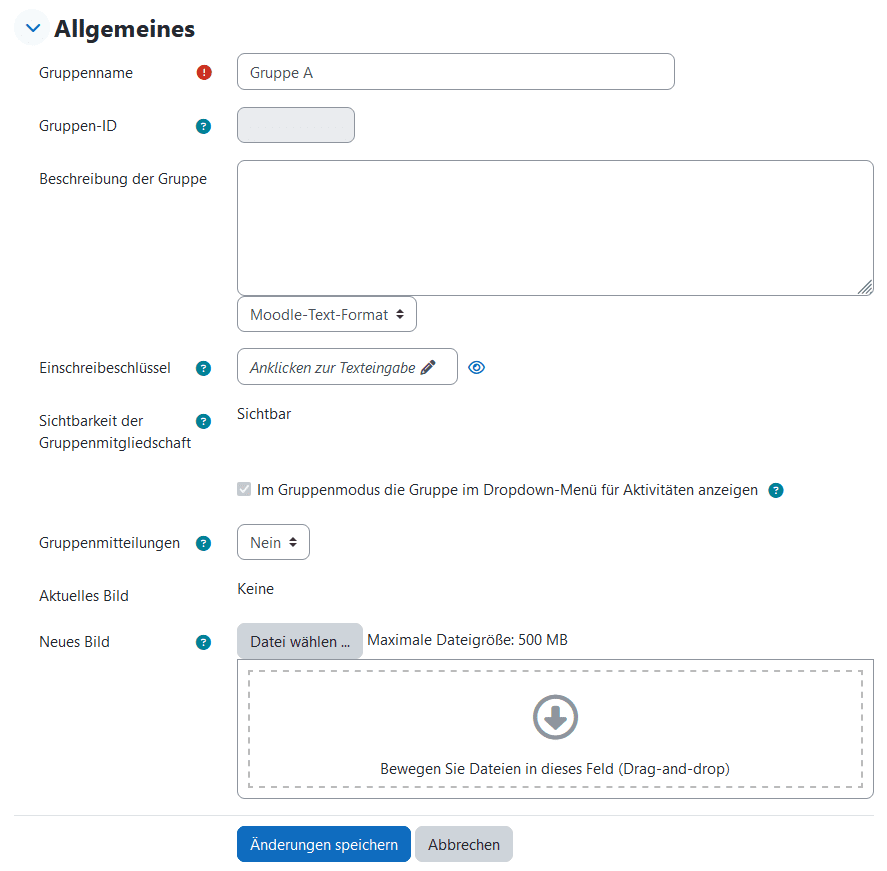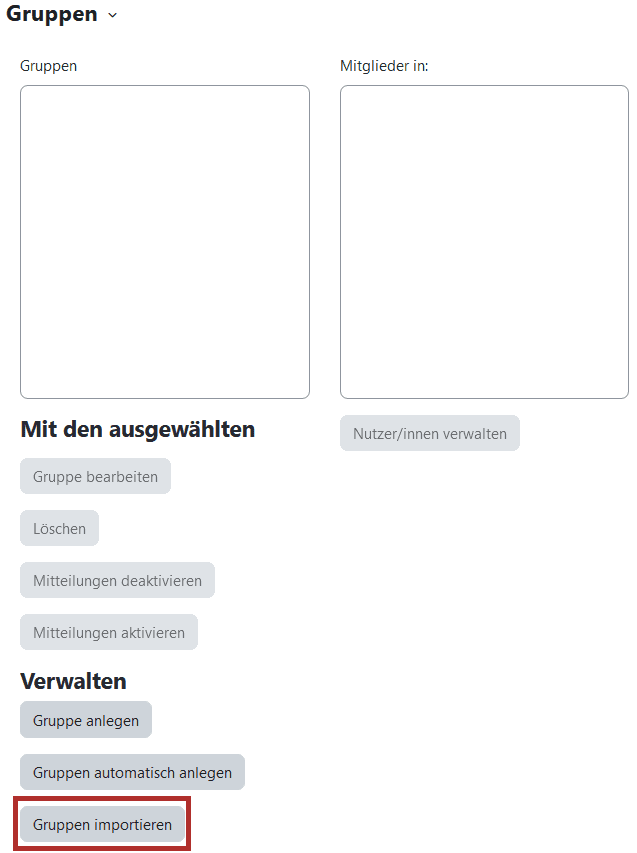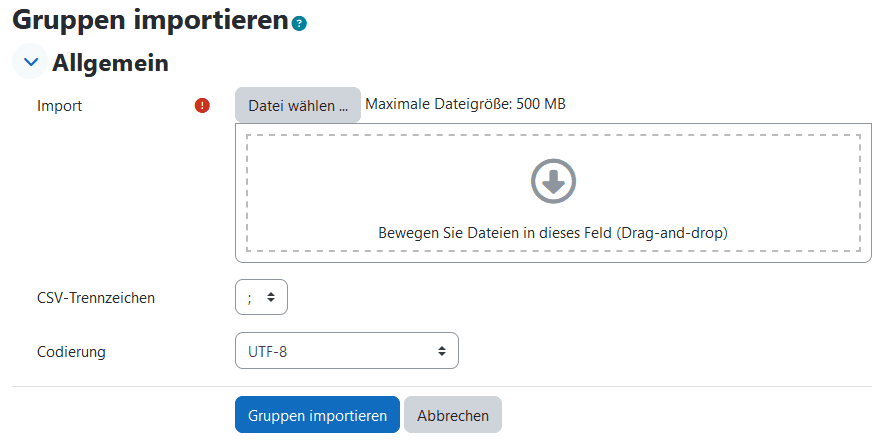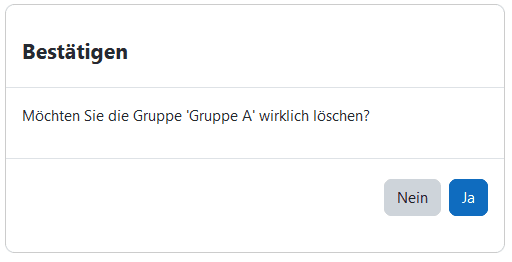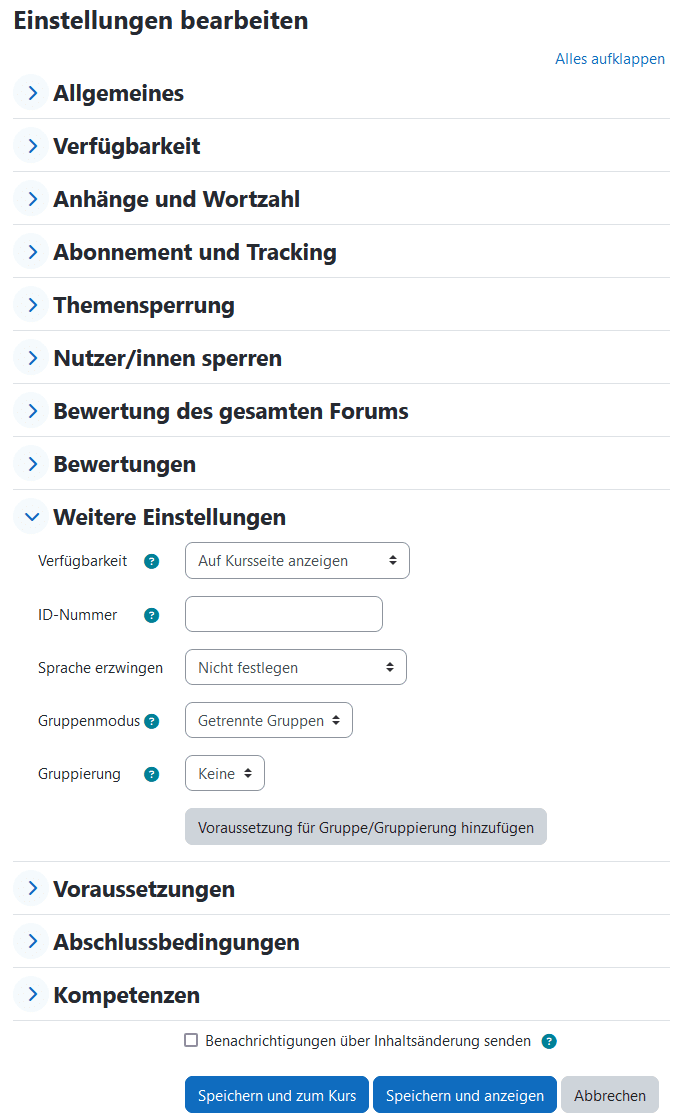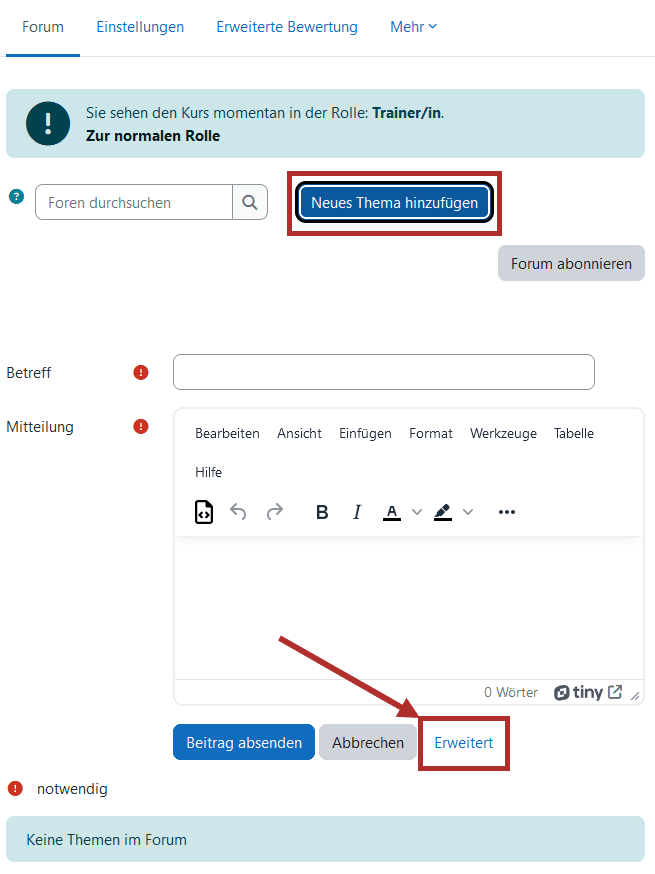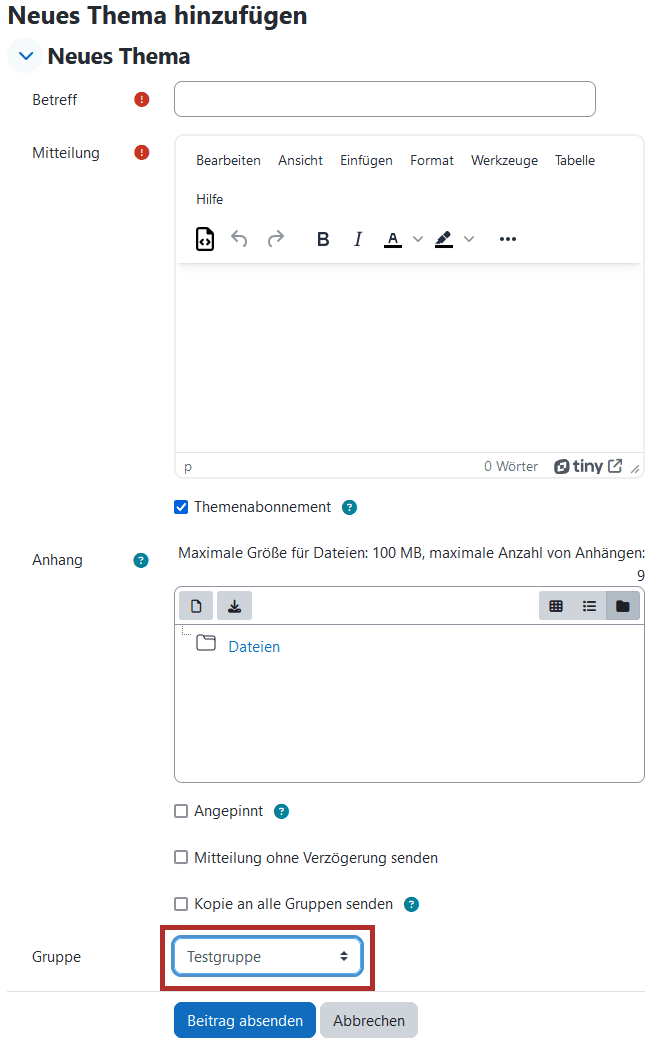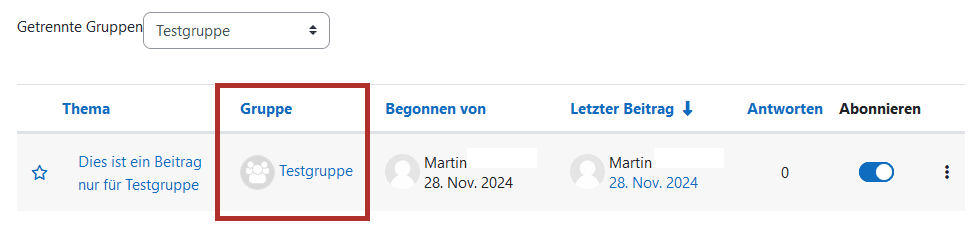Teilnehmende in Gruppen aufteilen
Gruppen ermöglichen Ihnen Ihren Moodle-Kurs für verschiedene Nutzer aufzuteilen und unterschiedlich zu gestalten. So können Sie beispielsweise den Zugriff auf bestimmte Kursbereiche oder einzelne Aktivitäten für verschiedene Gruppen beschränken oder ermöglichen oder Ankündigungen für bestimmte Gruppen anstatt des kompletten Kurses einsehbar machen.
Eine Gruppe anlegen
- Um eine Gruppe manuell in Ihrem Kurs anzulegen, wählen Sie zunächst den jeweiligen Kurs aus, in dem eine Gruppe angelegt werden soll. Klicken Sie in der Kursnavigation auf
Teilnehmer/innen.
- Wählen Sie im Dropldown-Menü
Gruppenaus.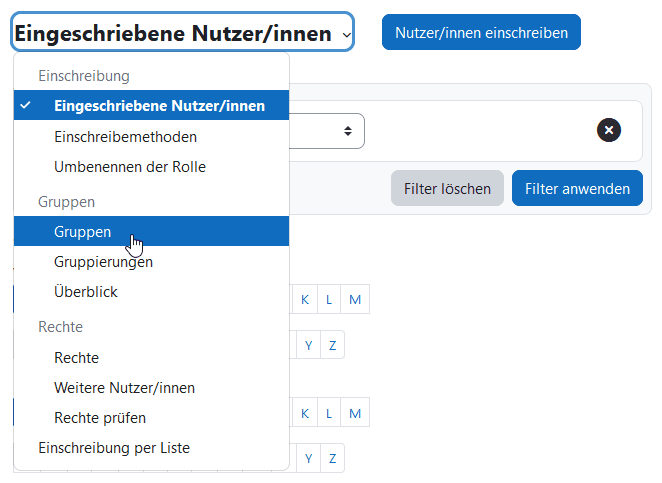
- Anschließend klicken Sie auf im unteren Bereich der Seite
Gruppe anlegen.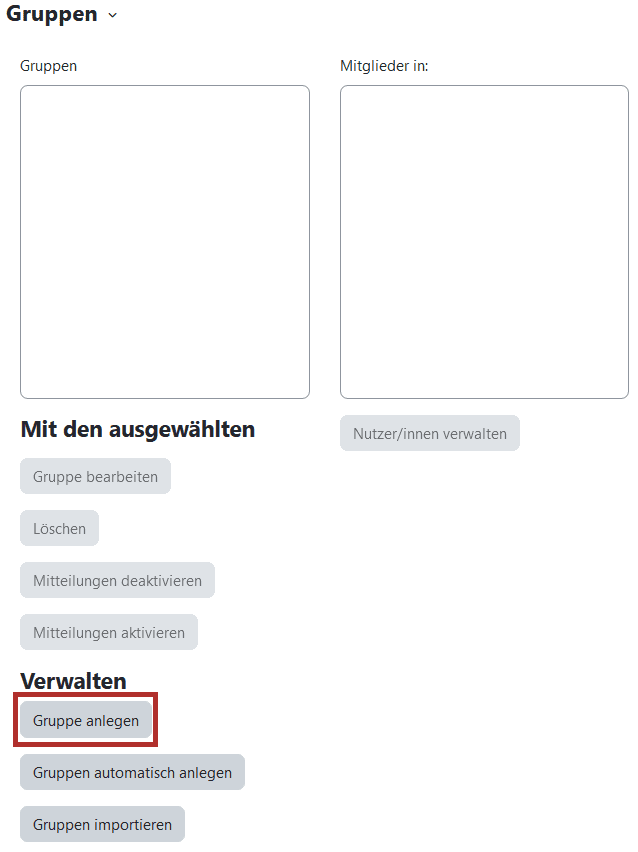
- Geben Sie nun einen Gruppenname ein und fügen Sie optional eine Gruppenbeschreibung hinzu. Weiterhin können Sie einen Einschreibschlüssel vergeben. Dieser beschränkt den Zugang zur jeweiligen Gruppe für die Teilnehmer/innen mit dem zugehörigen Einschreibeschlüssel.
-
Weiterhin können Sie Gruppenmitteilungen aktivieren oder deaktivieren sowie ein Bild einfügen. Beachten Sie dabei immer die maximale Dateigröße sowie die akzeptierten Dateiformate. Klicken Sie anschließend auf
Änderungen speichern.
Nutzer/innen zur Gruppe hinzufügen
- Wählen Sie durch anklicken in der Übersicht der Gruppen die jeweilige Gruppe aus bspw.
Testgruppe, der sie Nutzer/innen hinzufügen möchten. Sie sehen auf der rechten Seite, welche Nutzer/innen sich ggf. bereits in der Gruppe befinden. Um neue Nutzer/innen zur Gruppe hinzuzufügen, klicken Sie aufNutzer/innen verwalten.
-
Sie gelangen zu einer Übersicht ihrer Gruppe und können nun neue Mitglieder hinzufügen. Auf der linken Seite sehen Sie die Mitglieder der Gruppe, auf der rechten Seite alle anderen Kursmitglieder.
-
Wählen Sie ein mögliches Mitglied durch Anklicken aus, im Beispiel:
Mahara Tutorial, und klicken Sie aufHinzufügen. Außerdem sehen Sie nach der Auswahl eines Mitglieds, in welchen Gruppen die ausgewählte Person sich bereits befindet. -
Möchten Sie weitere Nutzer/innen zur Gruppe hinzufügen, wiederholen Sie den Vorgang für die weiteren Personen.
Nutzer/innen aus Gruppe entfernen
- Wenn ein Gruppenmitglied entfernt werden soll, wählen Sie das Mitglied aus und klicken Sie auf
Entfernen. -
Das Mitglied, welches entfernt wurde, erscheint nun wieder in der rechten Spalte.
Gruppe automatisch anlegen
- Um eine Gruppe manuell in Ihrem Kurs anzulegen, wählen Sie zunächst den jeweiligen Kurs aus, in dem eine Gruppe angelegt werden soll. Klicken Sie in der Kursnavigation auf
Teilnehmer/innen.
- Wählen Sie im Dropldown-Menü
Gruppenaus.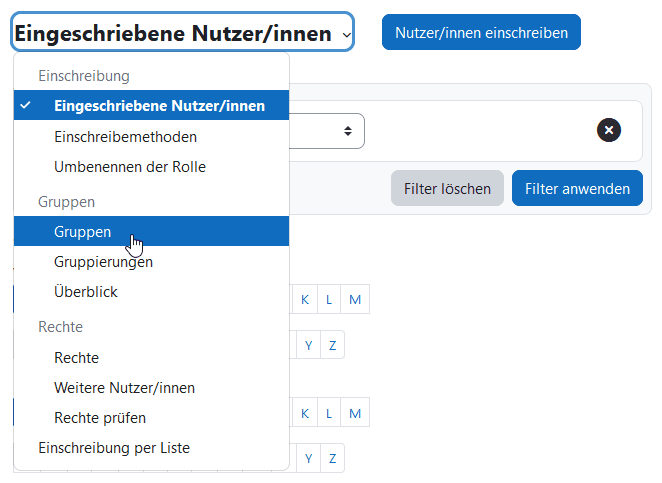
- Anschließend klicken Sie auf
Gruppen automatisch anlegen.
-
Entscheiden Sie sich nun für ein
Namenschemaund geben Sie die Anzahl von Gruppen oder Mitgliedern pro Gruppe an.
Beim Namens Schema können Sie auch Symbole nutzen, sodass bspw. ein @ genutzt werden kann, um Gruppen zu erzeugen, die Buchstaben in ihrem Namen haben. Möchten Sie die Gruppen nummerieren so nutzen Sie das Symbol #. -
Bestimmen Sie nun die Gruppenmitglieder, indem Sie auswählen, welche Rolle diese haben bspw. Teilnehmer/innen. So werden nur die Personen den Gruppen zugeordnet, die als Teilnehmer/innen im Kurs eingetragen sind. Alle anderen werden bei der Zuordnung ausgelassen. Über das Dropdown-Menü können Sie die jeweiligen Rollen auswählen.
-
Weiterhin können Sie auswählen, ob nur aus einer bereits bestehenden Gruppen Mitglieder einbezogen werden sollen. Anschließend bestimmen Sie wie die Mitglieder zugeordnet werden sollen.
-
Weiterhin kann eine
Gruppierungvon automatisch angelegten Gruppen ausgewählt werden. Dafür geben Sie der Gruppierung einen Namen. -
Klicken Sie nun auf
Speichern. -
Sie gelangen nun zur Übersicht der Gruppen im Kurs. Ihre neuen Gruppen erscheinen dort mit den automatisch zugeordneten Mitgliedern.
Gruppe bearbeiten
- Möchten Sie eine Gruppe bearbeiten, wählen Sie im Bereich Gruppen die zu bearbeitende Gruppe aus.
- Klicken Sie unterhalb auf
Gruppe bearbeiten.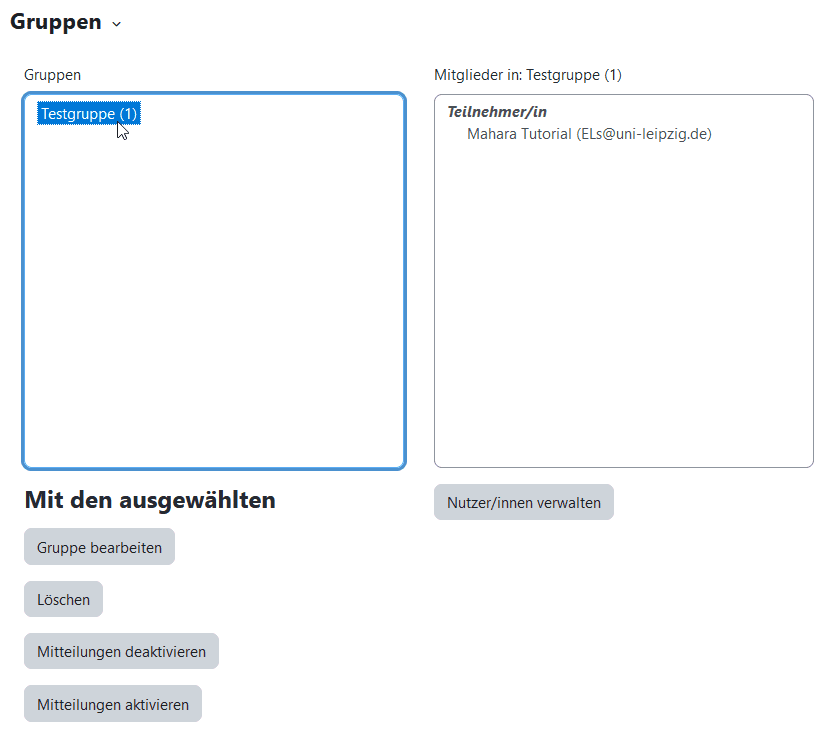
- Im sich neu öffnenden Fenster können Sie die Einstellungen wie
Gruppename,Beschreibung,Einschreibeschlüssel,Gruppenmitteilungen& dasGruppenbildbearbeiten. Anschließend klicken Sie aufÄnderungen speichern.
Gruppe importieren
- Möchten Sie eine Gruppe importieren, wählen Sie unter der Tabelle mit den Gruppen
Gruppen importierenaus.
-
Ziehen Sie die Datei mit den zu importierenden Gruppen im Textdatei-Format in das Drag-and-Drop-Feld. Wählen Sie außerdem das
CSV-Trennzeichensowie dieCodierungaus. Klicken Sie anschließend aufGruppen importieren.
Gruppe löschen
- Möchten Sie eine Gruppe löschen, wählen Sie im Bereich Gruppen die zu löschende Gruppe aus. Klicken Sie unterhalb auf
Gruppe löschen.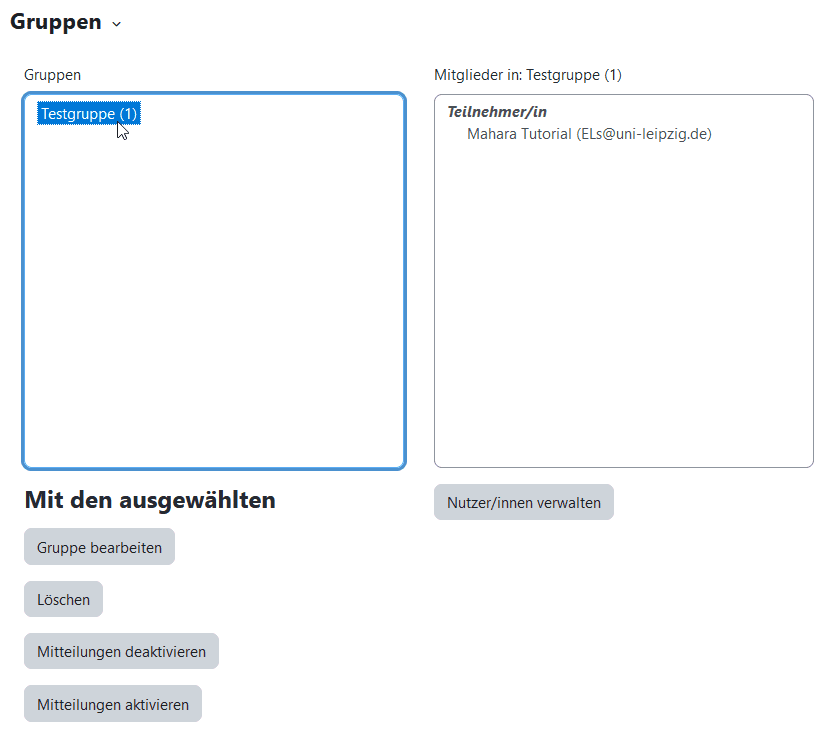
- Bestätigen Sie im nächsten Fenster mit
Ja, dass Sie die ausgewählte Gruppe löschen möchten.
Beispiel: Gruppennachrichten über Aktivität Forum versenden
Sie können, wenn Sie in Ihrem Kurs Gruppen erstellt haben, beispielsweise die Aktivität Forum nutzen um einzelne Beiträge für eine spezifische Gruppe zur Verfügung zu stellen und damit in einene Austausch mit den betreffenden Nutzenden zu treten. Nur Nutzer die der Gruppe zugeordnet wurden können die Beiträge einsehen und antworten.
Erstellen Sie ein Neues Thema mit der Option Erweitert.
Anschließend können Sie Ihren Beitrag verfassen und in einem Drop-Down-Menü eine spezifische Gruppe anstatt Alle Teilnehmer/innen auswählen.
Das erstellte Forumsthema kann nun für den Austausch mit Testgruppe genutzt werden. Im Forum können mehrere Themen für verschiedene Gruppen erstellt werden. Als Trainer/in können sie die Sichtbaren Gruppen auf Alle Teilnehmer/innen stellen um eine Übersicht über alle Gruppenthemen zu erhalten.