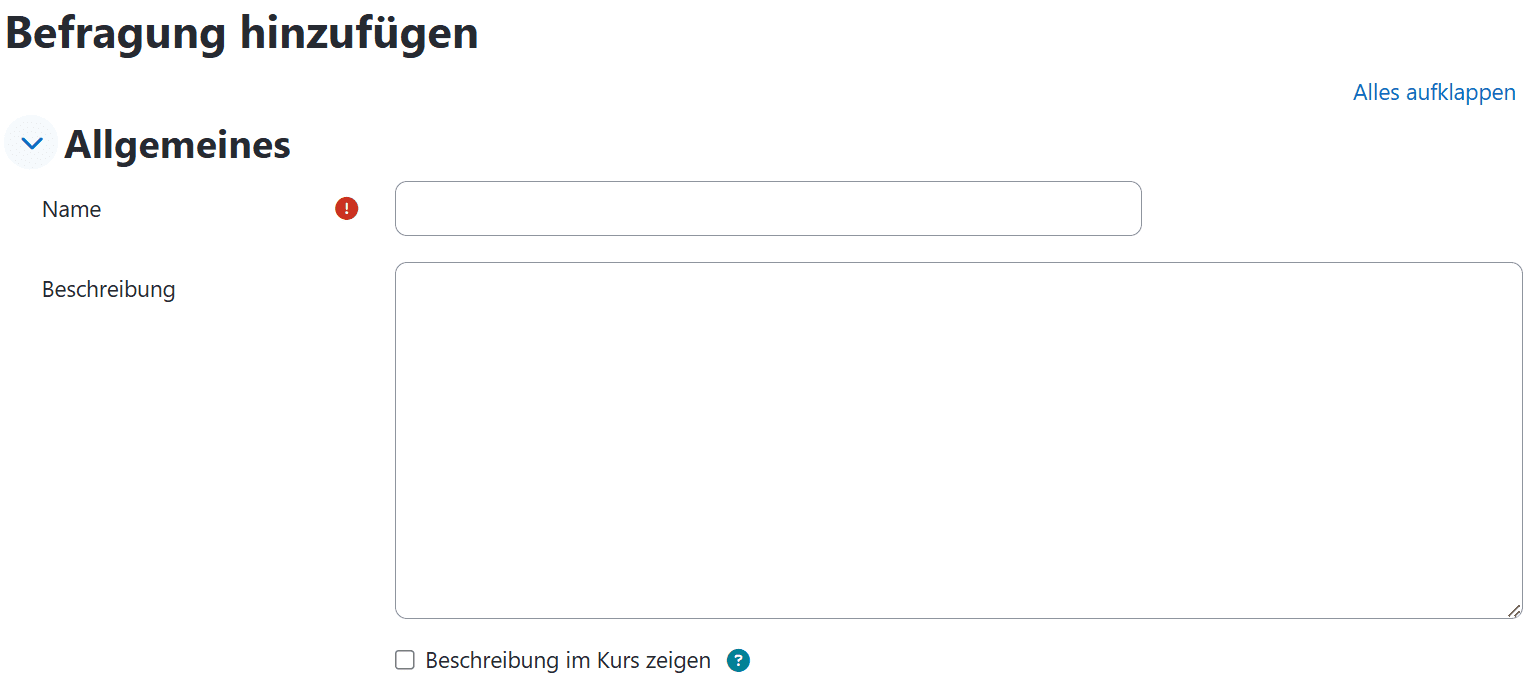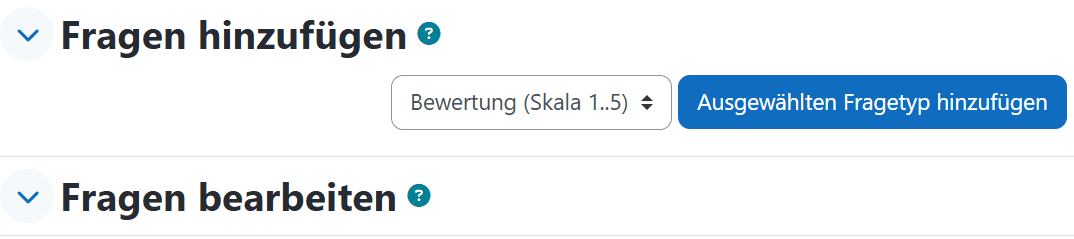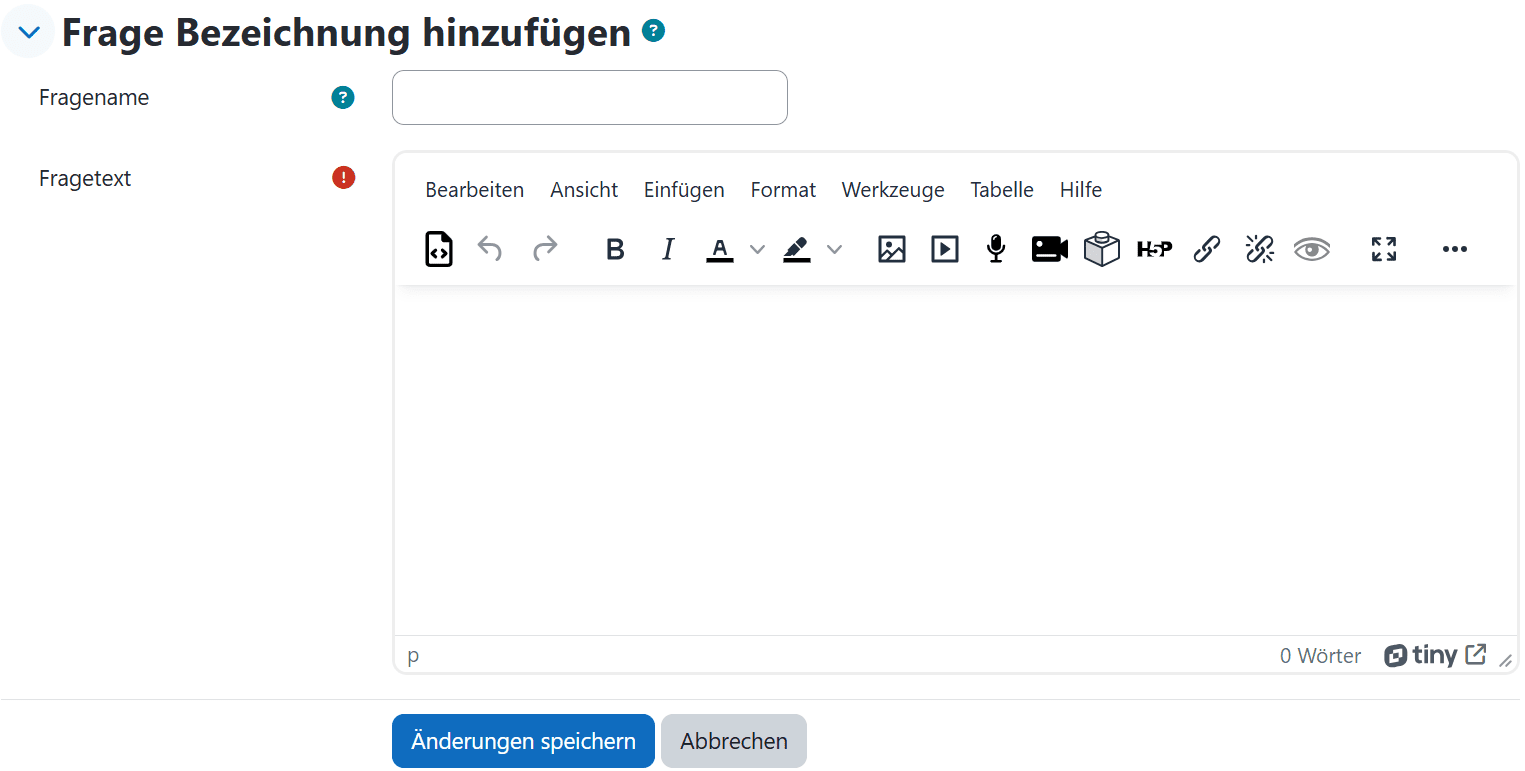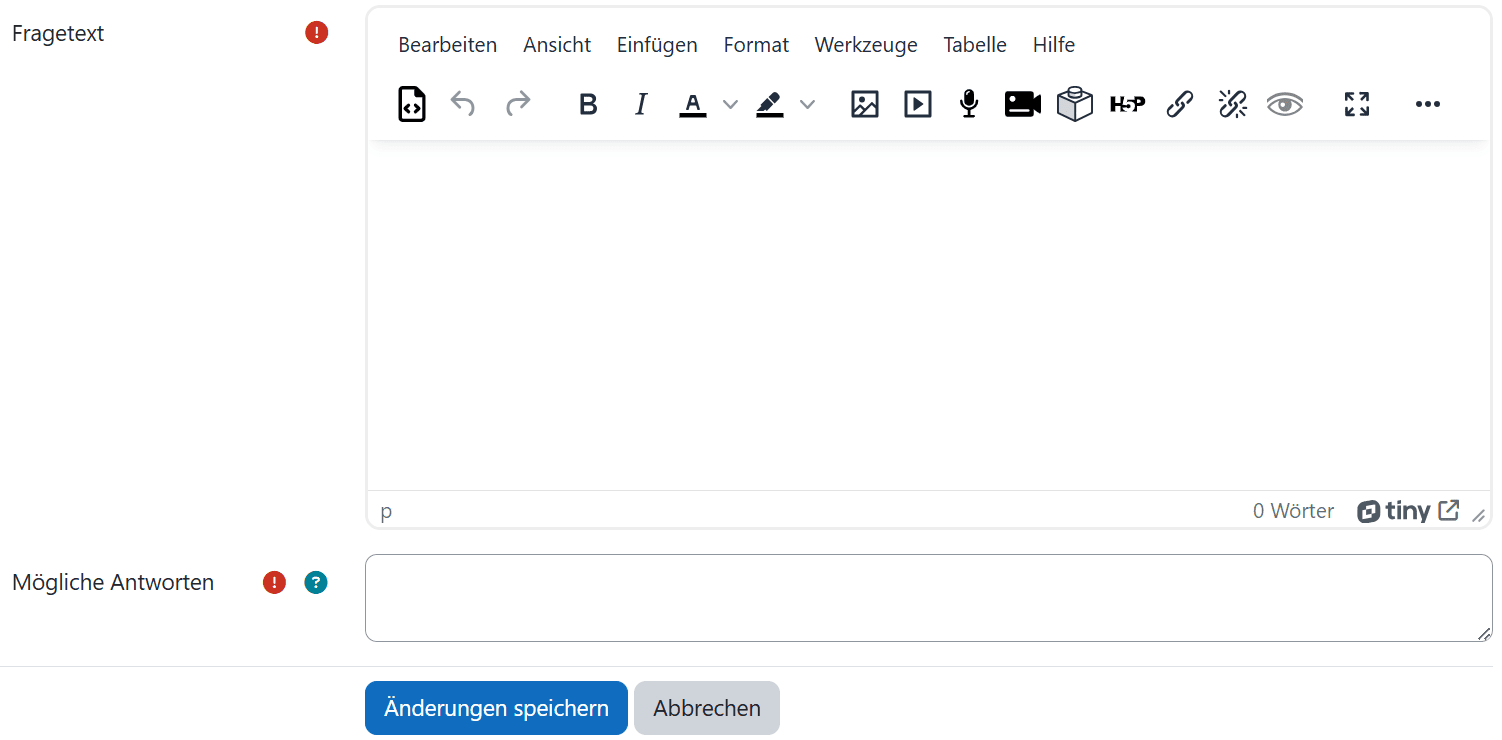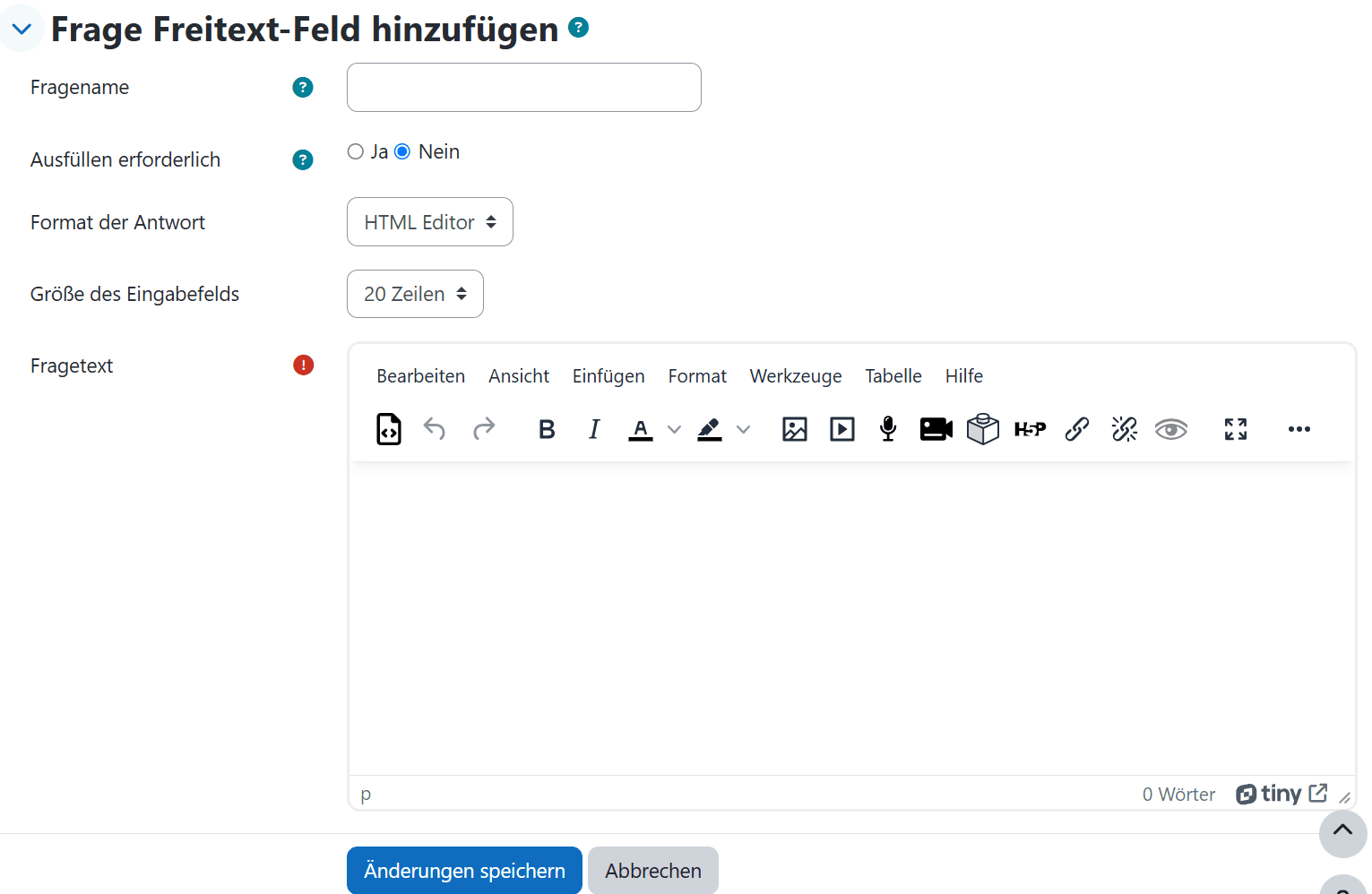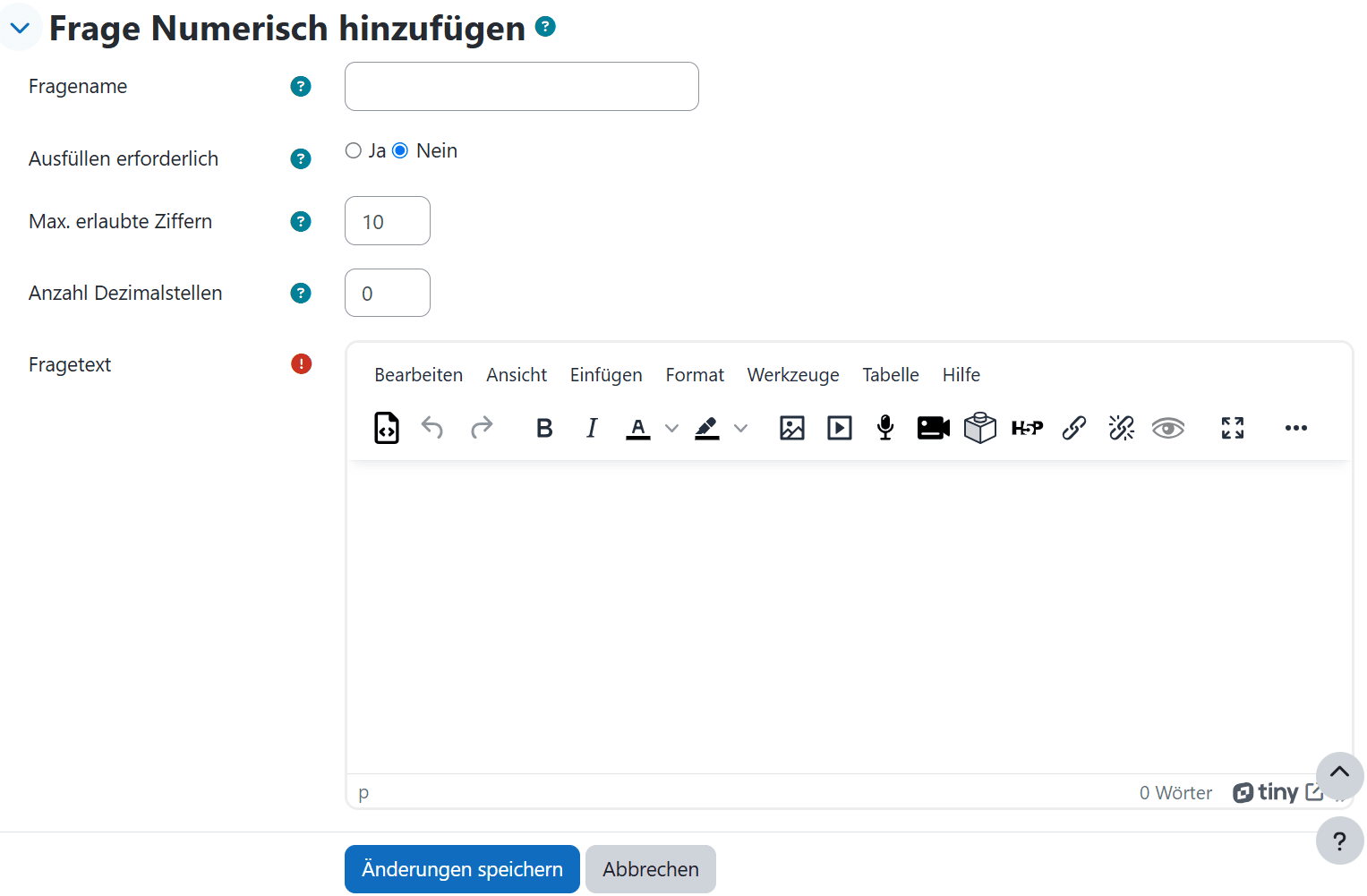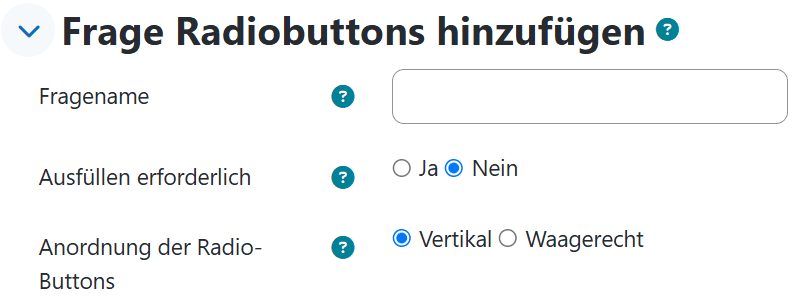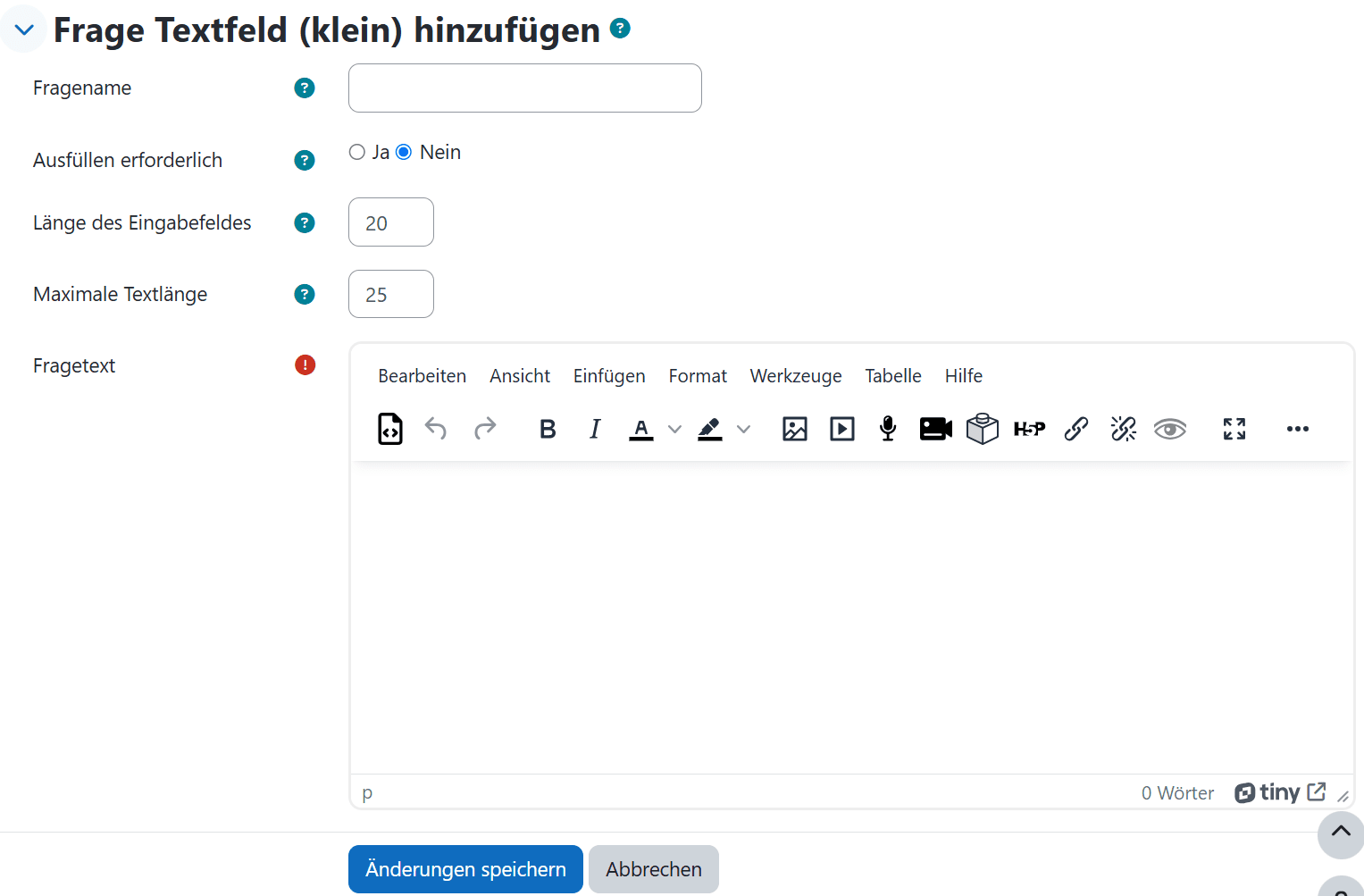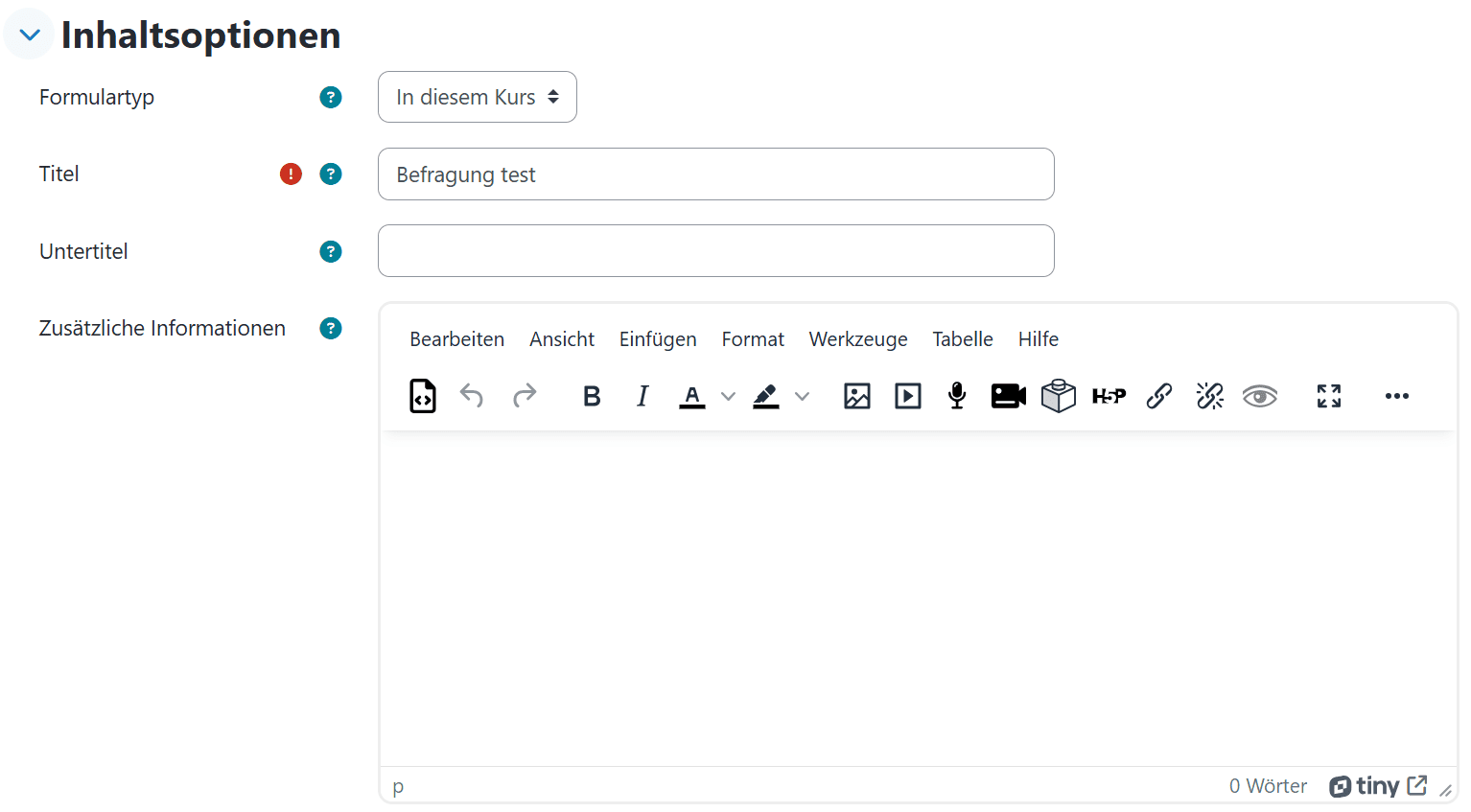Befragung
Durch eine Befragung können die Kursteilnehmenden auf vielfältige Art und Weise befragt werden. Befragungen können sowohl anonym als auch namentlich durchgeführt werden. Dabei kann eine Vielzahl von Fragen gestellt werden, unter anderem Terminabfragen, Multiple-Choice Fragen oder Fragen mit offenem Antwortformat. Eine ausführliche Erklärung der einzelnen Fragentypen ist bei Schritt 9 der Anleitung zu finden. Umfragen können beispielsweise benutzt werden um:
- Die Meinung der Kursteilnehmer:innen zu Themen oder Inhalt der Veranstaltung abzufragen.
- Studierenden die (selbstständige) Überprüfung ihres Wissensstands zu ermöglichen.
Alle Bilder, die in dieser Anleitung verwendet werden, sind Screenshots der Moodle-Oberfläche.
Eine Aktivität erstellen
- Navigieren Sie in den gewünschten Kurs und klicken Sie auf
Bearbeiten, um den Bearbeitungsmodus zu aktivieren.
- Klicken sie im gewünschten Abschnitt auf
Aktivität oder Material anlegen.
- Wählen Sie die gewünschte Aktivität aus der Liste aus und klicken Sie diese zum Hinzufügen an. Sie können ein Suchfeld nutzen um die Auswahl zu filtern.

Befragung konfigurieren
- Geben Sie ihrer Befragung einen Namen (Pflichtfeld). Optional können Sie auch eine kurze Beschreibung hinzufügen und auswählen, ob diese im Kurs angezeigt werden soll.
- Sie können bei Bedarf ein Start- und Enddatum für die Befragung festlegen. Außerhalb dieses Zeitraums kann die Befragung nicht durchgeführt werden. Der Zeitraum kann nachträglich noch bearbeitet werden.
- Im Reiter Antwortmöglichkeiten stehen eine Reihe von Einstellungen zur Verfügung:
[1] Soll die Befragung nur einmal ausgefüllt werden oder beliebig oft bzw. in einem bestimmten Turnus?
[2] Soll die Befragung anonym oder namentlich ausgefüllt werden?
[3] Sollen die Teilnehmer:innen die Antworten aller Teilnehmer:innen immer, niemals, nach der Abgabe ihrer eigenen Antworten oder erst nach dem Ende der Befragung sehen können?
[4] Wollen Sie eine Benachrichtigung erhalten, wenn Teilnehmer:innen die Befragung abgeschlossen haben?
[5] Sollen Teilnehmer:innen die Befragung unterbrechen und später fortsetzen können?
[6] Sollen verzweigte Fragen vorkommen? (Fragen, die abhängig von vorherigen Antworten gestellt werden.)
[7] Sollen die Fragen oder Seiten der Befragung nummeriert sein?
[8] Soll die Abgabe bewertet werden?
- Im Reiter
Inhaltsoptionenkönnen Sie neue Inhalte für die Befragung festlegen oder eine Vorlage aus einem früheren Kurs verwenden. Bei den Vorlagen wird in eckigen Klammern angezeigt, aus welchem Kurs die Vorlage stammt. Standardmäßig ist hier direkt die OptionNeuen Inhalt festlegenausgewählt. - Wenn Sie die gewünschten Einstellungen getroffen haben, wählen Sie
Speichern und anzeigen.
Fragen hinzufügen
- Nachdem Sie die Erstellung abgeschlossen haben, gelangen Sie in die Übersicht der Befragung.
- Mit einem Klick auf
Fragen hinzufügenkommen Sie in den Bearbeitungsmodus für die Fragen. Im Dropdown-Menü kann dann der Fragentyp ausgewählt werden und mitAusgewählten Fragentyp hinzufügenhinzugefügt werden.
- Im Folgenden werden die einzelnen Fragentypen näher erläutert. Unter dem Menü
Fragen bearbeitenkönnen später Fragen bearbeitet, verschoben oder entfernt werden. Unter der ÜberschriftWeitere Möglichkeitenwerden die anderen Reiter wieErweiterte Einstellungenerläutert.
Erläuterung der Fragetypen
- Seitenumbruch: Mit dieser Option kann die Umfrage an der gewünschten Stelle in mehrere Seiten geteilt werden.
- Bewertung (Skala 1..5): In dieser Option können Sie eine Antworttabelle erstellen. Horizontal können Sie die Antwortoptionen anhand von Zahlen festlegen. Vertikal die spezifischen Fragen.
- Bezeichnung: Die Bezeichnung ist dazu da, den Test zu strukturieren. Wie ein Etikett kann er Teilbereichen des Tests Überschriften geben.
- Checkboxen: Checkboxen ermöglichen den Teilnehmern:innen zwischen verschiedenen Antwortoptionen eine oder mehrere Antworten auszuwählen.
- Datum: Mit dem Typ Datum können Sie ein Datum abfragen. Die Teilnehmer/innen müssen dann ein Datum im Tag/Monat/Jahr-Format auswählen.
- Dropdown-Feld: Ähnlich wie beim Auswahlkästchen haben die Teilnehmer:innen die Möglichkeit zwischen verschiedenen Antwortoptionen auszuwählen. Die Möglichkeiten erscheinen jedoch in Form einer Dropdown Box und es kann nur eine Antwort ausgewählt werden.
- Freitext-Feld: In der Essay Box können die Teilnehmer:innen längere Antwort-Texte verfassen.
- Ja/Nein: Diese Option bietet Ihnen die Möglichkeit Ihren Teilnehmern:innen eine Frage zu stellen, die nur mit
JaoderNeinzu beantworten ist. - Nummerisch: Ähnlich wie bei dem Typ Datum erscheint hier eine kleine Textfläche, in die Zahlen als Antwort eingegeben werden können.
- Radiobuttons: Ähnlich wie beim Auswahlkästchen haben die Teilnehmer/innen die Möglichkeit zwischen verschiedenen Antwortoptionen auszuwählen. Das tun sie, indem sie das runde Feld vor der Antwortoption anklicken und damit markieren. Eine Mehrfachauswahl ist nicht möglich.
- Schieberegler: Ermöglicht die Erstellung und Konfiguration eines Reglers auf dem die Teilnehmenden eine Antwort auswählen können.
- Textfeld (klein): In dieser Box können Ihre Teilnehmer:innen Textantworten geben, in Form von kurzen Stichpunkten oder einzelnen Wörtern (z.B. Namen). Im Gegensatz zur Freitext-Feld steht hier weniger Schreibfläche zur Verfügung.
Die Erstellung der verschiedenen Fragentypen ist auf den folgenden Seiten erläutert.
Bewertung (Skala 1.5)
- Geben Sie der Frage eine Überschrift. Sie können festlegen, ob das Ausfüllen erforderlich sein soll oder nicht. Sie können die Anzahl der Skalenstufen festlegen und eine Bewertungsskala auswählen.
- Im Fragetext können Sie die gewünschte Frage eingeben.
Mögliche Antwortenkönnen durch Zeilenumbrüche getrennt eingegeben werden. ÜberÄnderungen speichernwird die Frage dann hinzugefügt.
Bezeichnung
- Der Fragenname ist hier eine Unterüberschrift in der Befragung.
- Anschließend kann im Fragetext eine Beschreibung eingefügt werden. Fragenname und Fragetext werden in der Befragung dann als eingeschobene Beschreibung mit Überschrift angezeigt.
- Über Änderungen speichern wird die Frage dann hinzugefügt.
Checkboxen
- Über den Fragenamen kann der Frage eine Überschrift gegeben werden. Sie können festlegen, ob das Ausfüllen erforderlich sein soll oder nicht. Es kann eine Mindest- und Maximalanzahl an Antworten festgelegt werden.
- Im Fragetext wird die Frage eingegeben. In
Mögliche Antwortenkönnen, durch Zeilenumbrüche getrennt, alle Antwortmöglichkeiten eingegeben werden. Über Änderungen speichern wird die Frage dann hinzugefügt.
Datum
- Über den Fragenamen kann der Frage eine Überschrift gegeben werden. Sie können festlegen, ob das Ausfüllen erforderlich sein soll oder nicht.
- Im Fragetext wird die Frage eingetragen.
- Die Teilnehmer:innen können dann als Antwort ein Datum auswählen. Über Änderungen speichern wird die Frage dann hinzugefügt.
Dropdown-Feld
- Über den Fragenamen können Sie der Frage eine Überschrift geben. Sie können festlegen, ob das Ausfüllen erforderlich sein soll oder nicht. Im Fragetext wird die Frage eingetragen.
- Die möglichen Antworten werden durch Zeilenumbrüche getrennt in das Feld „
Mögliche Antworten“ eingetragen. - Über Änderungen speichern wird die Frage dann hinzugefügt.
Freitext-Feld
- Über den Fragenamen können Sie der Frage eine Überschrift geben. Sie können festlegen, ob das Ausfüllen erforderlich sein soll oder nicht.
- Es kann eingestellt werden, ob das Format der Antwort ein einfacher Text oder ein HTML Editor sein soll. Der HTML Editor ermöglicht weitergehende Editierung der Antwort durch Schriftgrößen, Farben und Ähnliches. Die Größe des Eingabefelds kann vordefiniert werden.
- In den Fragetext wird die Frage eingetragen.
- Über „
Änderungen speichern“ wird die Frage dann hinzugefügt.
Ja/Nein
- Über den Fragenamen können Sie der Frage eine Überschrift geben. Sie können festlegen, ob das Ausfüllen erforderlich sein soll oder nicht. Im Fragetext wird die Frage eingetragen.
- Die Teilnehmenden können die Frage dann mit Ja oder Nein beantworten. Über „
Änderungen speichern“ wird die Frage dann hinzugefügt.
Nummerisch
- Über den Fragenamen können Sie der Frage eine Überschrift geben. Sie können festlegen, ob das Ausfüllen erforderlich sein soll oder nicht. Es können die maximal erlaubten Ziffern und die Anzahl der Dezimalstellen eingestellt werden. Im Fragetext wird die Frage eingetragen. Die Teilnehmenden können dann entsprechend der maximal erlaubten Ziffern und Anzahl an Dezimalstellen eine Antwort in ein Textfeld eingeben. Über „Änderungen speichern“ wird die Frage dann hinzugefügt.
Radiobuttons
- Über den Fragenamen können Sie der Frage eine Überschrift geben. Sie können festlegen, ob das Ausfüllen erforderlich sein soll oder nicht. Die Anordnung der Radiobuttons kann vertikal oder waagerecht eingestellt werden.
- Im Fragetext wird die Frage eingegeben. In „
Mögliche Antworten“ können, durch Zeilenumbrüche getrennt, alle Antwortmöglichkeiten eingegeben werden. Über „Änderungen speichern“ wird die Frage dann hinzugefügt.
Schieberegler
- Über den Fragenamen können Sie der Frage eine Überschrift geben. Zudem müssen Sie hier den Fragetext angeben.
- Hier können Sie den Schieberegler konfigurieren. dazu gehört eine mögliche Beschriftung der linken und rechten Seite und eine Beschriftung in der Mitte. Zudem müssen Sie einen Minimal- und Maximalwert des Reglers festlegen und dessen Startposition. Zu guter Letzte wird ein Inkrementwert, also die Schrittgröße, benötigt. Über „
Änderungen speichern“ wird die Frage dann hinzugefügt.
Textfeld (klein)
- Über den Fragenamen können Sie der Frage eine Überschrift geben. Sie können festlegen, ob das Ausfüllen erforderlich sein soll oder nicht. Die Länge des Eingabefelds sowie die maximale Textlänge kann festgelegt werden. Im Fragetext wird die Frage eingegeben. Über
Änderungen speichernwird die Frage dann hinzugefügt.
Weitere Möglichkeiten
Sind Sie in Moodle in der Ansicht der Befragung können Sie in der oberen Zeile Erweiterte Einstellungen auswählen.
Anschließend stehen Ihnen mehrere Reiter zur Verfügung:
1. In Erweiterte Einstellungen können zusätzliche Einstellungen vorgenommen werden. Eine ausführliche Erläuterung folgt nach dieser Aufzählung in der Anleitung.
2. Im Reiter Fragen können Fragen hinzugefügt oder bearbeitet werden.
3. Über Rückmeldung kann den Teilnehmenden auf bestimmte Fragen automatisch Feedback gegeben werden.
4. Unter Ohne Antwort können Sie Teilnehmer:innen sehen, die noch nicht teilgenommen haben, und ihnen Nachrichten senden.
Erweiterte Einstellungen
- Über den Formulartyp können Sie festlegen, ob die Befragung nur in diesem Kurs oder als Kopiervorlage auch für weitere Kurse verfügbar sein soll. Sie können den Titel der Befragung nachträglich bearbeiten und einen Untertitel anlegen. Sie können außerdem zusätzliche Informationen angeben (zum Beispiel zum Zweck der Befragung).
- Sie können nach erfolgter Abgabe auf eine externe Internetseite oder innerhalb von Moodle weiterleiten. Fügen Sie dazu die entsprechende Adresse unter „
URL“ ein. Alternativ können Sie auch eine Bestätigungsseite erstellen, die den Teilnehmer:innen nach Abschluss der Befragung angezeigt wird. - Für diese kann eine Überschrift und eine Texterläuterung angegeben werden. Unter „
E-Mail“ können Sie eine Adresse hinterlegen, an die eine Kopie des Ergebnisses der Befragung versandt wird. Möchten Sie mehrere Adressen angeben, trennen Sie diese durch Kommata.