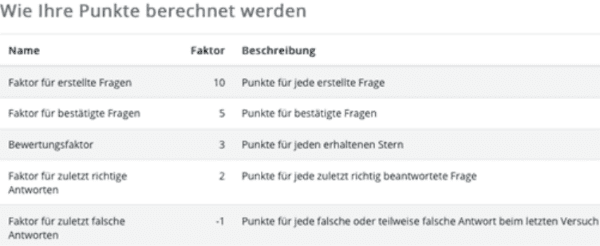StudentQuiz
Mit der Moodle-Aktivität StudentQuiz können Studierende selbst Fragen erstellen und teilen, welche dann von den Kommilitonen bearbeitet werden. Somit entsteht auch bei kleineren Beiträgen von einzelnen Studierenden bei einer größeren Gruppe schnell ein umfangreicher Fragenpool. Das Erstellen und Lösen von Fragen wird mit Punkten belohnt, welche dann in einem Ranking der Teilnehmenden angezeigt werden. Diese Anleitung soll Lehrenden die Erstellung und Nutzung eines StudentQuiz erklären.
Hinweis: Alle Bilder, die in dieser Anleitung verwendet werden, sind Screenshots der Moodle-Oberfläche.
Erstellen eines StudentQuiz im Moodle
- Öffnen Sie als Trainer:in den gewünschten Kurs und aktivieren Sie den Bearbeitungsmodus am rechten Rand der Moodle-Taskleiste.

- Klicken Sie im gewünschte Themenblock auf
Aktivität oder Material anlegen.
- Klicken Sie im neu geöffneten Fenster auf die Aktivität
StudentQuiz.

- Es öffnen sich die Aktivitätseinstellungen des StudentQuiz. Wählen Sie hier zunächst einen Namen für Ihr StudentQuiz aus (1). Wahlweise können Sie auch einen kurzen Einführungstext zur Aktivität schreiben (2). Aktivieren Sie die Funktion
Beschreibung im Kurs anzeigenwird Ihr Einführungstext auch in der Kursübersicht angezeigt (3). Unter der FunktionFrage veröffentlichenkönnen Sie festlegen, ob erstellte Fragen automatisch im Fragepool von anderen Studierenden gelistet sind oder ob die Fragen von Ihnen eine Bestätigung erfordern (4).

- In den
Bewertungseinstellungenwerden die Ranglistenpunkte für die Erstellung und Beantwortung von Fragen festgelegt.- Ist die Funktion
Teilnehmer:innen anonymisierenaktiviert, wird Teilnehmenden nur der eigene Name im Punkteranking angezeigt. Andere Namen sind anonym dargestellt. - Mit
Faktor für veröffentlichte Fragengeben Sie die Punkte an, die Teilnehmende erhalten, wenn sie eine Frage erstellen. Faktor für bestätigte Fragenist die Punktzahl, welche Teilnehmende erhalten, wenn Sie eine Frage bestätigen.Bewertungsfaktorgibt an, wie die Bewertung von Fragen durch Teilnehmende gewertet wird (Beispiel: Bewertungsfaktor = 3, Frage wird mit 4 Sternen bewertet, Fragensteller:in erhält 12 Punkte für die Bewertung).- Mit
Faktor für zuletzt richtige Antwortengeben Sie an, wieviel Punkte Teilnehmende erhalten sollen, wenn sie eine Frage richtig beantworten. - Mit
Faktor für zuletzt falsche Antwortengeben Sie an, wieviel Punkte Teilnehmende erhalten sollen, wenn sie eine Frage falsch beantworten. Hierbei sind auch Minuspunkte möglich. - Durch die Funktion
Standardrollen vom Ranking ausschließenwerden angegebene Rollen nicht im Ranking angezeigt. Diese können aber trotzdem am Quiz teilnehmen.

- Ist die Funktion
- In den
Frageeinstellungenlegen Sie fest, welche Fragetypen von den Studierenden genutzt werden können. Eine genauere Erklärung der Fragetypen finden Sie in der Anleitung zur Test-Aktivität. Hier empfiehlt es sich, den Freitext-Fragetyp zu deaktivieren, da Fragen dieses Typs nicht automatisch ausgewertet werden können
- In den
Einstellungen für Kommentar und Bewertungkönnen Sie angeben, ob eine Bewertung (1) oder ein Kommentar (2) zwingend notwendig sind nach Beantwortung einer Frage. Private Kommentare (3) können aktiviert werden um in der Vorschau einer noch nicht veröffentlichten Frage den Austausch zwischen Frageautor:in und Trainer:in zu ermöglichen, wenn zuvor eingestellt wurde, dass eingereichte Fragen bestätigt werden müssen. Außerdem können Sie festlegen, wie lange nach einem Kommentar noch das Löschen oder Bearbeiten durch Teilnehmer:innen möglich ist (4). Dieser Wert muss zwischen 0 und 60 Minuten liegen. Geben Sie hier 0 Minuten an, kann ein Kommentar nicht mehr durch den Teilnehmenden verändert werden. Sie können Kommentare immer löschen. Mit der FunktionE-Mail für die Meldung von beleidigenden Kommentaren(5) wird die Möglichkeit zum Melden eines Kommentars gegeben. Die Meldung wird dann an die angegebene Adresse gesendet.
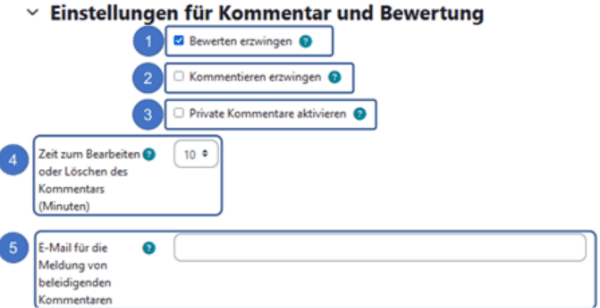
- Im Reiter
Verfügbarkeitgeben Sie an, in welchem zeitlichen Rahmen die Erstellung und Beantwortung von Fragen möglich sein soll.
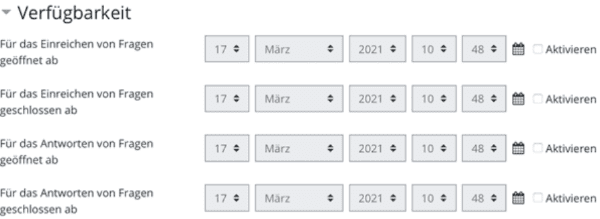
- In den
Benachrichtigungseinstellungenkönnen Sie festlegen, ob Teilnehmer:innen über jede Aktion einzeln per E-Mail benachrichtigt werden oder ob Tages- oder Wochenzusammenfassungen gesendet werden sollen.
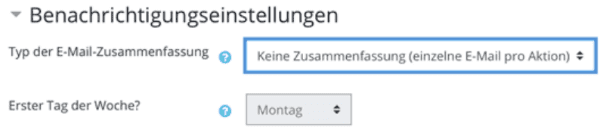
- Unter
Weitere EinstellungenundVoraussetzungenkönnen Sie analog zu anderen Moodle-Aktivitäten Einstellungen wie Sichtbarkeit, Verfügbarkeit für bestimmte Gruppen oder Voraussetzungen zur Teilnahme festlegen - Haben Sie alle Einstellungen vorgenommen, bestätigen Sie mit Klick auf
Speichern und zum KursoderSpeichern und anzeigen.

StudentQuiz in Moodle moderieren
- Sie können das StudentQuiz nun in der Übersicht Ihres Moodle-Kurses öffnen. Im Folgenden sehen Sie die Übersicht eines StudentQuiz. In dieser können Sie selbst durch Klick auf
Neue Frage erstellen(1) neue Fragen hinzufügen. Außerdem werden alle vorhandenen Fragen, deren Autor:in und Bewertung tabellarisch angezeigt (2). Durch einen Klick auf das FeldBearbeitenin der Zeile der Frage, können Sie eine Vorschau ansehen, die Frage bearbeiten oder löschen und die Sichtbarkeit verändern. Mit demSchnellfilterkönnen Sie die Übersicht nach Fragen mit gewissen Eigenschaften filtern (3).

- In der S(tatus)-Spalte der Fragenübersicht können Sie den derzeitigen Status einer Frage sehen. Wurde die Frage neu erstellt, erhält sie den Status
Neu. Durch Klick auf das Kästchen in der Spalte können Sie den Status ändern. Wenn Sie eingestellt haben, dass neue Fragen eine Bestätigung benötigen, müssen Sie diese hier vornehmen, damit die Frage für alle Teilnehmer:innen veröffentlicht wird.
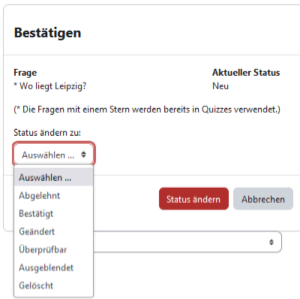
- In der unten zu sehenden Abbildung wurde der Status der Frage "Wo liegt Leipzig“ auf
Abgelehnt,der Status der Frage „Was ist die Hauptstadt von Frankreich“ aufBestätigtund der Status der Frage „Test Drag and Drop mit Bild“ aufGeändertgesetzt. Wurde eine Frage bestätigt oder abgelehnt, kann sie von der:dem Autor:in nicht mehr bearbeitet werden. Wenn sie den Status einer Frage jedoch aufGeändertsetzen, signalisieren Sie, dass Sie eine Änderung einer Frage wünschen. Sowohl beiNeuals auch beiGeändertist eine Bearbeitung der Frage weiter möglich.
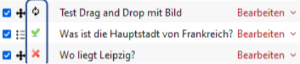
Achtung: Beim Status "Abgelehnt" kann eine Frage trotzdem noch bei anderen Teilnehmenden angezeigt werden. Um dies zu verhindern müssen die die "Sichtbarkeit" ändern.
Trainer:innen können die Sichtbarkeit einer Frage ändern, wenn diese Teilnehmer:innen nicht angezeigt werden soll. Der:Die Autor:in kann die Frage weiterhin ausgegraut sehen, sie bearbeiten oder löschen, erhält aber keine Ranglisten-Punkte mehr für die Frage. Um die Sichtbarkeit einer Frage zu ändern, klicken Sie auf „Bearbeiten“ und schließlich im Drop-Down-Menü auf Verbergen.
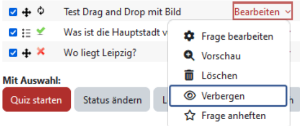
StudentQuiz auswerten
- In der Ansicht
Statistikenkönnen Sie Ihre eigenen Werte und die der gesamten Gruppe einsehen. Um zu den Statistiken zu gelangen, klicken Sie auf das FeldStatistikenin der Taskleiste der Aktivität.

- In der Ansicht
Ranglistekönnen Sie die Punktzahlen der Teilnehmer:innen einsehen. Diese sind in der Tabelle absteigend sortiert. Aus den Punkten kann die individuelle Beteiligung aller Teilnehmer:innen abgeleitet werden. Außerdem sehen Sie über der Tabelle nochmal die vergebenen Punktzahlen für jede Aktivität.
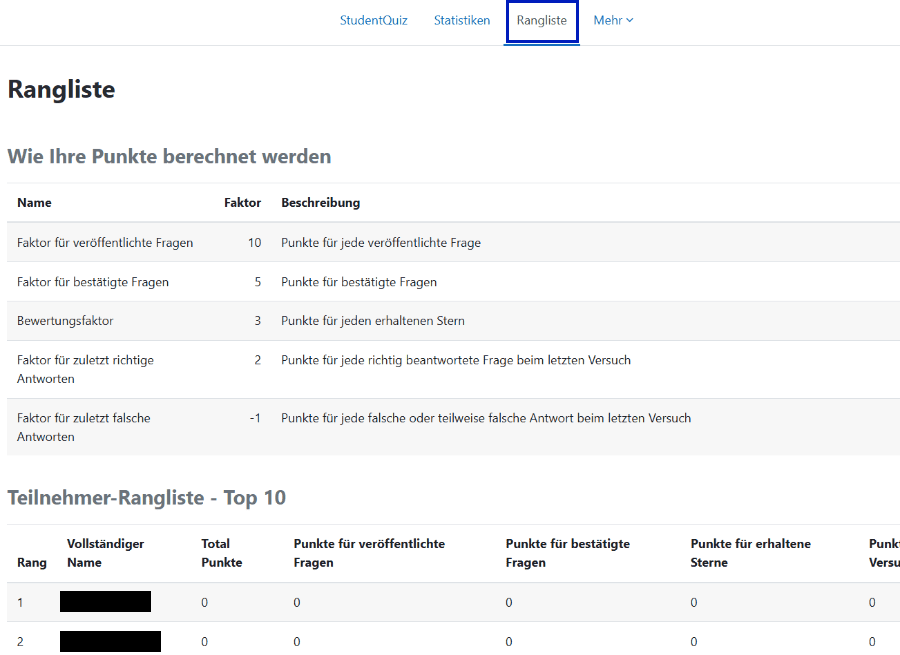
Wiederverwendung von Fragen
Da bei einem StudentQuiz eine Vielzahl von Fragen gesammelt wird, kann es nützlich sein, auf die Fragensammlung zuzugreifen und die Wiederverwertung von Fragen zu nutzen. Dadurch können bestehende Fragen in das Quiz importiert werden und qualitative Fragen zur Sammlung exportiert werden, um diese z. B. für andere Aktivitäten zu nutzen. Außerdem lassen sich die Fragen in andere Kategorien verschieben. Wählen Sie dafür die Ansicht Fragensammlung, der Zugriff zu dieser Funktionier analog zur Anleitung Test.

StudentQuiz nutzen (Studierende)
Mit der Moodle-Aktivität StudentQuiz können Studierende selber Fragen erstellen und teilen, welche dann von den Kommilitonen bearbeitet werden. Somit entsteht auch bei kleineren Beiträgen von einzelnen Studierenden bei einer größeren Gruppe schnell ein umfangreicher Fragenpool. Das Erstellen und Lösen von Fragen wird mit Punkten belohnt, welche dann in einem Ranking der Teilnehmenden angezeigt werden. Weiterhin können Fragen hinsichtlich Ihrer Qualität von den Studierenden bewertet und kommentiert werden. Diese Anleitung soll Studierenden die Nutzung eines StudentQuiz erklären.
Hinweis: Alle Bilder, die in dieser Anleitung verwendet werden, sind Screenshots der Moodle-Oberfläche.
An einem StudentQuiz teinehmen
- Um als Teilnehmer:in an einem StudentQuiz teilzunehmen, begeben Sie sich zunächst in den entsprechenden Kurs und wählen Sie dort die StudentQuiz-Aktivität aus, die zuvor von Trainer:innen angelegt wurde.
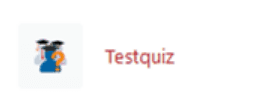
- Sie gelangen zur Übersicht der StudentQuiz-Aktivität. Dort finden Sie bereits erstellte Fragen aufgelistet mit dem Fragentitel, dem Autor und der Bewertung. In der Spalte
T(yp) können Sie den Fragetyp einsehen und unterS(tatus) wird der vergebene Status angezeigt. Damit ist ersichtlich, ob die Frage vom Dozierenden bestätigt oder abgelehnt wurde bzw. nochmal überarbeitet werden soll. Über der Fragenliste stehen außerdem eine Reihe von Schnellfiltern zur Verfügung mit dessen Hilfe Sie die angezeigten Fragen filtern können. Mit den Checkboxen können Sie auswählen, welche Fragen Sie beantworten wollen und das StudentQuiz anschließend mitQuiz startenbeginnen.
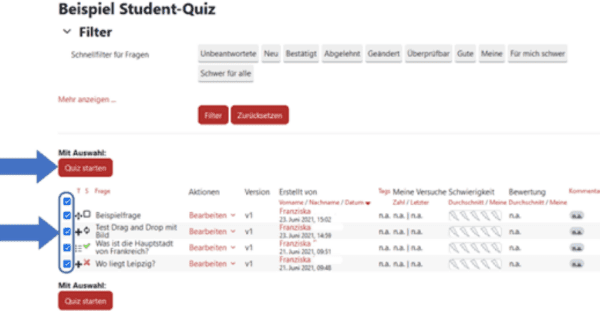
- Haben Sie eine Frage beantwortet und mit dem Button
Prüfenihre Lösung überprüft, können oder müssen Sie im Anschluss die Frage bewerten oder kommentieren. Die Bewertung erfolgt mit Sternen von 1 (=sehr schlecht) bis 5 (=sehr gut). Die Gesamtbewertung einer Frage ergibt sich als Durchschnitt aller abgegebenen Bewertungen. Je höher die Gesamtbewertung einer Frage ist, desto mehr Punkte erhält der Autor in der Rangliste. Geben Sie einen Kommentar ein und speichern Sie diesen mitKommentar hinzufügen, wird der Autor der Frage über den eingehenden Kommentar benachrichtigt. Wenn Sie fertig sind, klicken Sie aufWeiter, um zur nächsten Frage zu gelangen oderFertig, um das Quiz nach der letzten Frage zu beenden.
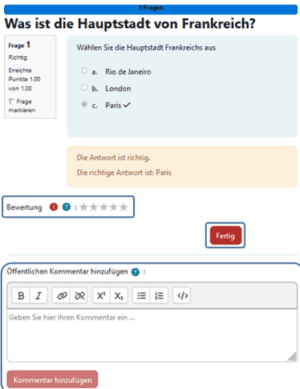
Fragen zu einem StudentQuiz hinzufügen
- Möchten Sie selbst Fragen erstellen, wechseln Sie zunächst in die Übersicht des StudentQuiz und wählen Sie den Button
Neue Frage erstellen.
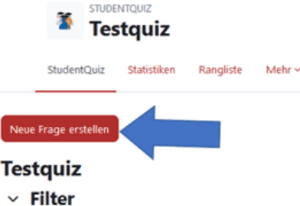
- Sie erhalten nun eine Übersicht mit allen verfügbaren Fragetypen, die von den Lehrenden des Kurses zur Auswahl gestellt wurden. Markieren Sie den gewünschten Fragetyp und klicken Sie auf
Hinzufügen. Nähere Informationen zur Erstellung von Fragen und zu den Einzelnen Fragetypen im Moodle erhalten sie in der Anleitung zur Moodle-AktivitätTest.

- Haben Sie eine Frage erstellt, sehen Sie diese in der Fragenübersicht. Sie können Ihre Frage dann nochmal in einer Vorschau einsehen, sie bearbeiten oder komplett löschen. Möglicherweise muss die Frage zunächst noch vom Lehrenden bestätigt werden, bevor die Frage für alle Teilnehmer sichtbar wird.
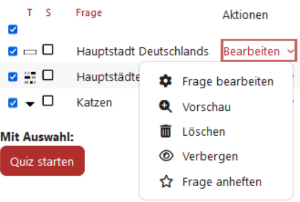
Auswertung des StudentQuiz einsehen
- Zur Auswertung des individuellen Lernfortschritts stehen eine Reihe verschiedener Funktionen zur Verfügung. Sind Sie in der Hauptübersicht sehen Sie In der rechten Seitenleiste das Feld
Mein Fortschritt.Hier können Sie einsehen, wie die Ergebnisse Ihres letzten Quizdurchlaufs waren und wie viele bestätigte, abgelehnte oder neue/geänderte Fragen Sie beigetragen haben.

- Durch einen Klick auf
Mehroder über den ButtonStatistikin der Ansichtenleiste der Aktivität gelangen sie zu den ausführlichen persönlichen Statistiken im Vergleich mit allen Teilnehmern.
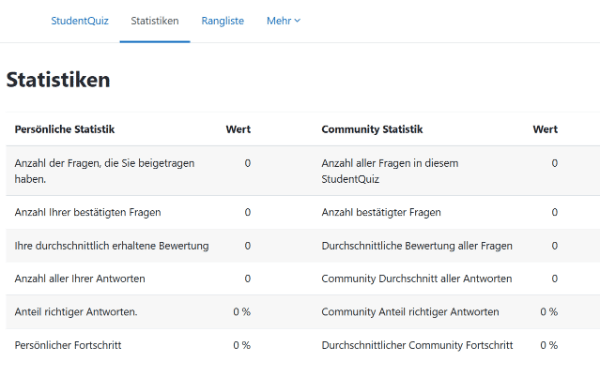
- Unter
Ranglistekönnen Sie zudem Ihren Leistungsstand im Vergleich mit anderen Teilnehmenden einsehen. Die Anonymisierung kann durch Trainer:innen aktiviert und deaktiviert werden.

- Über der Rangliste sehen Sie zusätzlich eine Übersicht, wie viele Punkte die verschiedenen Aktivitäten liefern. Trainer:innen können die Werte bei der Konfiguration des StudentQuiz individuell anpassen.